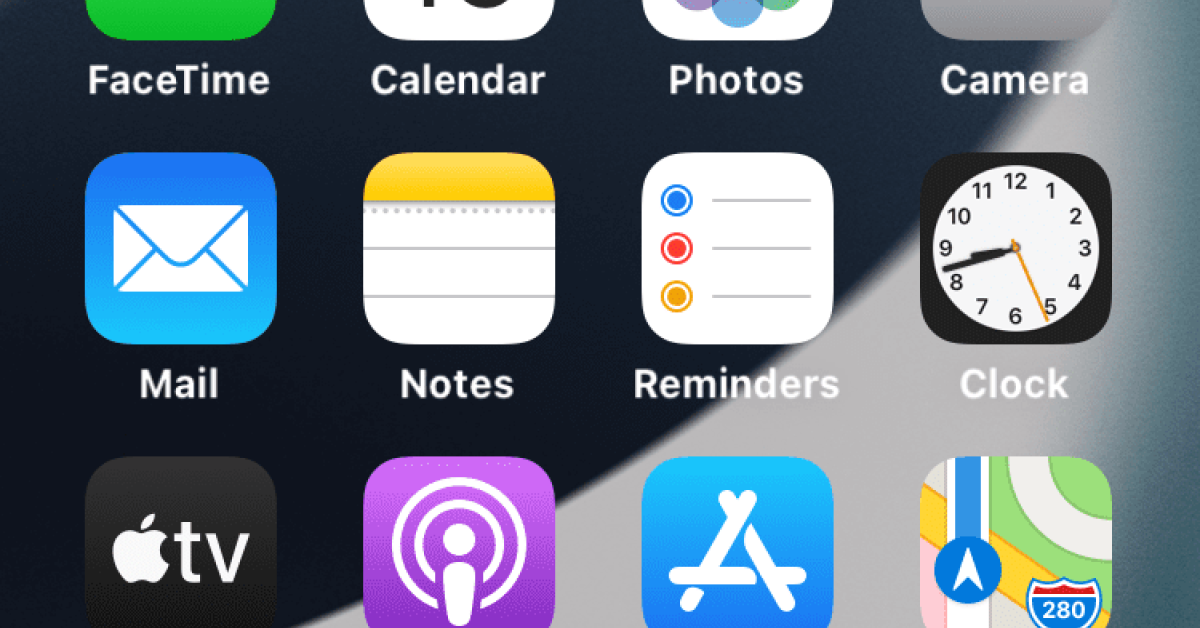
In this article, I will discuss common fixes for iTunes Error 7 that may occur during iOS update or restore processes.
Recently, Fortect has become increasingly popular as a reliable and efficient way to address a wide range of PC issues. It's particularly favored for its user-friendly approach to diagnosing and fixing problems that can hinder a computer's performance, from system errors and malware to registry issues.
- Download and Install: Download Fortect from its official website by clicking here, and install it on your PC.
- Run a Scan and Review Results: Launch Fortect, conduct a system scan to identify issues, and review the scan results which detail the problems affecting your PC's performance.
- Repair and Optimize: Use Fortect's repair feature to fix the identified issues. For comprehensive repair options, consider subscribing to a premium plan. After repairing, the tool also aids in optimizing your PC for improved performance.
Main Causes of Error 7
Corrupted firmware: One of the primary reasons for Error 7 is corrupted firmware on the iOS device. This can occur due to interrupted updates or other issues during the update process.
Issues with USB connection: Another common cause of Error 7 is a faulty USB connection between the iPhone and the computer. Ensure that the USB cable is in good condition and properly connected.
Software glitches: Sometimes, software glitches within iTunes or the iOS system can lead to Error 7. Updating iTunes to the latest version or restarting the device can help resolve this issue.
It is important to address these main causes when troubleshooting Error 7 on iTunes. By identifying and resolving these issues, users can successfully update or restore their iOS devices without encountering this error.
Comprehensive Solutions for Update and Restore Errors
-
Check Internet Connection
- Ensure that your device is connected to a stable and strong Wi-Fi network.
- Restart your router or modem to refresh the connection.
- Try using a different network to see if the issue persists.
-
Update iTunes
- Open iTunes on your computer.
- Go to the Help menu and select Check for Updates.
- Follow the on-screen instructions to download and install the latest version of iTunes.
-
Update Your Device
- Connect your device to your computer using a USB cable.
- Open iTunes and select your device.
- Click on Check for Update and follow the prompts to install the latest iOS version.
-
Restart Your Device
- Press and hold the Power button until the slider appears.
- Slide to power off your device.
- Wait a few seconds, then press and hold the Power button to turn it back on.
Update iTunes and Operating System
To fix iTunes Error 7 related to iOS update and restore, it is essential to ensure that both your iTunes and operating system are up to date.
Update iTunes: Make sure you have the latest version of iTunes installed on your computer. Open iTunes and go to the “Help” menu to check for updates. If an update is available, follow the on-screen instructions to download and install it.
Update Operating System: It is also important to keep your operating system updated. Check for any available updates by going to the system preferences on your computer and selecting “Software Update.” Download and install any updates that are available.
Once both iTunes and your operating system are up to date, try connecting your iPhone to your computer again and see if the iTunes Error 7 is resolved. If the issue persists, you may need to consider other troubleshooting steps such as restarting your computer, resetting your iPhone, or contacting Apple support for further assistance.
By ensuring that your iTunes and operating system are updated, you can prevent compatibility issues that may lead to errors during iOS updates and restores. Keeping your software current is crucial for the smooth functioning of your devices and can help avoid potential glitches in the future.
Checking Connections and System Time

First, ensure that your device is properly connected to your computer using a USB cable. Make sure both ends are securely plugged in and that there are no issues with the cable itself. If the connection seems loose or faulty, try using a different cable to see if that resolves the issue.
Next, check the system time on your computer. Incorrect system time can sometimes cause errors when updating or restoring your iOS device. Make sure your computer’s time and date settings are accurate by going to the settings and adjusting them if necessary.
If you are still experiencing issues, try restarting both your computer and iOS device. Sometimes a simple reboot can help resolve glitches that may be causing the iTunes error 7.
If none of these steps have worked, it may be worth contacting Apple Support or visiting an Apple Store Genius Bar for further assistance. They may be able to provide more specific troubleshooting steps based on your device and the specific error you are encountering.
F.A.Qs
Why is my iPhone 7 unable to install update?
Your iPhone 7 may be unable to install an update for a few reasons. This could be due to your device not supporting the latest software, insufficient storage space, or a slow download speed for the update.






