Having trouble with the sound on your Windows 7 Bootcamp? This article provides troubleshooting tips to resolve the issue efficiently.
Recently, Fortect has become increasingly popular as a reliable and efficient way to address a wide range of PC issues. It's particularly favored for its user-friendly approach to diagnosing and fixing problems that can hinder a computer's performance, from system errors and malware to registry issues.
- Download and Install: Download Fortect from its official website by clicking here, and install it on your PC.
- Run a Scan and Review Results: Launch Fortect, conduct a system scan to identify issues, and review the scan results which detail the problems affecting your PC's performance.
- Repair and Optimize: Use Fortect's repair feature to fix the identified issues. For comprehensive repair options, consider subscribing to a premium plan. After repairing, the tool also aids in optimizing your PC for improved performance.
Troubleshooting Bootcamp Audio Issues on Windows 7
If you are experiencing audio issues on your Windows 7 Bootcamp, there are a few troubleshooting steps you can take to resolve the problem.
First, ensure that your sound card is properly installed and recognized by your computer. You can do this by going to the Control Panel in your Microsoft Windows operating system and navigating to the “Sound” or “Audio” settings.
If your sound card is listed but you still have no sound, try updating the device driver. To do this, go to the manufacturer’s website (such as Realtek) and download the latest driver for your specific sound card model.
Alternatively, if you are using Bluetooth headphones or speakers, make sure they are properly paired with your computer. Check the Bluetooth settings in the Control Panel and ensure that the correct audio device is selected.
If these steps do not solve the issue, it may be worth trying different headphones or speakers to see if the problem lies with the audio device itself.
Finally, if you are using a MacBook Pro with Bootcamp, make sure you have the latest version of Boot Camp installed. You can download the necessary files from the Apple website.
Updating Boot Camp and Audio Drivers
To troubleshoot the Windows 7 Bootcamp no sound issue, you may need to update your Boot Camp and audio drivers. Follow these steps to get your sound back up and running:
1. Open the Control Panel on your Windows 7 MacBook Pro.
2. Locate the “Device Manager” option and click on it.
3. In the Device Manager window, expand the “Sound, video, and game controllers” section.
4. Identify the Realtek audio device driver in the list. It may be named differently, but it typically includes “Realtek” in its name.
5. Right-click on the Realtek audio device driver and click on “Update driver.”
6. In the Update Driver Software window, select the option to “Search automatically for updated driver software.”
7. Windows will then search for and install the latest driver for your Realtek audio device.
8. Once the driver installation is complete, restart your MacBook Pro.
9. After restarting, check if the sound is working properly. If not, continue to the next step.
10. Visit the Microsoft Windows website and search for the latest Boot Camp drivers for your MacBook Pro model.
11. Download the Boot Camp drivers and double-click on the executable file to start the installation.
12. Follow the on-screen instructions to complete the Boot Camp driver installation.
13. Once the installation is finished, restart your MacBook Pro again.
14. Test the sound on your MacBook Pro, and it should be working properly now.
If you’re still experiencing issues with the sound, consider checking for any additional software updates or seeking further assistance from Apple Support. Good luck and enjoy your MacBook Pro with sound restored!
Repairing Boot Camp Drivers for Sound Issues

To troubleshoot sound issues with Boot Camp on Windows 7, follow these steps:
1. Open the Control Panel on your Windows computer.
2. Click on “Device Manager” to open the device management window.
3. Look for any devices with a yellow exclamation mark next to them. These devices indicate a problem with the drivers.
4. Right-click on the device and select “Update Driver Software.” Choose the option to search automatically for updated driver software.
5. If Windows doesn’t find any updated drivers, you can try downloading the latest drivers from the manufacturer’s website and install them manually.
6. If the problem persists, you can try uninstalling the driver and reinstalling it. Right-click on the device and select “Uninstall.” Restart your computer, and Windows will automatically reinstall the driver.
7. If none of the above solutions work, you can try resetting the Boot Camp drivers. To do this, go to the Boot Camp folder on your Mac and double-click on the “BootCamp.exe” file.
8. Follow the on-screen instructions to repair or reinstall the Boot Camp drivers.
Simple Steps to Resolve Bootcamp No Sound on Windows 7
- Open the Sound settings by right-clicking on the Volume icon in the taskbar and selecting Playback Devices.
- Ensure that the correct audio output device is selected as the Default Device.
- If the correct device is not listed, right-click anywhere in the window and enable the option to Show Disabled Devices.
- If the device still doesn’t appear, proceed to the next method.
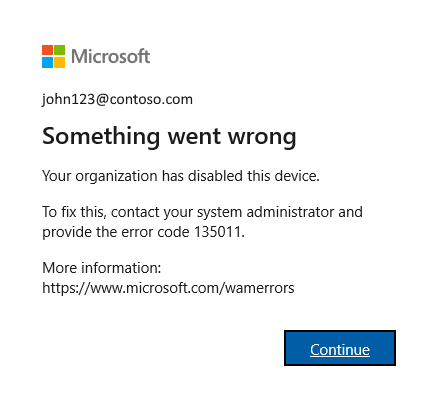
Method 2: Update Audio Drivers
- Press Windows + X and select Device Manager from the list.
- Expand the Sound, video, and game controllers category.
- Right-click on the audio device and select Update Driver.
- Choose to automatically search for updated driver software.
- If an update is found, follow the on-screen instructions to install it.
- If no update is found or the issue persists, move on to the next method.
Method 3: Restart Windows Audio Service
- Open Task Manager by pressing Ctrl+Shift+Esc.
- Switch to the Services tab.
- Scroll down and find the Windows Audio service.
- Right-click on it and select Restart.
- Close Task Manager and check if the sound is working.
- If the issue remains unresolved, try the next method.
Method 4: Reinstall Audio Drivers
- Press Windows + X and select Device Manager.
- Expand the Sound, video, and game controllers category.
- Right-click on the audio device and choose Uninstall device.
- Restart the computer to automatically reinstall the audio drivers.
- If the sound is still not working, proceed to the next method.
Method 5: Perform a System Restore
- Press Windows + R to open the Run dialog box.
- Type rstrui and press Enter.
- Follow the on-screen instructions to restore your system to a previous working state.
- After the restoration process is complete, check if the sound is functioning properly.








