Facing Windows Update Error 0x80070643? Let’s delve into effective solutions to fix it.
Recently, Fortect has become increasingly popular as a reliable and efficient way to address a wide range of PC issues. It's particularly favored for its user-friendly approach to diagnosing and fixing problems that can hinder a computer's performance, from system errors and malware to registry issues.
- Download and Install: Download Fortect from its official website by clicking here, and install it on your PC.
- Run a Scan and Review Results: Launch Fortect, conduct a system scan to identify issues, and review the scan results which detail the problems affecting your PC's performance.
- Repair and Optimize: Use Fortect's repair feature to fix the identified issues. For comprehensive repair options, consider subscribing to a premium plan. After repairing, the tool also aids in optimizing your PC for improved performance.
Causes and Solutions for Windows Update Error 0x80070643
If you’re encountering the Windows Update Error 0x80070643, it can be frustrating. However, we’re here to help you resolve this issue quickly and easily.
One possible cause of this error is a computer virus or malware infection. To address this, scan your computer with a reputable antivirus software to remove any potential threats.
Another potential cause is a problem with the installation of a software program or a software bug. To fix this, try uninstalling and reinstalling the program in question.
Corrupted system files can also lead to this error. To check for and fix any corrupted files, you can use the System File Checker tool. Open the Command Prompt as an administrator and type “sfc /scannow” to begin the scan.
It’s also worth checking if the Windows Update service is running correctly. Open the Task Manager by right-clicking on the taskbar and selecting “Task Manager”. In the “Services” tab, look for the “Background Intelligent Transfer Service” and “Windows Update” services. If they’re not running, right-click on them and select “Start”.
If none of these solutions work, you can try resetting the Windows Update components. Open the Command Prompt as an administrator and run the following commands:
1. Type “net stop wuauserv” and press Enter.
2. Type “net stop cryptSvc” and press Enter.
3. Type “net stop bits” and press Enter.
4. Type “net stop msiserver” and press Enter.
5. Type “ren C:\Windows\SoftwareDistribution SoftwareDistribution.old” and press Enter.
6. Type “ren C:\Windows\System32\catroot2 catroot2.old” and press Enter.
7. Type “net start wuauserv” and press Enter.
8. Type “net start cryptSvc” and press Enter.
9. Type “net start bits” and press Enter.
10. Type “net start msiserver” and press Enter.
If all else fails, a system reboot can often resolve the issue. Simply restart your computer and check for updates again.
Troubleshooting Steps for Error Code 0x80070643 on Windows

-
Restart your computer
- Click on the “Start” button.
- Select “Restart” from the power options menu.
-
Disable third-party antivirus software
- Open the antivirus software on your computer.
- Locate the settings or options menu.
- Look for an option to temporarily disable the antivirus.
- Follow the instructions provided to disable it.
-
Run Windows Update troubleshooter
- Press the “Windows” key on your keyboard.
- Type “Troubleshoot” and click on the “Troubleshoot settings” option.
- Scroll down and click on “Windows Update” under the “Get up and running” section.
- Click on the “Run the troubleshooter” button.
- Follow the on-screen instructions to complete the troubleshooting process.
-
Delete temporary update files
- Open File Explorer by pressing “Windows” key + “E” on your keyboard.
- Navigate to the following folder:
C:\Windows\SoftwareDistribution\Download - Select all the files and folders inside the “Download” folder.
- Press the “Delete” key on your keyboard.
- Confirm the deletion when prompted.
-
Reset Windows Update components
- Open the Command Prompt as an administrator.
- Type the following commands, pressing Enter after each one:
net stop wuauservnet stop cryptSvcnet stop bitsnet stop msiserverren C:\Windows\SoftwareDistribution SoftwareDistribution.oldren C:\Windows\System32\catroot2 Catroot2.oldnet start wuauservnet start cryptSvcnet start bitsnet start msiserver
Tips to Fix Windows Update Error 0x80070643
If you’re encountering Windows Update Error 0x80070643, follow these tips to resolve the issue:
1. Run Windows Update Troubleshooter: Use the built-in troubleshooter to automatically detect and fix common Windows Update errors. Go to Settings > Update & Security > Troubleshoot and select Windows Update.
2. Check for Malware: Ensure that your computer is free from malware by running a full scan using a reliable antivirus software. If any threats are detected, remove them and then attempt the update again.
3. Restart Background Intelligent Transfer Service (BITS): This service is responsible for downloading updates in the background. Press Windows key + R, type “services.msc“, and hit Enter. Locate “Background Intelligent Transfer Service“, right-click on it, and select Restart.
4. Clear Windows Update cache: Sometimes, corrupted cache files can cause update errors. Open a Command Prompt as an administrator by pressing Windows key + X and selecting Command Prompt (Admin). Type “net stop wuauserv” and hit Enter. Then, type “net stop cryptSvc” and hit Enter. Finally, type “net stop bits” and hit Enter. Restart your computer, open Command Prompt as an administrator again, and this time type “net start wuauserv“, “net start cryptSvc“, and “net start bits” respectively, hitting Enter after each command.
5. Reset Windows Update components: Resetting the Windows Update components can help fix various update-related issues. Microsoft provides a dedicated tool called “Windows Update Troubleshooter” to automate this process. Download and run the tool from the Microsoft website.
Common Factors Contributing to Error 0x80070643
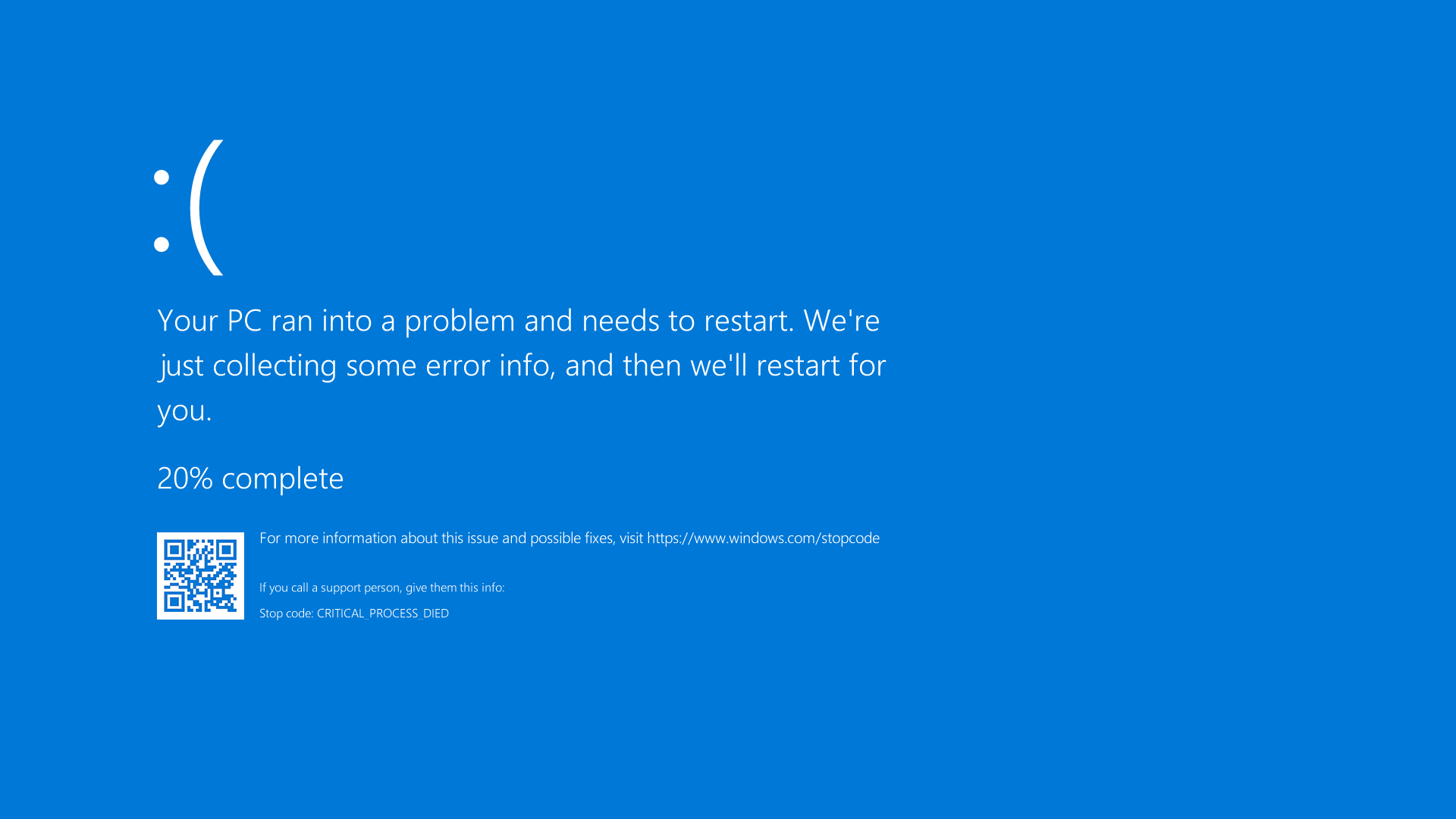
| Common Factors Contributing to Error 0x80070643 |
|---|
|
Frequently Asked Questions about Error 0x80070643
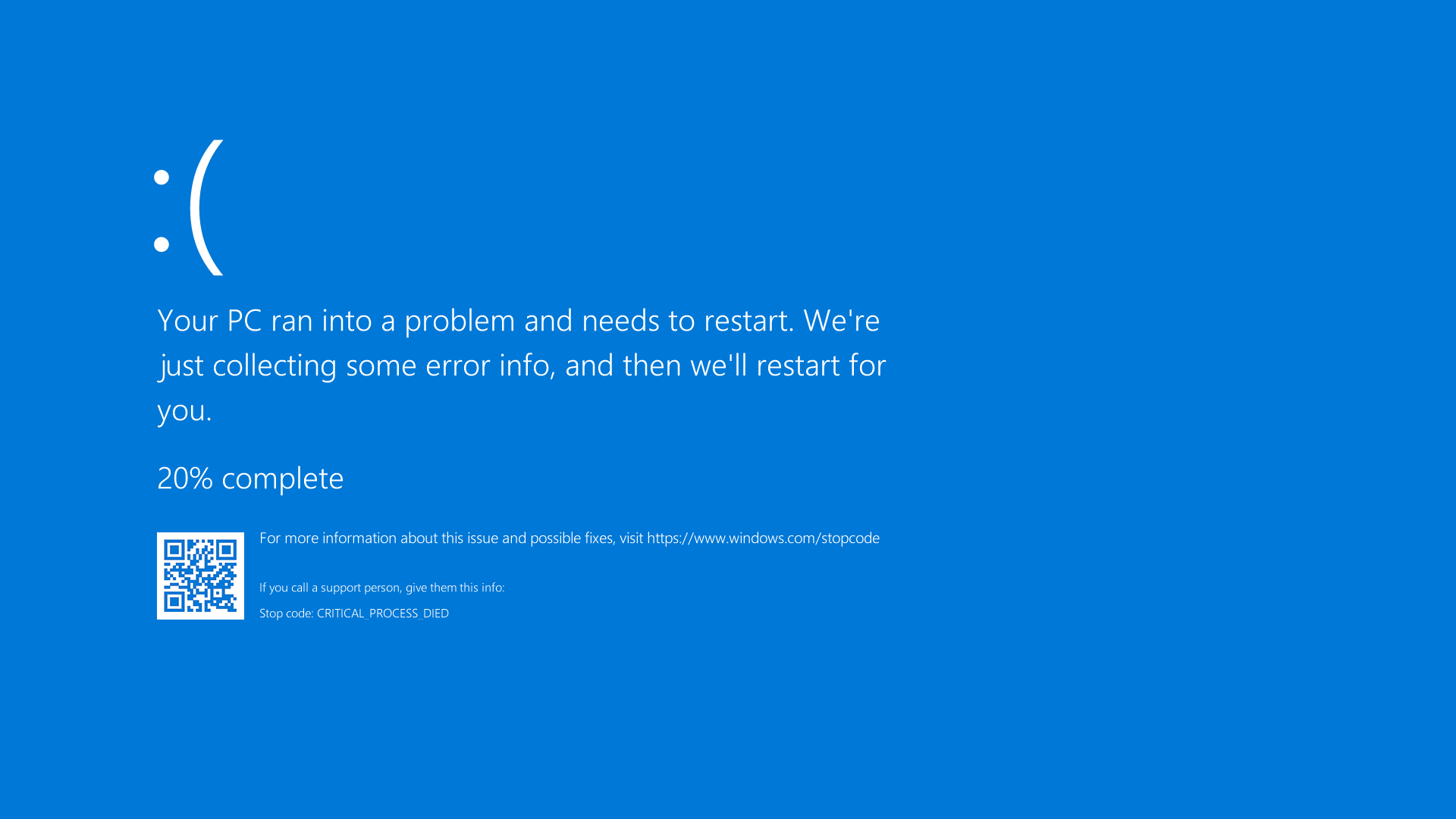
What is Error 0x80070643?
Error 0x80070643 is a common Windows Update error that occurs when there is a problem with the installation or update of a program on your computer. This error can prevent you from installing important updates and security patches, leaving your system vulnerable to security threats.
How can I fix Error 0x80070643?
To fix Error 0x80070643, you can follow these steps:
1. Run the Windows Update Troubleshooter: Use the built-in Windows Update Troubleshooter tool to automatically detect and fix issues related to Windows Update.
2. Restart your computer: Sometimes, a simple restart can resolve the error. Restart your computer and then try installing the updates again.
3. Check your antivirus software: Some antivirus programs can interfere with the Windows Update process. Temporarily disable your antivirus software and then try installing the updates again.
4. Use the System File Checker: The System File Checker is a built-in Windows tool that scans for and repairs corrupted system files. Open a Command Prompt as an administrator and run the command “sfc /scannow” to start the scanning process.
5. Reset Windows Update components: If the above steps don’t work, you can try resetting the Windows Update components. Open a Command Prompt as an administrator and run the following commands one by one:
– “net stop wuauserv”
– “net stop cryptSvc”
– “net stop bits”
– “net stop msiserver”
– “ren C:\Windows\SoftwareDistribution SoftwareDistribution.old”
– “ren C:\Windows\System32\catroot2 catroot2.old”
– “net start wuauserv”
– “net start cryptSvc”
– “net start bits”
– “net start msiserver”
Conclusion
Error 0x80070643 can be frustrating, but by following these steps, you can resolve the issue and ensure that your computer is up to date with the latest updates and security patches. If you continue to experience the error after trying these steps, it may be helpful to seek further assistance from Microsoft Support or a qualified IT professional.









