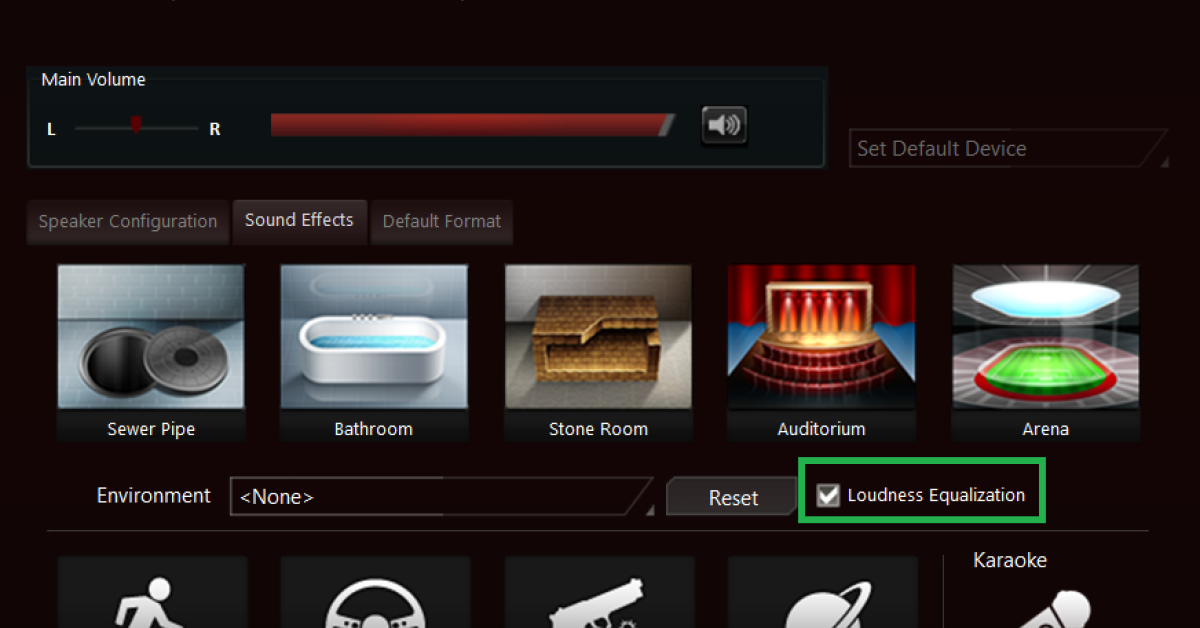
In this article, I will discuss how to fix the Realtek HD Audio Manager no sound issue on Windows 10.
Recently, Fortect has become increasingly popular as a reliable and efficient way to address a wide range of PC issues. It's particularly favored for its user-friendly approach to diagnosing and fixing problems that can hinder a computer's performance, from system errors and malware to registry issues.
- Download and Install: Download Fortect from its official website by clicking here, and install it on your PC.
- Run a Scan and Review Results: Launch Fortect, conduct a system scan to identify issues, and review the scan results which detail the problems affecting your PC's performance.
- Repair and Optimize: Use Fortect's repair feature to fix the identified issues. For comprehensive repair options, consider subscribing to a premium plan. After repairing, the tool also aids in optimizing your PC for improved performance.
Common Realtek Audio Issues
One common issue is that the Realtek HD Audio Manager may not be properly configured. To resolve this, ensure that the audio manager is set as the default audio device in the Windows sound settings.
Another potential issue could be related to the device driver. Update the Realtek audio driver to the latest version to see if that resolves the problem.
If you are still experiencing issues, try troubleshooting the audio playback settings in the Realtek HD Audio Manager to ensure everything is set up correctly.
Understanding Realtek High Definition Audio
Realtek High Definition Audio is an essential component of your Windows 10 system that manages sound output. If you are facing issues with Realtek HD Audio Manager and experiencing no sound, there are a few steps you can take to troubleshoot the problem.
First, check if your audio device is correctly connected to your computer and is set as the default output device. You can do this by right-clicking on the speaker icon in the taskbar and selecting “Playback devices.”
Next, update your Realtek audio driver by visiting the Realtek website or using Windows Update to ensure you have the latest version installed.
If these steps do not resolve the issue, you may need to reinstall the Realtek HD Audio Manager software. You can do this by going to the Device Manager, locating the audio device, and selecting “Uninstall device.” Then, restart your computer and let Windows reinstall the driver.
Update or Reinstall Realtek Audio Driver
To update or reinstall the Realtek Audio Driver on Windows 10, follow these steps:
Step 1: Right-click on the Start button and select “Device Manager.”
Step 2: Expand the “Sound, video and game controllers” section.
Step 3: Right-click on “Realtek High Definition Audio” and select “Update driver.”
Step 4: Choose “Search automatically for updated driver software” and follow the on-screen instructions.
Step 5: If updating doesn’t work, right-click on “Realtek High Definition Audio” again and select “Uninstall device.”
Step 6: Restart your computer and Windows 10 will automatically reinstall the Realtek Audio Driver.
Set Speakers as Default Output Device
![]()
To set speakers as the default output device in Realtek HD Audio Manager on Windows 10, follow these steps:
1. Right-click on the speaker icon in the taskbar.
2. Select “Open Sound settings.”
3. Under “Choose your output device,” click on the dropdown menu and select your speakers.
4. Set the speakers as the default output device by clicking on them and then clicking “Apply.”
If you are still experiencing issues with no sound after setting the speakers as the default output device, you may need to troubleshoot further or update your device drivers.
Disable Audio Enhancements
To do this, right-click on the speaker icon in the system tray and select “Sounds”. Go to the Playback tab, right-click on your audio device, and choose “Properties”.
Next, click on the “Enhancements” tab and check the box that says “Disable all enhancements”. Click “Apply” and then “OK” to save the changes.
Enable or Restart Windows Audio Service
To enable or restart the Windows Audio Service, follow these steps:
1. Press the Windows key + R on your computer keyboard to open the Run dialog box.
2. Type services.msc and press Enter to open the Services window.
3. Scroll down and locate Windows Audio in the list of services.
4. Right-click on Windows Audio and select Restart from the context menu.
5. If the service is not running, right-click on Windows Audio again and select Start.
6. Close the Services window and check if the Realtek HD Audio Manager now has sound on Windows 10.
Change Default Sound Format
To change the default sound format in Realtek HD Audio Manager on Windows 10, follow these steps:
1. Right-click on the speaker icon in the system tray and select “Sounds.”
2. Go to the “Playback” tab and double-click on your default playback device.
3. In the “Advanced” tab, under “Default Format,” select a different sample rate and bit depth that is supported by your audio device.
Changing the default sound format can help resolve issues with Realtek HD Audio Manager not producing sound on Windows 10. Make sure to test the changes by playing audio after adjusting the settings.
Use a Generic High-Definition Audio Device Driver
- Uninstall the current Realtek HD Audio Manager driver
- Open Device Manager
- Locate and right-click on the Realtek HD Audio Manager driver
- Select “Uninstall device”
- Check the box for “Delete the driver software for this device”
- Restart your computer
- Windows will automatically install a Generic High-Definition Audio Device Driver
- Test the audio to see if the issue is resolved
Disable Microsoft UAA Bus Driver
To fix Realtek HD Audio Manager No Sound on Windows 10, you may need to disable the Microsoft UAA Bus Driver. Follow these steps to do so:
1. Right-click on the Start button and select Device Manager.
2. Locate and expand the System devices section.
3. Look for Microsoft UAA Bus Driver for High Definition Audio.
4. Right-click on it and select Disable device.
5. Restart your computer for the changes to take effect.
By disabling the Microsoft UAA Bus Driver, you may be able to resolve any sound issues you are experiencing with Realtek HD Audio Manager on Windows 10.
Manual Update and Rollback Strategies
Manual Update and Rollback Strategies: If you are experiencing issues with Realtek HD Audio Manager after a Windows 10 update, manually updating or rolling back your audio driver may help resolve the problem. To manually update your audio driver, visit the Realtek website and download the latest driver version compatible with Windows 10. Install the driver and restart your computer. If the issue persists, you can roll back to a previous version by accessing the Device Manager, locating your audio device, and selecting “Roll Back Driver” from the context menu.
Frequently Asked Questions
Why is Realtek audio installed but no Sound?
Realtek audio is installed but there is no sound because the HD audio drivers may be out of date or incompatible. To easily resolve this issue, consider using Driver Support to update the drivers.
How do I fix Realtek audio Manager in Windows 10?
To fix Realtek audio Manager in Windows 10, you can update the Realtek High-Definition Audio driver. This can be done manually by visiting the sound card manufacturer’s website and downloading the latest driver, or automatically through the device manager.
How do I reset Realtek audio on Windows 10?
To reset Realtek audio on Windows 10, you can access the Realtek audio console through the search function in the Windows menu. Right-click on the search result and select app settings. Scroll down to find the reset option and click on it to reset the app. Once the reset is complete, restart your system. After the restart, launch the app and ensure that it is toggled off if it was previously toggled on.
Why does my computer suddenly have no Sound?
Your computer may suddenly have no sound due to hardware or cable connection issues, audio settings misconfigurations, audio device malfunctions, or outdated audio drivers. Be sure to troubleshoot these areas to determine the cause of the sound issue.








