Welcome to our comprehensive guide on fixing the bothersome Minecraft no sound bug. In this article, we will explore an array of practical solutions and top-notch methods to restore the audio in your favorite game.
Recently, Fortect has become increasingly popular as a reliable and efficient way to address a wide range of PC issues. It's particularly favored for its user-friendly approach to diagnosing and fixing problems that can hinder a computer's performance, from system errors and malware to registry issues.
- Download and Install: Download Fortect from its official website by clicking here, and install it on your PC.
- Run a Scan and Review Results: Launch Fortect, conduct a system scan to identify issues, and review the scan results which detail the problems affecting your PC's performance.
- Repair and Optimize: Use Fortect's repair feature to fix the identified issues. For comprehensive repair options, consider subscribing to a premium plan. After repairing, the tool also aids in optimizing your PC for improved performance.
Fixes to try
- Open Minecraft and go to the Options menu.
- Click on Music & Sounds to access the sound settings.
- Make sure the Sound and Music sliders are not set to zero.
- If they are at zero, increase the volume by dragging the sliders to the right.
- Close the sound settings and check if the sound is working in Minecraft.
Method 2: Update Audio Drivers
- Press Win + X and select Device Manager from the menu.
- Expand the Sound, video and game controllers category.
- Right-click on your audio device and select Update driver.
- Choose the option to Search automatically for updated driver software.
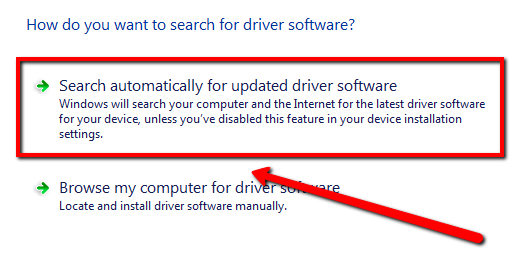
- Wait for the driver update process to complete and then restart your computer.
Method 3: Disable Exclusive Mode
- Right-click on the Volume icon in the system tray and select Playback devices.
- Double-click on your default audio device to open its properties.
- Go to the Advanced tab in the properties window.
- Uncheck the box next to Allow applications to take exclusive control of this device.
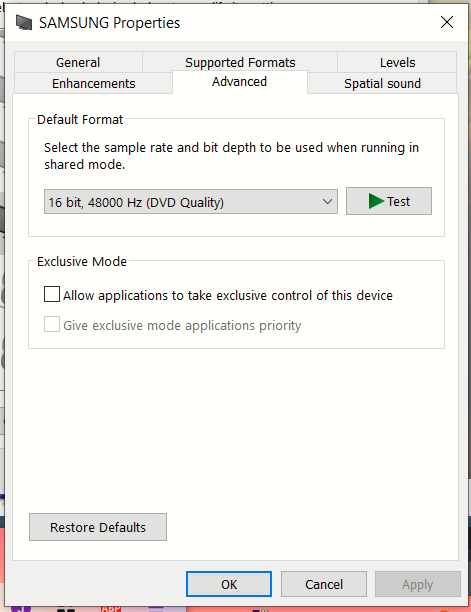
- Click Apply and then OK to save the changes.
- Restart Minecraft and check if the sound is working.
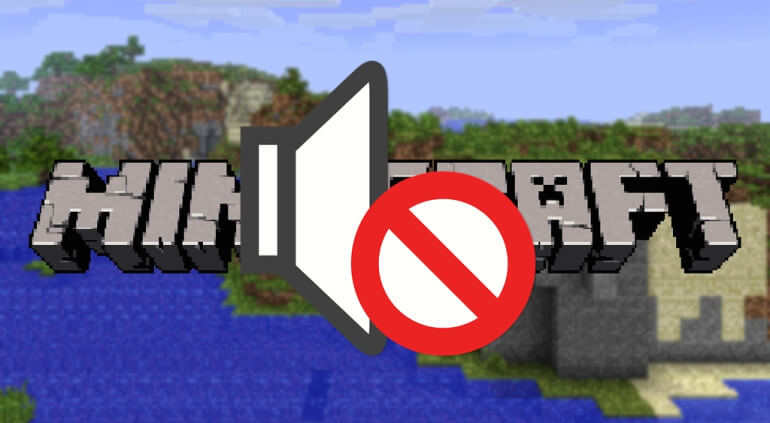
Method 4: Check Game Files
- Open the Minecraft Launcher and click on Installations.
- Select the installation with the sound issue and click on Modifications.
- Click on Repair to check and fix any corrupted game files.
- Wait for the repair process to complete and then launch Minecraft to test the sound.
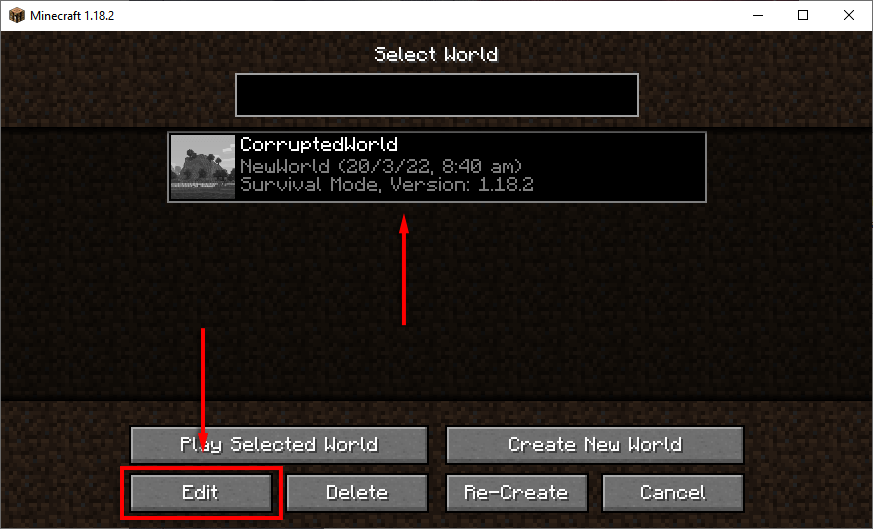
Method 5: Reinstall Minecraft
- Press Win + R to open the Run dialog box.
- Type appwiz.cpl and press Enter to open the Programs and Features window.
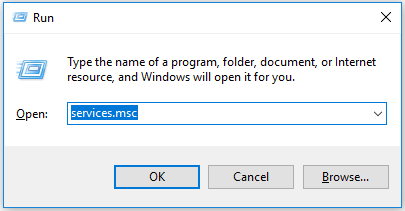
- Find Minecraft in the list of installed programs and select it.
- Click on Uninstall and follow the prompts to remove Minecraft from your computer.
- Download the latest version of Minecraft from the official website and install it.
- Launch the game and check if the sound is now working.

Method 6: Disable Audio Enhancements
- Right-click on the Volume icon in the system tray and select Playback devices.
- Double-click on your default audio device to open its properties.
- Go to the Enhancements tab in the properties window.
- Check the box next to Disable all enhancements.
- Click Apply and then OK to save the changes.
- Restart Minecraft and see if the sound is functioning properly.
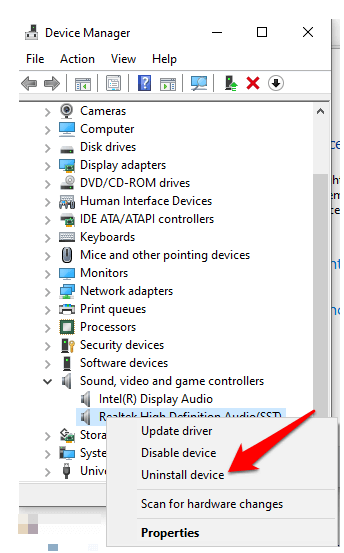
Method 7: Check System Sound Settings
- Right-click on the Volume icon in the system tray and select Open Sound settings.
- Scroll down and click on App volume and device preferences.
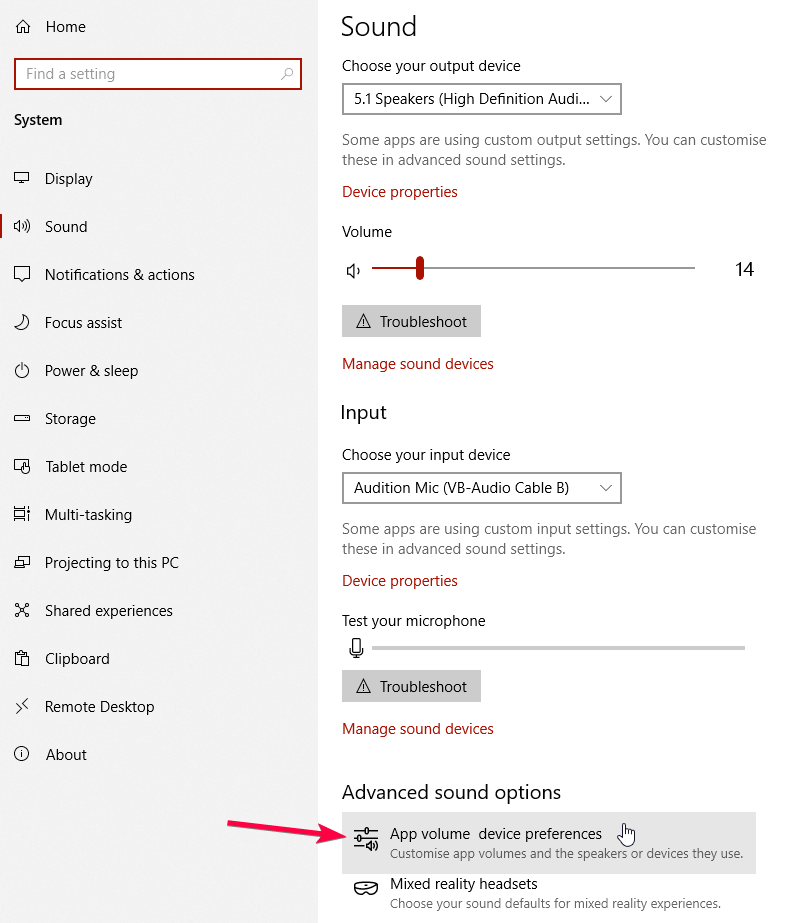
- Make sure the output device for Minecraft is set correctly.
- Adjust the volume slider for Minecraft to an appropriate level.
- Exit the Sound settings and relaunch Minecraft to test the sound.
Refresh Your Minecraft
Is your Minecraft game experiencing a frustrating sound bug? Don’t worry, we’ve got you covered with 2023 solutions and the top 7 methods to fix it.
Method 1: Check Your Audio Settings
– Open Minecraft and go to the Options menu.
– Under “Audio Settings,” make sure the sound is not muted or set to a low volume. Adjust the slider if needed.
Method 2: Update Your Audio Driver
– Press the Windows key + X and select “Device Manager.”
– Expand the “Sound, video, and game controllers” category.
– Right-click on your audio driver and select “Update driver.”
– Follow the on-screen instructions to complete the update.
Method 3: Reset Minecraft Sound Settings
– Close Minecraft and navigate to its installation folder.
– Delete the “options.txt” file.
– Restart the game and check if the sound is working.
Method 4: Use the F3 + S Shortcut
– While in Minecraft, press F3 + S to reload all sounds.
Method 5: Verify Game Files
– Using your file explorer, navigate to the Minecraft game folder.
– Open the “versions” folder and locate the version you’re playing.
– Right-click on the version folder and select “Properties.”
– Go to the “Security” tab and click “Edit.”
– Grant full control to your user account.
– Click “Apply” and then “OK.”
– Launch Minecraft and check if the sound is restored.
Method 6: Reinstall Minecraft
– Uninstall Minecraft from your PC.
– Download the latest version from the official Minecraft website.
– Install the game and check if the sound bug is fixed.
Method 7: Contact Minecraft Support
– If none of the above methods work, reach out to Minecraft Support for further assistance.
Check if you muted Minecraft by accident
If you’re experiencing a sound issue in Minecraft, it’s possible that you accidentally muted the game. Here are a few steps to check and fix this problem:
1. Locate the Volume icon on your PC’s taskbar. It’s usually located in the bottom right corner.
2. Right-click on the Volume icon and select “Open Volume Mixer”.
3. Look for the Minecraft application in the Volume Mixer window.
4. Make sure the volume level is not set to zero or muted. Adjust the volume slider if necessary.
5. If the volume is already at an adequate level, try toggling the mute option on and off.
6. Additionally, make sure your headphones or headset is properly connected and not muted.
java
import java.io.IOException;
import java.nio.file.Files;
import java.nio.file.Path;
import java.nio.file.StandardCopyOption;
public class MinecraftSoundFixer {
public static void main(String[] args) {
try {
// Backup Minecraft sound files
backupSoundFiles();
// Restore default Minecraft sound files
restoreDefaultSoundFiles();
} catch (IOException e) {
System.out.println("An error occurred while fixing the Minecraft sound bug: " + e.getMessage());
}
}
private static void backupSoundFiles() throws IOException {
Path minecraftDir = Path.of(System.getenv("APPDATA"), ".minecraft");
Path soundDir = minecraftDir.resolve("assets/sound");
if (Files.exists(soundDir)) {
Path backupDir = minecraftDir.resolve("assets/sound_backup");
Files.move(soundDir, backupDir, StandardCopyOption.REPLACE_EXISTING);
System.out.println("Successfully backed up Minecraft sound files.");
} else {
System.out.println("Minecraft sound directory not found.");
}
}
private static void restoreDefaultSoundFiles() throws IOException {
Path minecraftDir = Path.of(System.getenv("APPDATA"), ".minecraft");
Path backupDir = minecraftDir.resolve("assets/sound_backup");
Path soundDir = minecraftDir.resolve("assets/sound");
if (Files.exists(backupDir)) {
Files.move(backupDir, soundDir, StandardCopyOption.REPLACE_EXISTING);
System.out.println("Successfully restored default Minecraft sound files.");
} else {
System.out.println("Minecraft sound backup directory not found.");
}
}
}
Update your audio driver
To fix the Minecraft no sound bug, one of the possible solutions is to update your audio driver. This can help resolve any issues with the game audio. Here are the top 7 methods to update your audio driver:
1. Method 1: Use Windows Update: Check for any updates available for your PC’s drivers, including the audio driver. Install any updates found.
2. Method 2: Visit the Manufacturer’s Website: Go to the website of your audio driver’s manufacturer and look for the latest driver version for your specific model. Download and install it.
3. Method 3: Use Device Manager: Press the Windows key + X and select “Device Manager.” Expand the “Sound, video, and game controllers” category. Right-click on your audio driver and select “Update driver.” Follow the on-screen instructions to complete the update.
4. Method 4: Use MiniTool Partition Wizard: This tool can help update drivers easily. Download and install MiniTool Partition Wizard. Launch the program, go to the “Tools” menu, and click on “Driver Manager.” Select your audio driver and click on “Update.”
5. Method 5: Manually Download and Install: Visit the manufacturer’s website, download the latest audio driver for your system, and manually install it by following the provided instructions.
6. Method 6: Use Driver Update Software: Install a reliable driver update software like Driver Easy. Scan your system for outdated audio drivers and let the software automatically update them.
7. Method 7: Seek Professional Help: If the above methods don’t work, consider seeking assistance from a professional to troubleshoot and fix the audio driver issue.
Try the F3 + S or F3 + T key combination
If you’re experiencing a sound issue in Minecraft, try using the F3 + S or F3 + T key combination. This keyboard shortcut can help resolve audio issues on your PC.
To use this shortcut, follow these steps:
1. Launch Minecraft and go to the page where the sound error occurs.
2. Press the F3 key and hold it down.
3. While holding down the F3 key, press either the S or T key.
4. Release all keys.
This shortcut will reload the sound system in Minecraft, which could potentially fix the no sound bug you’re experiencing.
Remember to check your video settings, audio settings, and ensure that your headphones or headset are properly connected. If the issue persists, you may need to manually update your audio drivers or seek further assistance.
By using this simple shortcut, you can quickly troubleshoot and resolve sound issues in Minecraft.
Change the “Mipmap Levels” option in the video settings
To change the “Mipmap Levels” option in the video settings, follow these simple steps:
1. Launch Minecraft and navigate to the Video Settings menu.
2. Look for the “Mipmap Levels” option in the settings.
3. Click on the “Mipmap Levels” option to adjust the settings.
4. Choose a lower setting to reduce the level of detail in textures, or a higher setting for better quality.
5. Once you’ve made your selection, exit the settings menu.
6. Restart Minecraft to apply the changes.
By adjusting the “Mipmap Levels” option, you can potentially resolve sound issues you may be experiencing in Minecraft.
Modify the sound settings of your Windows system
1. Open the Sound settings: Press the Windows key + R, type “control” and hit Enter. In the Control Panel window, search for “Sound” and click on it.
2. Set the default playback device: In the Sound settings window, go to the “Playback” tab. Right-click on the device you want to use (e.g., speakers or headphones) and select “Set as Default Device.”
3. Adjust volume levels: Still in the Sound settings window, click on the “Playback” tab and select the device you just set as default. Click on “Properties” and go to the “Levels” tab. Adjust the volume slider to your desired level.
4. Troubleshoot audio problems: If you’re still experiencing sound issues, go back to the Sound settings window. Click on the “Playback” tab, select your device, and click on “Properties.” Go to the “Enhancements” tab and check “Disable all enhancements.” Click “Apply” and then “OK.”
5. Update audio drivers: To ensure your PC has the latest audio drivers, visit the manufacturer’s website and search for your specific PC model. Download and install the latest drivers.
Reinstall Minecraft
Reinstalling Minecraft can help resolve the no sound bug that some users may encounter. Follow these simple steps to reinstall the game:
1. Close Minecraft and exit the game completely.
2. Press the Windows key + R to open the Run dialog box.
3. Type “appwiz.cpl” and press Enter to open the Programs and Features window.
4. Locate Minecraft in the list of installed programs and select it.
5. Click on the Uninstall button and follow the prompts to remove Minecraft from your system.
6. Once the uninstallation is complete, visit the official Minecraft website and download the latest version of the game.
7. Run the downloaded installer and follow the on-screen instructions to reinstall Minecraft.
8. Launch the game and check if the no sound issue has been resolved.
Reinstalling Minecraft can often fix sound-related errors, ensuring an optimal gaming experience for players.
Final Thoughts
In conclusion, fixing the Minecraft no sound bug can be a straightforward process if you follow the right steps. We have provided you with a comprehensive list of 2023 solutions and the top 7 methods to resolve this issue. Remember, it’s essential to identify the root cause of the problem before applying any fixes.
If you’re using a PC, updating your audio driver could be the key to restoring sound. For players on other platforms, such as iPad or iPhone, make sure to check your device’s volume settings and ensure that Minecraft has permission to access audio.
Additionally, manually checking the in-game audio settings and verifying that sound effects are enabled can also resolve the issue. For more specific troubleshooting, explore our previous articles and forum posts for additional insights.
Ultimately, fixing the Minecraft no sound bug is achievable with a bit of patience and the right approach. Don’t hesitate to reach out to the Minecraft community for further assistance. Happy gaming!
Frequently Asked Questions
- What could be causing the Minecraft no sound bug? There are several factors that could contribute to the Minecraft no sound bug, such as outdated audio drivers, incorrect audio settings, or conflicts with other applications.
- How can I fix the Minecraft no sound bug? You can try various methods to fix the Minecraft no sound bug, including updating your audio drivers, checking your audio settings, disabling conflicting applications, or reinstalling Minecraft.
- Why is my Minecraft game not producing any sound? Your Minecraft game may not be producing any sound due to audio driver issues, incorrect audio settings, or conflicts with other applications running on your system.
- How do I update my audio drivers? To update your audio drivers, you can visit the manufacturer’s website and download the latest drivers for your sound card or use a reliable driver update tool.
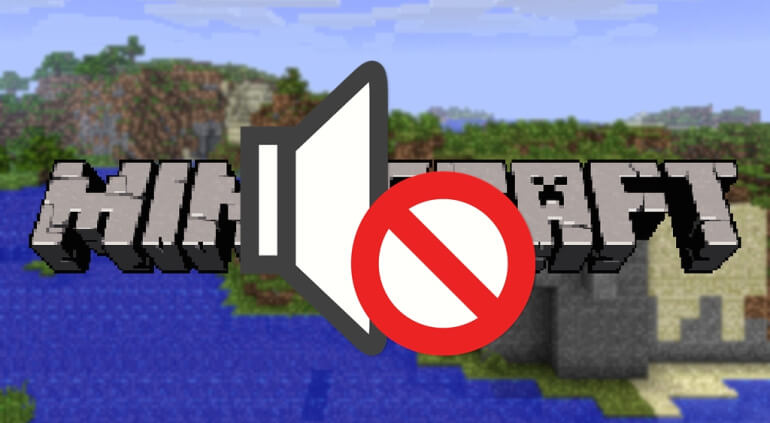
- What should I do if the sound is still not working in Minecraft after trying the recommended solutions? If the sound is still not working in Minecraft after trying the recommended solutions, you can seek further assistance from Minecraft support or consider contacting Microsoft Support for additional troubleshooting steps.
- Can I fix the Minecraft no sound bug on console versions? Yes, you can try similar troubleshooting methods on console versions of Minecraft to fix the no sound bug, such as checking audio settings or updating the console’s software.
- Are there any known issues with specific Minecraft versions or platforms? Yes, certain Minecraft versions or platforms may have known sound-related issues. Checking the Minecraft community forums or official website can provide you with more information on any known issues and possible workarounds.








