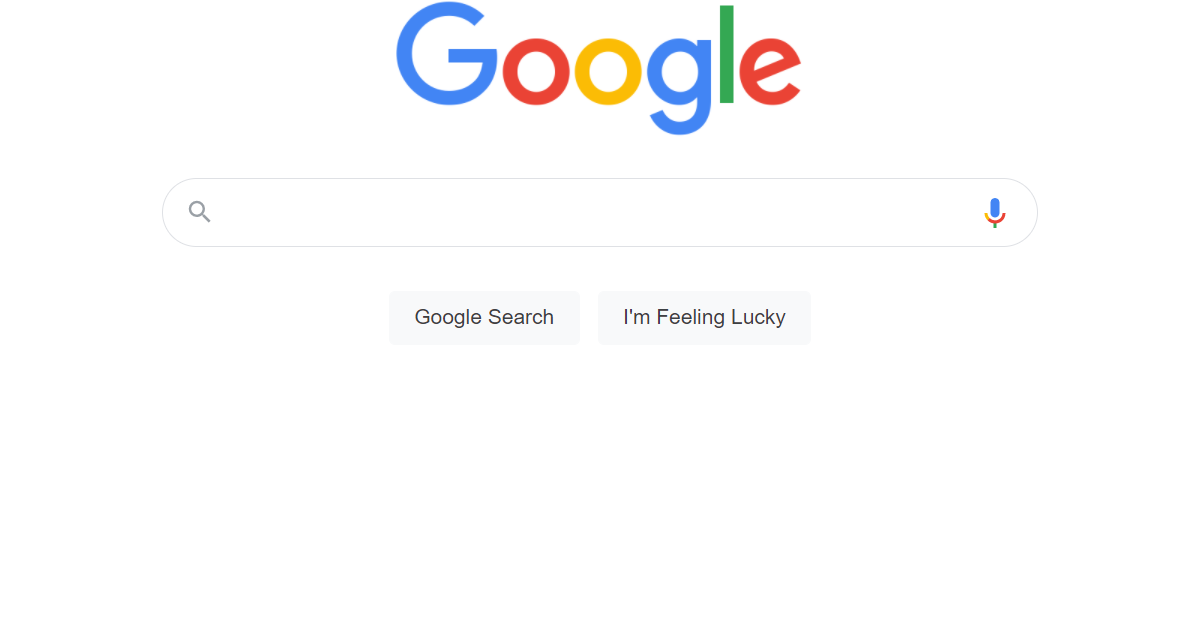
Have you ever encountered the issue of the Chrome address bar going missing? It can be frustrating, but there are simple ways to fix this problem.
Recently, Fortect has become increasingly popular as a reliable and efficient way to address a wide range of PC issues. It's particularly favored for its user-friendly approach to diagnosing and fixing problems that can hinder a computer's performance, from system errors and malware to registry issues.
- Download and Install: Download Fortect from its official website by clicking here, and install it on your PC.
- Run a Scan and Review Results: Launch Fortect, conduct a system scan to identify issues, and review the scan results which detail the problems affecting your PC's performance.
- Repair and Optimize: Use Fortect's repair feature to fix the identified issues. For comprehensive repair options, consider subscribing to a premium plan. After repairing, the tool also aids in optimizing your PC for improved performance.
Update Browser and Extensions
![]()
To fix the Chrome address bar missing issue, one of the first steps is to update your browser and extensions. Outdated software can cause various glitches, including the disappearance of the address bar. Open Chrome, click on the three dots in the top right corner, go to “Help,” and select “About Google Chrome” to check for updates. Make sure to also update any extensions you have installed by navigating to the Extensions menu in Chrome and clicking on “Update” for each one.
Keeping your browser and extensions up to date can help resolve the missing address bar problem.
Utilize Bookmarks and Toolbars
- Use bookmarks to quickly access frequently visited websites
- Add your most important websites to the bookmark bar for easy access
- Organize your bookmarks into folders to keep them tidy and accessible
- Customize your toolbar with essential tools and extensions
- Use the toolbar search function to find specific websites or tools quickly
Exit Full-Screen Mode
To exit full-screen mode in Google Chrome, simply press the “F11” key on your keyboard. This will toggle the browser between full-screen and regular mode. Alternatively, you can also click on the square icon in the top right corner of the browser window to exit full-screen mode. If you are on a Mac, you can press “Control + Command + F” to exit full-screen mode.
Troubleshoot with Force Stop or Reinstallation
If you are facing the issue of the Chrome address bar missing, you can try troubleshooting by force stopping the Chrome app and then reopening it. This can help refresh the browser and bring back the missing address bar. Another option is to reinstall Chrome on your device, which can sometimes resolve any underlying issues causing the address bar to disappear. By uninstalling and reinstalling the app, you may be able to fix the problem and restore the address bar functionality.
F.A.Q.
Why is my address bar not showing in Chrome?
Your address bar may not be showing in Chrome because the website you are on has entered full-screen mode, which hides the address bar and other browser controls. To make the address bar reappear, you can press the “Esc” key or move your mouse to the top of the screen.
Why is Chrome menu bar missing?
The Chrome menu bar may be missing because the browser is in full-screen mode. Exiting full-screen mode using the keyboard shortcut should bring back the toolbar.
How do I get my Chrome bar back?
To get your Chrome bar back, you can click on the three-dot icon in the top-right corner of Google Chrome, go to Settings, then Appearance, and enable the Show Bookmarks bar setting.
How do I restore my address bar?
To restore your address bar, you can check your browser preferences to ensure the address bar option is enabled, update your browser, or revert your browser settings to default if necessary.






