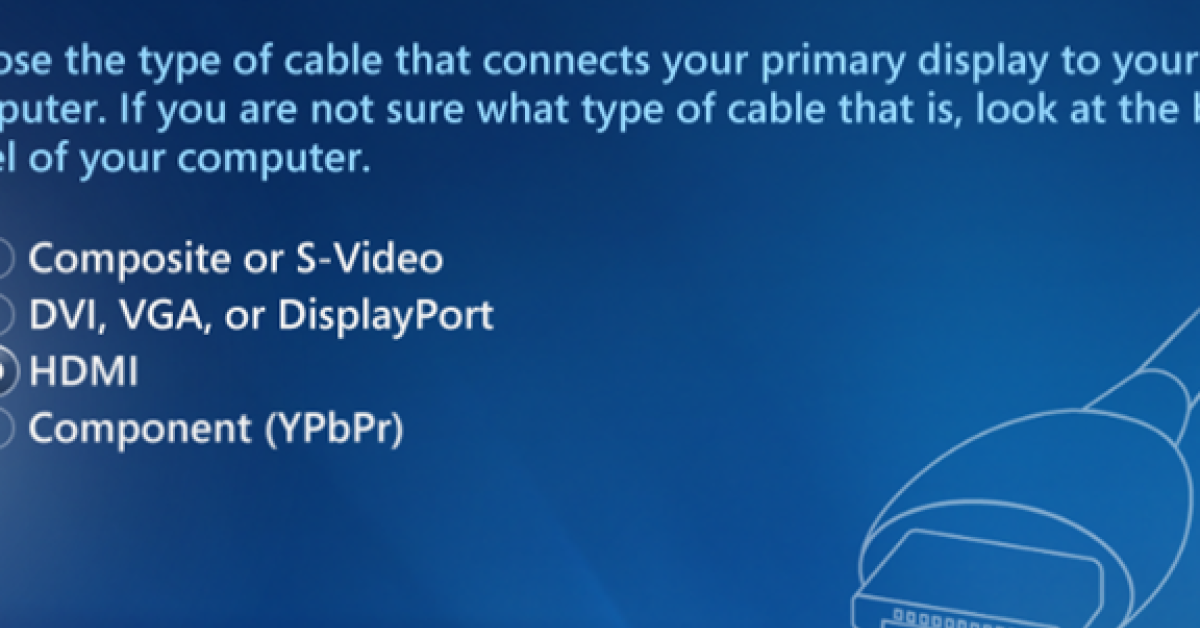
Struggling with HDMI sound issues on your Windows 10 computer? Let’s troubleshoot and fix the problem together.
Recently, Fortect has become increasingly popular as a reliable and efficient way to address a wide range of PC issues. It's particularly favored for its user-friendly approach to diagnosing and fixing problems that can hinder a computer's performance, from system errors and malware to registry issues.
- Download and Install: Download Fortect from its official website by clicking here, and install it on your PC.
- Run a Scan and Review Results: Launch Fortect, conduct a system scan to identify issues, and review the scan results which detail the problems affecting your PC's performance.
- Repair and Optimize: Use Fortect's repair feature to fix the identified issues. For comprehensive repair options, consider subscribing to a premium plan. After repairing, the tool also aids in optimizing your PC for improved performance.
Restart Your Computer to Resolve Audio Issues
If you are experiencing audio issues with your HDMI sound on Windows 10, one simple solution to try is to restart your computer. Sometimes, a simple restart can resolve technical glitches and get your audio back up and running.
To restart your computer, simply click on the Start menu, then select Restart from the options. Alternatively, you can use the Windows key on your computer keyboard and press the letter “R” to bring up the Run dialogue, then type “shutdown /r” and hit enter.
Once your computer has restarted, check to see if the HDMI sound is now playing. If the issue persists, you may need to explore other troubleshooting methods.
Keep in mind that restarting your computer is a quick and easy first step to try when encountering audio problems with your HDMI connection. If this method does not resolve the issue, you may need to delve deeper into device drivers, software bugs, or other potential causes of the problem.
By restarting your computer, you can effectively reset the system and potentially clear out any software or interface issues that may be causing the HDMI sound problem.
Inspect and Secure Your Hardware Connections
When troubleshooting HDMI sound not playing on Windows 10, it’s important to start by inspecting and securing your hardware connections. Loose or faulty connections can often be the culprit behind sound issues.
First, check that the HDMI cable is securely plugged into both your computer and the monitor or television. If the connection seems loose, try using a different cable or securing the existing one more firmly.
Next, ensure that the HDMI port on your computer is free of debris or dust that could be interfering with the connection. Use a can of compressed air to gently remove any buildup that may be present.
If you’re using an HDMI adapter, make sure it is securely connected to both the computer and the HDMI cable. Sometimes these adapters can come loose, causing sound and video issues.
If you’re using a laptop, make sure the HDMI output is set as the default playback device. Right-click on the volume icon in the system tray, select “Open Sound settings,” and then choose the HDMI output as the default device.
It’s also a good idea to check for any device driver updates that may be available for your graphics card or sound card. Outdated drivers can cause compatibility issues with HDMI audio.
By inspecting and securing your hardware connections, you can troubleshoot and potentially resolve HDMI sound issues on your Windows 10 system.
Set HDMI as the Default Playback Device
1. Right-click on the sound icon in the system tray located at the bottom right corner of the screen.
2. Select “Open Sound settings” from the context menu that appears.
3. Under the “Output” section, choose the HDMI device from the list of available playback devices.
4. Click on the device and then click the “Set as default” button to make HDMI the default playback device.
5. Close the Sound settings window and test the HDMI sound to ensure it is now playing as expected.
Update Sound and Graphics Card Drivers
To update your sound and graphics card drivers, follow these steps:
1. Go to the Start menu and type “Device Manager” in the search bar.
2. Click on “Device Manager” from the search results to open it.
3. In the Device Manager window, expand the “Sound, video and game controllers” section.
4. Right-click on your sound card and select “Update driver” from the context menu.
5. Choose the option to search automatically for updated driver software.
6. Follow the on-screen instructions to complete the update process for your sound card.
7. Next, expand the “Display adapters” section in Device Manager.
8. Right-click on your graphics card and select “Update driver” from the context menu.
9. Again, choose the option to search automatically for updated driver software and follow the on-screen instructions to complete the update process for your graphics card.
10. Once both drivers have been updated, restart your computer to apply the changes.
Updating your sound and graphics card drivers can often resolve issues with HDMI sound not playing on Windows 10. By ensuring that your drivers are up to date, you can improve the overall sound and graphics performance of your PC.
Enable Audio Controllers in Windows
1. Right-click on the Windows icon in the bottom left corner of your screen and select Device Manager from the menu.
2. In the Device Manager, expand the Sound, video and game controllers section by clicking on the arrow next to it.
3. Look for your HDMI audio controller in the list. It may be listed as AMD High Definition Audio Device or something similar depending on your hardware.
4. Right-click on the HDMI audio controller and select Enable device from the context menu.
5. Once the device is enabled, right-click on it again and select Update driver to make sure you have the latest driver installed.
6. Follow the on-screen instructions to update the driver and then restart your computer.
After following these steps, your HDMI audio controller should be enabled and ready to use for sound output. If you continue to experience issues with sound not playing through your HDMI connection, you may need to troubleshoot further or seek additional support.
Uninstall and Reinstall Graphic and Audio Drivers
To fix HDMI sound not playing on Windows 10, you may need to uninstall and reinstall your graphic and audio drivers. First, press the Windows key + X to open the Start menu and select Device Manager.
Once in Device Manager, locate your graphic and audio drivers under the respective categories. Right-click on each driver and select Uninstall device to remove them from your computer.
After uninstalling the drivers, restart your computer to complete the process. Once your computer has rebooted, Windows will automatically reinstall the drivers for you. If it doesn’t, you can manually download the latest drivers from the manufacturer’s website and install them on your computer.
Ensure that you have the correct drivers for your specific hardware and operating system version. Once the drivers are installed, test your HDMI sound to see if the issue has been resolved.
If the problem persists, you may also want to check your HDMI cable and the audio settings on your computer to ensure everything is configured correctly.
By uninstalling and reinstalling your graphic and audio drivers, you can often resolve issues with HDMI sound not playing on Windows 10. Keep in mind that troubleshooting hardware and driver issues may require some technical knowledge, so don’t hesitate to seek assistance if needed.
Use the Windows Sound Troubleshooter for Quick Fixes
- Open the Control Panel by typing “Control Panel” in the Windows search bar and selecting it from the results.
- Click on Troubleshooting and then select Hardware and Sound.
- Click on Playing Audio and then follow the on-screen instructions to run the troubleshooter.
Perform a Power Reset on Your Device
If you’re experiencing issues with HDMI sound not playing on your Windows 10 device, performing a power reset may help resolve the problem. To do this, follow these steps:
1. Shut down your device completely.
2. Once the device is off, unplug the power cable from the back of the computer or from the power outlet.
3. If you’re using a laptop, remove the battery if possible.
4. Press and hold the power button for 15-20 seconds to discharge any remaining power.
5. After performing the power reset, plug the power cable back in and turn on your device.
Performing a power reset can help clear out any temporary glitches or issues that may be causing the HDMI sound problem on your Windows 10 device. If the issue persists, you may need to explore other troubleshooting steps.
Remember to always ensure that all cables are securely connected and that your HDMI audio settings are configured correctly in your Windows 10 settings menu. Additionally, checking for any software updates or device driver updates that may address the HDMI sound issue is also recommended.
Utilize HP Support Assistant for Audio Checks and Updates
First, open the HP Support Assistant application on your personal computer. You can do this by searching for it in the Windows search bar or locating it in your list of installed programs.
Once the HP Support Assistant is open, navigate to the “Updates” section. Here, you can check for any available updates for your audio drivers and other related software.
Click on the “Check for updates” button to see if there are any new updates available for your audio drivers. If there are, make sure to download and install them to ensure your audio is up to date and functioning properly.
Next, navigate to the “Troubleshoot” section within HP Support Assistant. Here, you can run a diagnostic check on your audio hardware to identify any potential issues.
Click on the “Audio check” option to run a diagnostic test on your audio hardware. This will help identify any hardware-related issues that may be causing the HDMI sound not to play on your Windows 10 system.
After running the diagnostic test, review the results to see if any issues were identified. If the test indicates a problem with your audio hardware, you may need to contact HP customer support for further assistance.
In addition to using HP Support Assistant, make sure to also check your Windows 10 sound settings to ensure that the correct audio output device is selected.
By utilizing HP Support Assistant for audio checks and updates, you can troubleshoot and resolve issues with HDMI sound not playing on your Windows 10 system.
Advanced Troubleshooting for Specific HDMI Display and Sound Issues
| Issue | Troubleshooting Steps |
|---|---|
| No sound from HDMI-connected display | 1. Check the HDMI cable for any physical damage and ensure it is securely connected to both the display and the computer. 2. Update the audio driver on the computer. 3. Set the HDMI-connected display as the default playback device in the sound settings. |
| No video output from HDMI-connected display | 1. Check the HDMI cable for any physical damage and ensure it is securely connected to both the display and the computer. 2. Update the graphics driver on the computer. 3. Try using a different HDMI port on the computer or the display. |
| Intermittent sound or video issues | 1. Check for any software conflicts or compatibility issues on the computer. 2. Use a different HDMI cable to rule out any cable-related issues. 3. Test the HDMI-connected display and the computer with another device to see if the issue persists. |
| Sound or video quality issues | 1. Adjust the display and sound settings on the computer to optimize the HDMI output. 2. Ensure that the HDMI cable is capable of supporting the desired resolution and audio format. 3. Update the firmware on the HDMI-connected display. |








