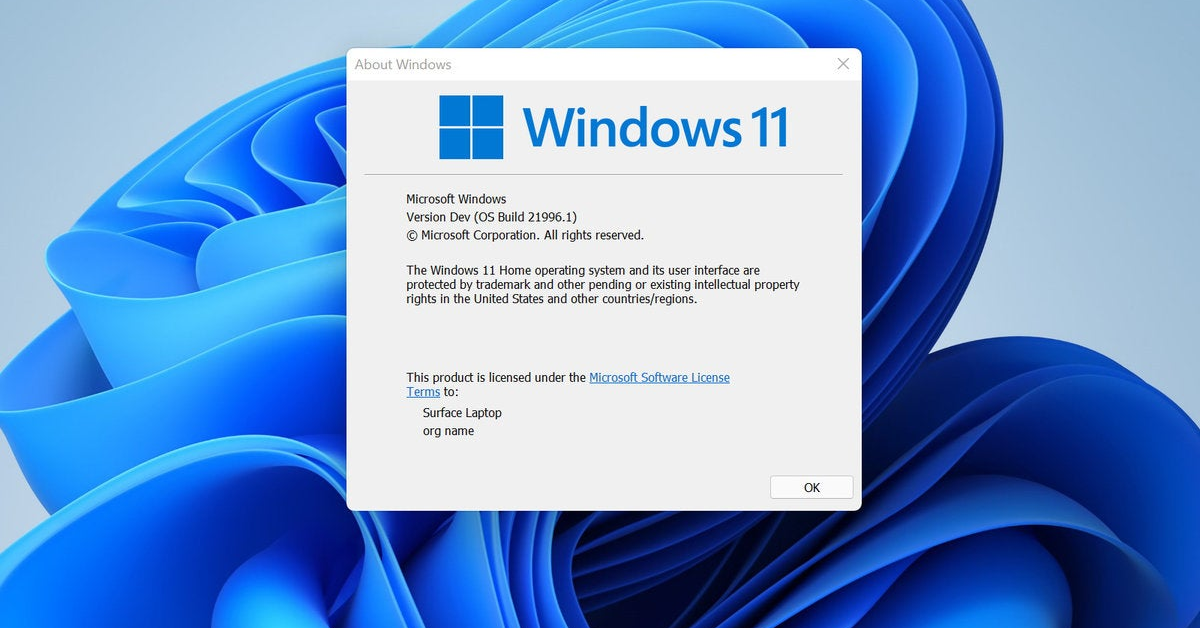
Are you experiencing issues with your Windows 10/11 startup repair?
Recently, Fortect has become increasingly popular as a reliable and efficient way to address a wide range of PC issues. It's particularly favored for its user-friendly approach to diagnosing and fixing problems that can hinder a computer's performance, from system errors and malware to registry issues.
- Download and Install: Download Fortect from its official website by clicking here, and install it on your PC.
- Run a Scan and Review Results: Launch Fortect, conduct a system scan to identify issues, and review the scan results which detail the problems affecting your PC's performance.
- Repair and Optimize: Use Fortect's repair feature to fix the identified issues. For comprehensive repair options, consider subscribing to a premium plan. After repairing, the tool also aids in optimizing your PC for improved performance.
Understanding Startup Repair Issues
If Windows 10/11 Startup Repair couldn’t fix your PC, there are several potential issues that may be causing the problem. First, try booting into Safe Mode to see if you can access your system that way. If that doesn’t work, you may need to use the System File Checker tool to scan for and repair corrupt system files. Another option is to use the CHKDSK command-line tool to check for and repair disk errors.
It’s also possible that malware or a software bug is causing the issue, so make sure to run a full antivirus scan on your system. If all else fails, you may need to use the Windows Boot Manager to restore your system from a system image or perform a differential backup to save your important data.
If you’re still experiencing issues after trying these troubleshooting steps, it may be time to seek professional help or consider reinstalling your operating system.
Dealing with a Startup Repair Loop
If you find yourself stuck in a startup repair loop in Windows 10/11, there are a few steps you can take to try and resolve the issue. First, try booting into safe mode by restarting your computer and pressing Shift + F8 repeatedly until the Advanced Boot Options menu appears. From there, you can try running the System File Checker and CHKDSK to scan for and repair any corrupted files or disk errors.
If safe mode doesn’t work, you can also try using the Windows Boot Manager to access the recovery options and attempt a system restore. If all else fails, you may need to consider using a system image or backup to restore your computer to a previous state. It’s also a good idea to run a full antivirus scan to check for any malware that may be causing the issue.
In some cases, the problem may be related to a software bug or a failure in the boot sector. If you’re comfortable with the command-line interface, you can try using Bootrec.exe to rebuild the master boot record and fix any boot-related issues.
Ultimately, if you’re unable to resolve the startup repair loop on your own, it may be best to seek help from a professional or consider reinstalling Windows to resolve the issue.
Disabling Automatic Restart Feature
To disable the Automatic Restart feature in Windows 10/11 after encountering the “Startup Repair Couldn’t Fix Your PC” message, follow these steps. First, press the Windows key + R to open the Run dialog box. Then, type “sysdm. cpl” and press Enter to open the System Properties window. Next, click on the “Advanced” tab and under the “Startup and Recovery” section, click on “Settings. ” In the System Failure section, uncheck the box next to “Automatically restart.
” Click “OK” to save the changes and close the windows. This will prevent the computer from automatically restarting after encountering a critical error, allowing you to troubleshoot the issue without interruption.
Utilizing CHKDSK Command for Repair

If Windows 10/11 Startup Repair couldn’t fix your PC, you can try using the CHKDSK command to repair any disk errors. To do this, you’ll need to access the Command Prompt. Press the Windows key + S, type “cmd,” and right-click on Command Prompt to run it as an administrator.
Once you have the Command Prompt open, type chkdsk /f and press Enter. This will scan your disk for errors and attempt to fix them. If the command finds and fixes any errors, restart your computer and see if the issue is resolved.
If the CHKDSK command doesn’t fix the problem, you may need to consider other troubleshooting options such as using System Restore or performing a clean installation of Windows.
Repairing MBR and Rebuilding BCD

If Windows 10/11 Startup Repair couldn’t fix your PC, you may need to repair the MBR and rebuild the BCD to resolve the issue. To repair the MBR, you can use the Command Prompt in the Windows Recovery Environment. Boot your computer from a Windows installation media, select your language and keyboard preferences, then click “Repair your computer” > “Troubleshoot” > “Command Prompt”. Once in the Command Prompt, enter the following commands: bootrec /FixMbr and bootrec /FixBoot. This will repair the MBR and boot sector.
To rebuild the BCD, enter the command: bootrec /RebuildBcd. After completing these steps, restart your computer and check if the issue has been resolved. If not, you may need to seek further assistance or consider reinstalling Windows.
Running System File Checker (SFC)
To run System File Checker (SFC) on Windows 10/11, you can use the Command Prompt as an administrator. First, open Command Prompt as an administrator by searching for “cmd” in the Start menu, right-clicking on Command Prompt, and selecting “Run as administrator. ” Once Command Prompt is open, type “sfc /scannow” and press Enter. This will initiate the System File Checker scan, which will check for and repair any corrupted system files. After the scan is complete, restart your computer and check if the issue has been resolved. If the problem persists, you may need to consider other troubleshooting steps or seek professional assistance.
Tackling Early Launch Anti-Malware Protection
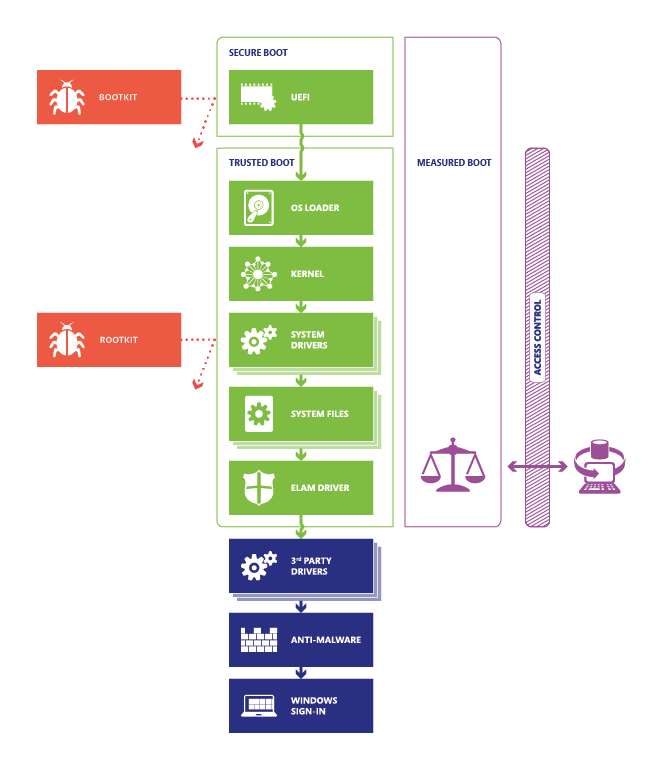
If Windows 10/11 Startup Repair couldn’t fix your PC due to malware, you can take steps to tackle the issue. First, boot into Safe Mode to limit the impact of malware on your system. Then, run a full system scan using antivirus software to detect and remove any malicious programs. If the issue persists, consider using a command-line interface to manually remove malware or repair system files. As a last resort, you may need to perform a clean reinstall of Microsoft Windows to ensure your system is free from malware.
Exploring Advanced Repair Methods
- Boot into Safe Mode by pressing F8 repeatedly during startup
- Open System Restore by typing “rstrui.exe” in the Run dialog box
- Select a restore point before the issue occurred and follow the on-screen instructions
Run SFC Scan
- Open Command Prompt as an administrator
- Run the command sfc /scannow and wait for the scan to complete
- If any issues are found, restart your computer and run the scan again
Perform DISM Scan
- Open Command Prompt as an administrator
- Run the command dism /online /cleanup-image /restorehealth and wait for the scan to complete
- Restart your computer and check if the issue is resolved
Preventing Future Startup Repair Problems
To prevent future startup repair problems in Windows 10/11, it’s important to take proactive measures. First, regularly run antivirus software to scan for and remove any potential threats that could cause system issues. Additionally, consider creating a backup and restore point to easily revert to a stable state if problems arise. Disk partitioning can also help organize and protect your computer files, reducing the risk of data corruption.
Furthermore, staying updated with the latest Microsoft Windows patches and updates can help prevent compatibility issues that lead to startup repair problems. It’s also important to regularly check the health of your hard disk drive and perform necessary maintenance to prevent physical damage. By being proactive and implementing these measures, you can reduce the likelihood of encountering startup repair issues in the future.








