
If you’re experiencing the “No Signal” issue on your second monitor in Windows 10, these quick fixes can help you get back up and running in no time.
Recently, Fortect has become increasingly popular as a reliable and efficient way to address a wide range of PC issues. It's particularly favored for its user-friendly approach to diagnosing and fixing problems that can hinder a computer's performance, from system errors and malware to registry issues.
- Download and Install: Download Fortect from its official website by clicking here, and install it on your PC.
- Run a Scan and Review Results: Launch Fortect, conduct a system scan to identify issues, and review the scan results which detail the problems affecting your PC's performance.
- Repair and Optimize: Use Fortect's repair feature to fix the identified issues. For comprehensive repair options, consider subscribing to a premium plan. After repairing, the tool also aids in optimizing your PC for improved performance.
Reset and Troubleshoot the Monitor
If the physical connections are not the issue, check the display settings on your computer. Right-click on the desktop and select “Display settings” from the context menu. Make sure the second monitor is recognized and set up correctly. You can also try changing the display resolution to see if that resolves the issue.
If the display settings appear to be correct, update the graphics card drivers on your computer. Outdated or corrupted drivers can cause issues with the second monitor. Visit the manufacturer’s website to download and install the latest drivers for your graphics card.
If updating the drivers doesn’t solve the problem, try restarting the computer with the second monitor connected. Sometimes a simple reboot can resolve connectivity issues between the computer and the monitor.
If you’re still experiencing the “No Signal” issue, try connecting the second monitor to a different computer or laptop to see if the problem is with the monitor itself. This will help determine if the issue is with the monitor or the computer.
Update Graphics and Display Drivers
To update the graphics and display drivers on Windows 10, first, open the Device Manager by right-clicking on the Start menu and selecting “Device Manager.”
Next, expand the “Display adapters” category and right-click on the graphics card listed. Select “Update driver” from the context menu.
Choose the option to search automatically for updated driver software. If Windows finds a new driver, follow the on-screen instructions to install it.
If no updates are found, visit the manufacturer’s website to download and install the latest driver for your specific graphics card.
After updating the graphics driver, repeat the process for the monitor’s display driver. Right-click on the monitor listed under “Monitors” in Device Manager and select “Update driver.”
Once both the graphics and display drivers are updated, restart your computer to apply the changes.
Verify and Adjust Display Settings
Next, scroll down and locate the Multiple displays section. Here, you can choose how you want your displays to function. If you’re experiencing a “No Signal” issue, try changing the display mode from “Extend these displays” to “Duplicate these displays” to see if the signal is restored.
If that doesn’t work, go back to the Display settings window and scroll down to find the connected monitor. Click on it to select it, then scroll down and find the Resolution drop-down list. Try adjusting the resolution to see if that resolves the issue.
If you’re using an HDMI or DVI cable, you may also want to check the Advanced display settings and make sure the correct refresh rate and color depth are selected. This can sometimes help with signal issues.
Finally, if you’re still experiencing the “No Signal” problem, try restarting your computer with the second monitor connected. Sometimes, a simple reboot can resolve display issues.
Assess PC Hardware and Connection Ports

- Check the physical connection of the second monitor to the computer
- Ensure the monitor is powered on and receiving a signal
- Inspect the connection ports on the computer and the monitor for any damage or debris
- Try using a different cable or connection port to rule out a faulty connection
Manage Resolution and Refresh Rate
1. Right-click on your desktop and select Display settings from the drop-down menu.
2. Scroll down to the Display resolution section and select the appropriate resolution for your second monitor from the drop-down list.
3. Click on Advanced display settings and then select the desired refresh rate for your second monitor.
4. If you are using a multi-monitor setup, ensure that the correct monitor is selected under the Multiple displays section.
5. If your second monitor is still displaying a “no signal” message, try hot swapping the display cable or using a different cable to rule out any hardware issues.
6. Check for any updates for your device drivers and install them if available.
7. Restart your computer to apply any changes and check if the issue has been resolved.
Address Aspect Ratio and Alignment Issues
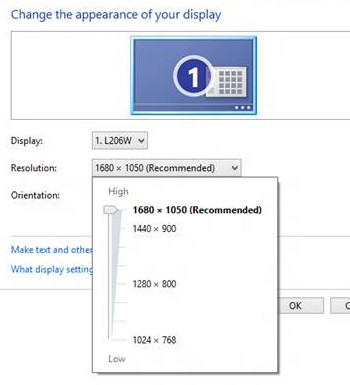
If the aspect ratio and alignment issues persist, try updating the device driver for your graphics card. Open the Device Manager, locate your graphics card, and select “Update driver” to ensure you have the latest software.
You can also reboot your computer to see if that resolves the issue. Sometimes a simple restart can fix display problems on a second monitor.
If you are using a multi-monitor setup, make sure that your cables are securely connected and that your second monitor is properly recognized by your computer. You may need to hot swap the cables or use a different adapter to ensure a stable connection.
Finally, if you are still experiencing aspect ratio and alignment issues on your second monitor, consider checking for updates to your operating system. Microsoft frequently releases updates to Windows 10 that can address display issues and improve compatibility with external monitors.
Resolve Signal Detection and Input Problems
If the physical connections are secure, you may need to update your device drivers. Outdated or corrupted drivers can cause signal detection issues. To do this, go to the Device Manager in Windows 10, find the display adapter, right-click on it, and select “Update driver.”
Another solution is to check the display settings in Windows 10. Right-click on the desktop, select “Display settings,” and ensure that the second monitor is detected and configured properly. You can also try pressing the Windows key + P to bring up the project menu and select “Extend” to enable the second monitor.
If these steps don’t resolve the issue, you can try restarting your computer. Sometimes, a simple reboot can fix signal detection problems.
If you are using a laptop with a docking station or a desktop computer with a graphics card, try reseating the graphics card or the docking station. Shut down your computer, unplug it, and then carefully remove and reinsert the graphics card or reseat the docking station to ensure a secure connection.
In some cases, the “No Signal” message may be caused by a faulty cable or adapter. Try using a different cable or adapter to connect your computer to the second monitor. This can help determine if the issue is with the cable or adapter.
Diagnose and Fix Display Distortions and Artifacts
Check the Cable Connection: Ensure that the cable connecting your second monitor to your computer is securely plugged in at both ends. If using HDMI or DVI, try using a different cable to rule out any potential issues with the cable itself.
Update Graphics Drivers: Outdated or corrupted graphics drivers can cause display issues. Go to the manufacturer’s website for your graphics card and download the latest drivers. Install them and restart your computer to see if the issue is resolved.
Adjust Display Settings: Right-click on your desktop and select “Display Settings.” Check the resolution and scaling settings for your second monitor to ensure they are configured correctly. You can also try duplicating or extending your display to see if that resolves the issue.
If you are still experiencing display distortions and artifacts on your second monitor, it may indicate a hardware problem with the monitor itself. Try connecting the monitor to a different computer to see if the issue persists. If it does, the monitor may need to be repaired or replaced.








