Introducing a Troubleshooting Guide: Unraveling the Enigma of Dell Inspiron’s Blue Screen Error
Recently, Fortect has become increasingly popular as a reliable and efficient way to address a wide range of PC issues. It's particularly favored for its user-friendly approach to diagnosing and fixing problems that can hinder a computer's performance, from system errors and malware to registry issues.
- Download and Install: Download Fortect from its official website by clicking here, and install it on your PC.
- Run a Scan and Review Results: Launch Fortect, conduct a system scan to identify issues, and review the scan results which detail the problems affecting your PC's performance.
- Repair and Optimize: Use Fortect's repair feature to fix the identified issues. For comprehensive repair options, consider subscribing to a premium plan. After repairing, the tool also aids in optimizing your PC for improved performance.
Troubleshooting Dell Inspiron Blue Screen Errors
If you are experiencing blue screen errors on your Dell Inspiron laptop, follow these troubleshooting tips to fix the issue:
1. Check for any recent changes or updates that may have caused the error.
2. Restart your laptop and press the power button to shut it down completely.
3. Disconnect any external devices, such as a charger or keyboard, and remove the battery if possible.
4. Restart your laptop and repeatedly press the F2 key to enter the BIOS setup.
5. In the BIOS setup, navigate to the “Boot” tab and ensure that the correct boot order is selected.
6. Save the changes and exit the BIOS setup.
7. If the error persists, try booting into Safe Mode by pressing the F8 key during startup.
8. In Safe Mode, use the Device Manager to update your drivers or roll back to a previous version.
9. If none of these steps resolve the issue, consider contacting Dell customer support or visiting online forums like Reddit, BleepingComputer, or Dell’s support website for further assistance.
Repair Options for Dell Inspiron Blue Screen Errors
- Check for Hardware Issues:
- Inspect all hardware components for any visible damage or loose connections.
- Remove and reseat RAM modules, ensuring they are properly inserted.

- Disconnect and reconnect all peripheral devices.
- Run a hardware diagnostic test using Dell’s built-in diagnostic tool.
- Update Device Drivers:
- Open Device Manager by pressing Windows key + X and selecting Device Manager.
- Expand the categories and look for any devices with a yellow exclamation mark.
- Right-click on the device and select Update driver.
- Choose to search automatically for updated driver software.
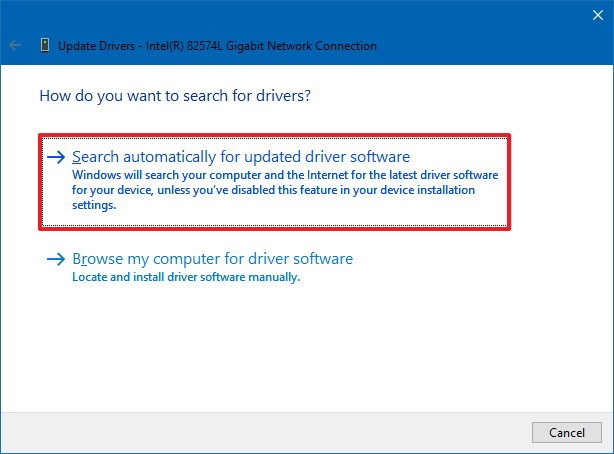
- Restart the computer after the driver update is complete.
- Scan for Malware:
- Install reputable antivirus software if not already installed.
- Perform a full system scan to detect and eliminate any malware.

- Follow the antivirus software’s instructions to remove any threats found.
- Restart the computer after the scan and removal process is complete.
- Undo Recent Software Changes:
- Press Windows key + R to open the Run dialog box.
- Type msconfig and press Enter.
- In the System Configuration window, go to the Services tab.
- Check the box that says Hide all Microsoft services.
- Click Disable all to disable all non-Microsoft services.
- Go to the Startup tab and click Open Task Manager.

- In the Task Manager, disable all startup programs.
- Close the Task Manager and click OK in the System Configuration window.
- Restart the computer.
- Perform System Restore:
- Press Windows key + R to open the Run dialog box.
- Type rstrui and press Enter.

- In the System Restore window, click Next.
- Select a restore point prior to the occurrence of the blue screen error.
- Click Next and then Finish to start the system restore process.
- Wait for the restoration to complete and the computer to restart.
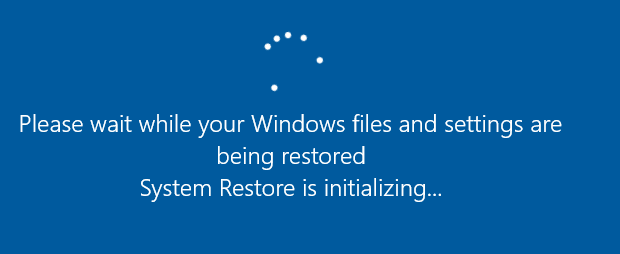
- Reinstall or Reset Windows:
- Create a backup of important files and data before proceeding.
- Go to Settings and select Update & Security.
- In the left panel, choose Recovery.
- Under Reset this PC, click Get started.

- Choose either Keep my files or Remove everything.
- Follow the on-screen prompts to reinstall or reset Windows.
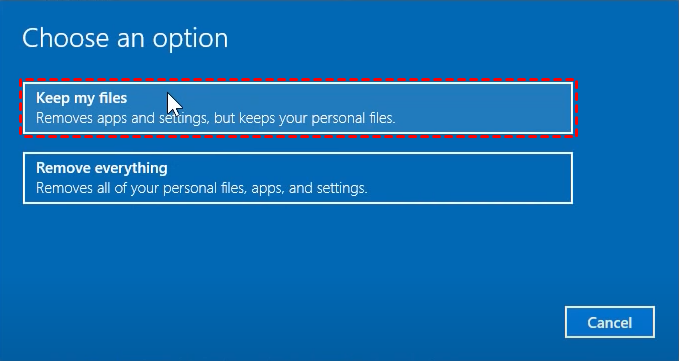
Common Causes of Dell Inspiron Blue Screen Errors
One common cause of blue screen errors on Dell Inspiron laptops is outdated or incompatible drivers. To fix this, you can update your drivers by following these steps:
1. Press the Windows key + X and select “Device Manager.”
2. Expand the categories and locate any devices with a yellow exclamation mark.
3. Right-click on the device and select “Update driver.”
4. Choose the option to automatically search for updated drivers.
Another common cause is corrupted system files. You can run the System File Checker tool to fix this:
1. Press the Windows key + X and select “Command Prompt (Admin).”
2. Type “sfc /scannow” and press Enter.
3. Wait for the scan to complete and restart your computer.
If the blue screen error persists, it could indicate a hardware issue. You can try these troubleshooting tips:
1. Check if your laptop’s battery is properly connected and charged.
2. Try using another charger or power source.
3. Press and hold the power button for 10 seconds to perform a hard shutdown.
4. Update your BIOS version by visiting Dell’s support website.
If you’re still experiencing blue screen errors, it’s recommended to contact Dell customer support for further assistance.
python
import os
def analyze_blue_screen_error():
# Function to analyze blue screen error in Dell Inspiron
error_log = "C:\\Windows\\Minidump\\BSOD.log" # Path to the blue screen error log file
if os.path.exists(error_log):
with open(error_log, "r") as file:
error_details = file.read()
# Here, you can perform further analysis on the error details
# Example: Extracting relevant information from the error log
error_code = error_details.split("Error Code: ")[1].split("\n")[0]
error_description = error_details.split("Description: ")[1].split("\n")[0]
# Displaying the error details
print("Error Code:", error_code)
print("Description:", error_description)
# You can add more code here to perform additional troubleshooting steps
else:
print("Blue screen error log not found.")
# Calling the function to analyze blue screen error
analyze_blue_screen_error()
Please note that this code is a basic example and assumes that the blue screen error log file exists at the specified path. You can modify and enhance this code according to your specific requirements and the analysis you wish to perform on the error log.
Tips for Preventing Dell Inspiron Blue Screen Errors
- Update Drivers:
- Go to the Dell website and navigate to the “Support” section.
- Select your Dell Inspiron model and download the latest drivers for your operating system.
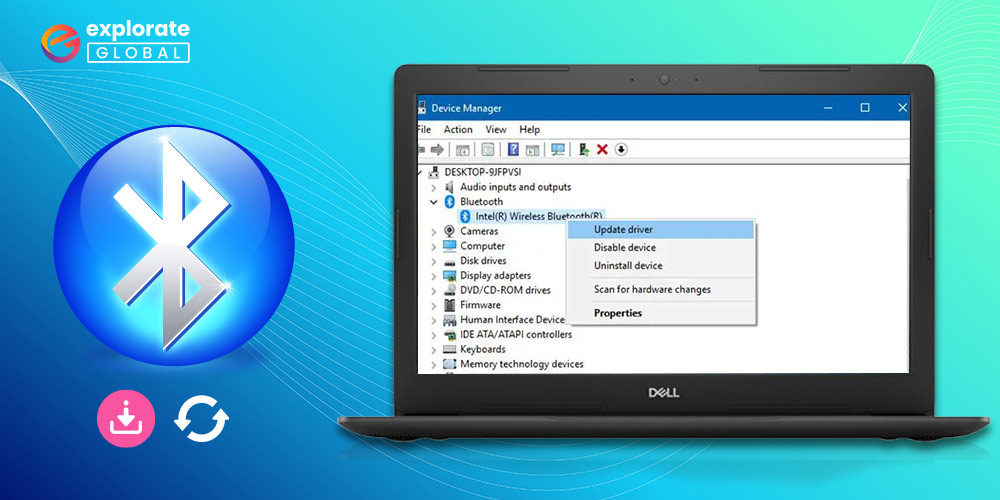
- Install the downloaded drivers and restart your computer.
- Scan for Malware:
- Install reliable antivirus software on your Dell Inspiron.
- Perform a full system scan to detect and remove any malware or viruses.
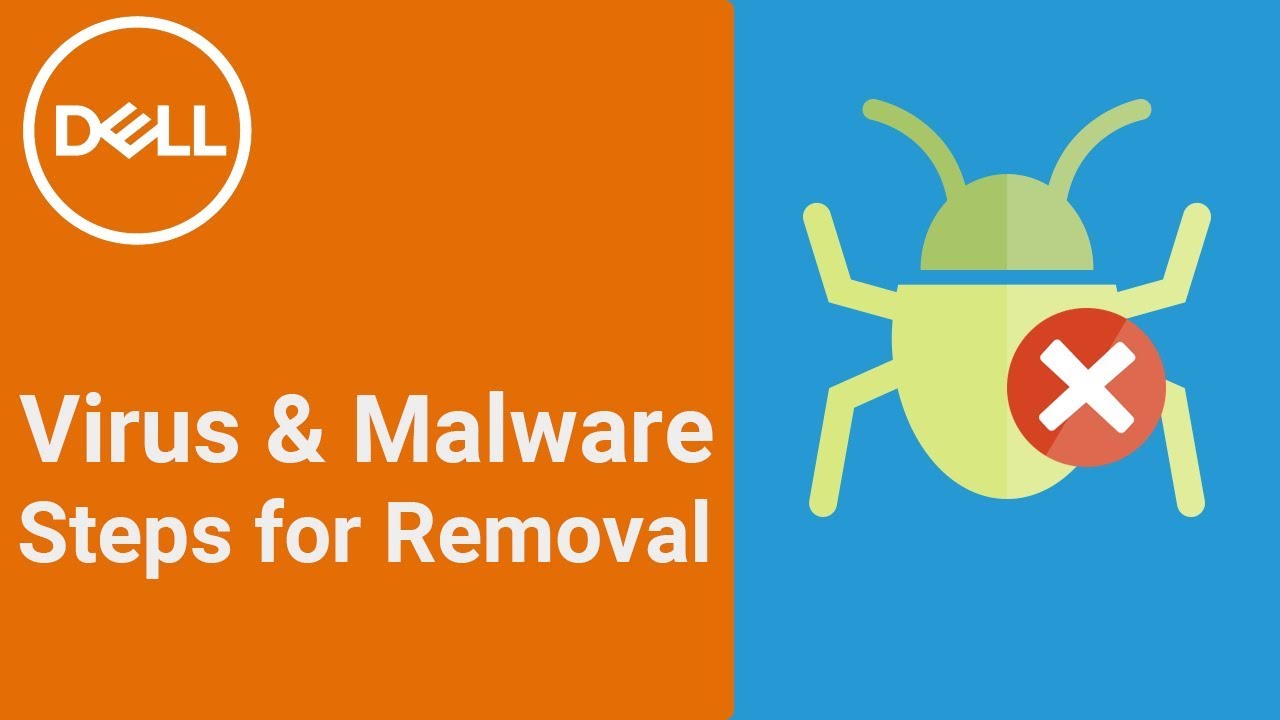
- Regularly update your antivirus software to ensure the latest protection.
- Check for Hardware Issues:
- Power off your Dell Inspiron and unplug all external devices.
- Perform a hardware diagnostic test by restarting your computer and pressing the designated key to access the diagnostics menu.
- Follow the on-screen instructions to run the diagnostic test and identify any hardware failures.
- Free Up Disk Space:
- Open the “File Explorer” on your Dell Inspiron.
- Select the drive where your operating system is installed (usually C:).
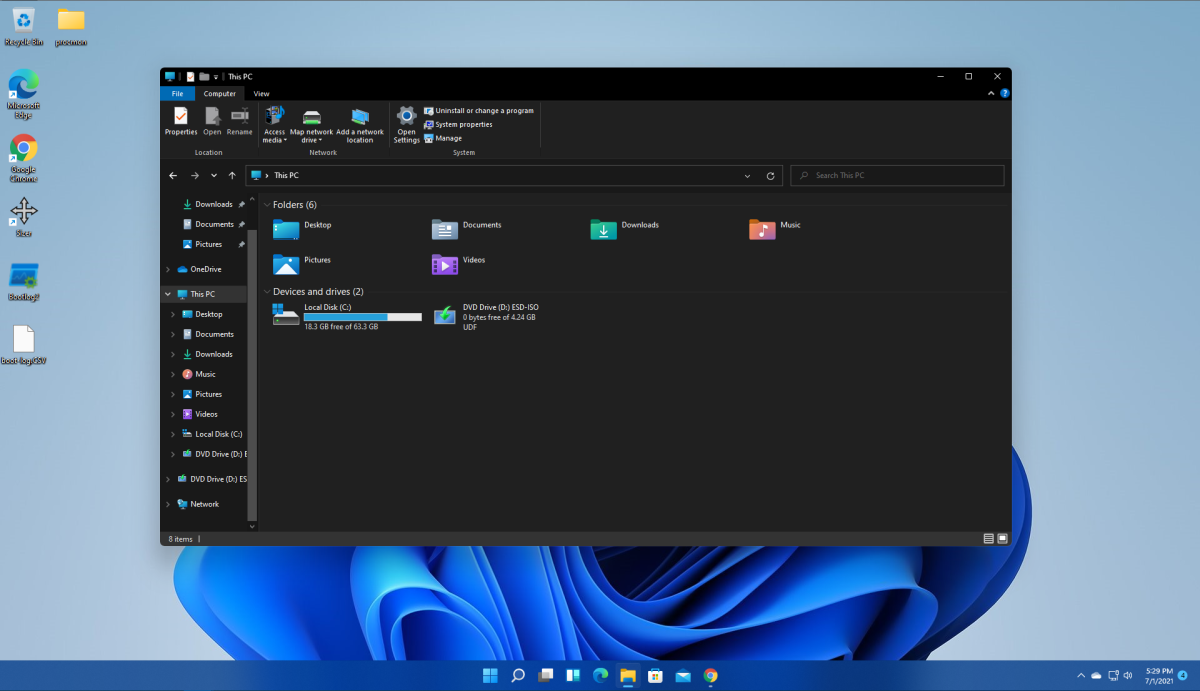
- Right-click on the drive and choose “Properties.”
- Click on the “Disk Cleanup” button to scan for unnecessary files.
- Select the files you want to delete (e.g., temporary files, recycle bin, etc.) and click “OK.”
- Disable Startup Programs:
- Press Ctrl+Shift+Esc to open the Task Manager.
- Click on the “Startup” tab.
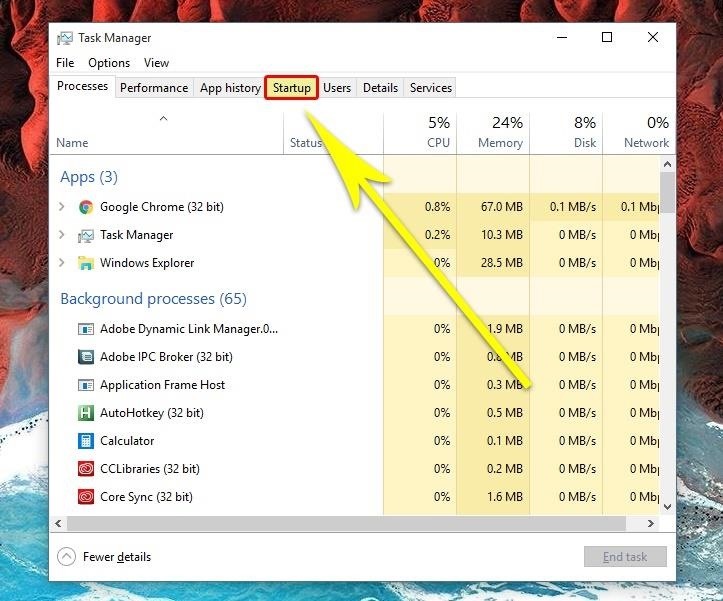
- Select the programs you don’t need to start automatically with Windows and click “Disable.”
- Check for Windows Updates:
- Click on the “Start” menu and open “Settings.”
- Go to “Update & Security.”

- Click on “Check for updates” and install any available updates for your Dell Inspiron.
- Restore Windows:
- Press Windows Key + I to open the Settings menu.
- Select “Update & Security” and go to the “Recovery” tab.
- Under “Reset this PC,” click on “Get started.”
- Choose between “Keep my files” or “Remove everything” based on your preference.
- Follow the on-screen instructions to restore your Dell Inspiron to its factory settings.








