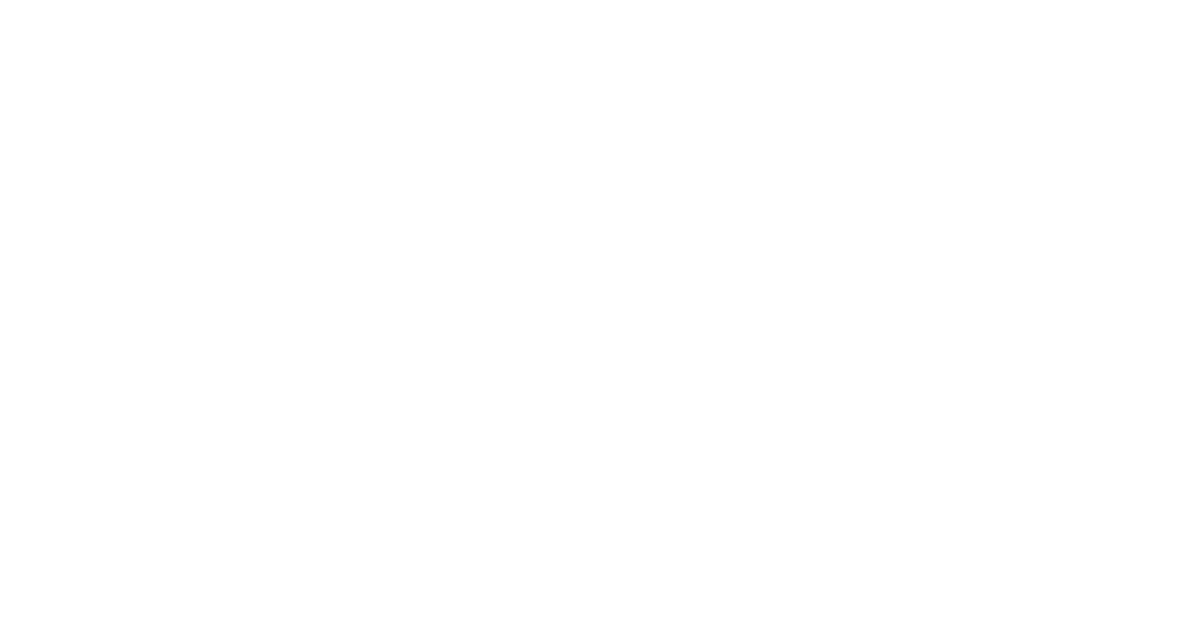
In my experience, addressing Windows 11/10 update error Oxc1900101 can be a frustrating and time-consuming task. Here, I will share efficient solutions to help you fix this issue and get your system back up and running smoothly.
Recently, Fortect has become increasingly popular as a reliable and efficient way to address a wide range of PC issues. It's particularly favored for its user-friendly approach to diagnosing and fixing problems that can hinder a computer's performance, from system errors and malware to registry issues.
- Download and Install: Download Fortect from its official website by clicking here, and install it on your PC.
- Run a Scan and Review Results: Launch Fortect, conduct a system scan to identify issues, and review the scan results which detail the problems affecting your PC's performance.
- Repair and Optimize: Use Fortect's repair feature to fix the identified issues. For comprehensive repair options, consider subscribing to a premium plan. After repairing, the tool also aids in optimizing your PC for improved performance.
Reasons for Error Encounters
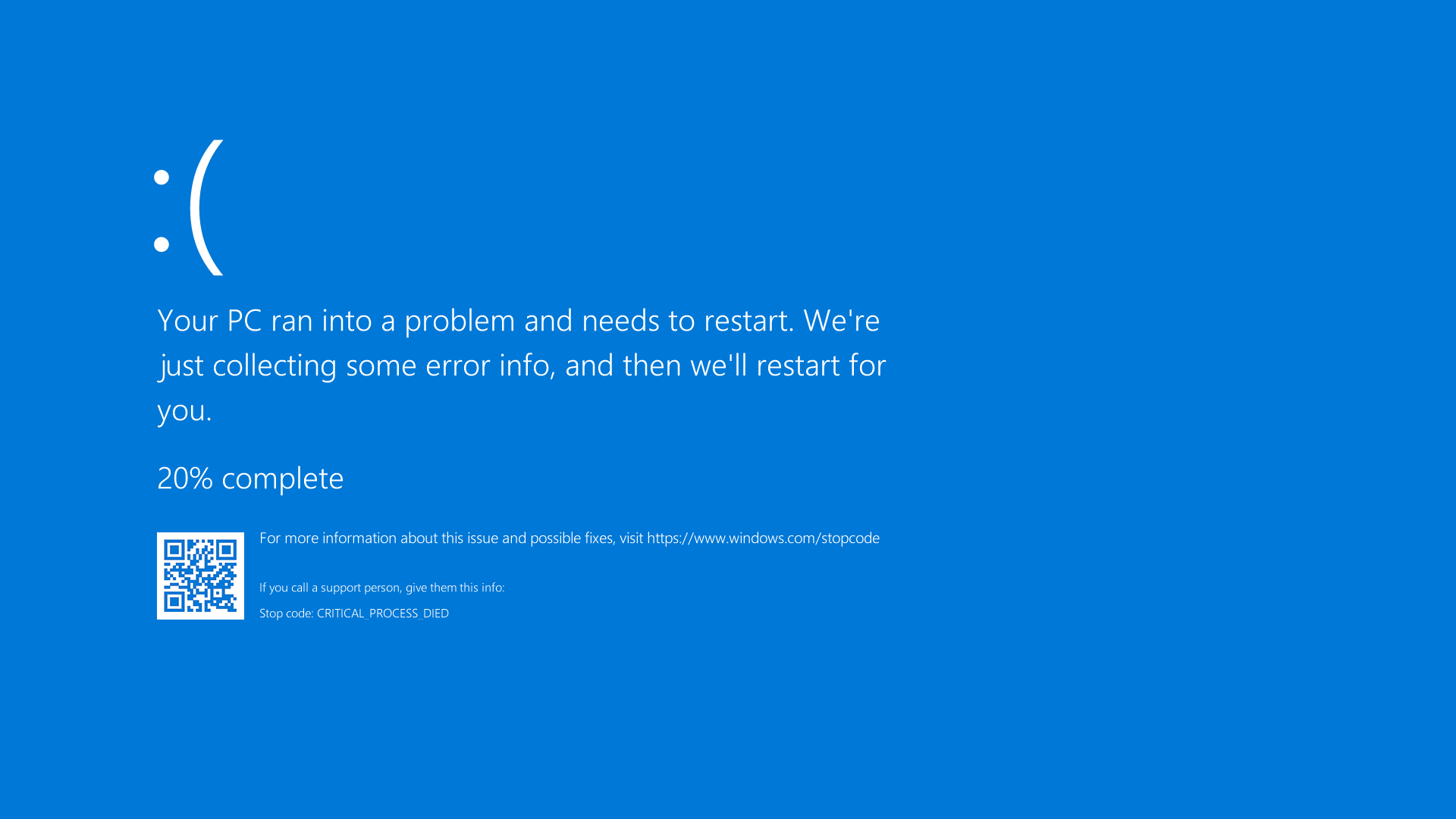
– One common reason for encountering error Oxc1900101 during Windows 11/10 updates is due to corrupted system files or missing updates.
– To fix this issue, run the Windows Update Troubleshooter tool to scan and repair any problems with the update process.
– Another reason for this error could be conflicting software or drivers that are not compatible with the update.
– To resolve this, uninstall any recently installed programs or drivers that may be causing the conflict.
– Additionally, insufficient disk space or a slow internet connection can also lead to update errors.
– To address this, free up disk space by deleting unnecessary files and ensuring a stable internet connection before initiating the update process.
– Lastly, running a thorough scan for malware or viruses on your system can help eliminate any potential threats that may be causing the update error.
– Use a reliable antivirus software to scan and remove any malicious software from your computer.
–
How to Effectively Resolve Issues
To effectively resolve Windows 11/10 update error Oxc1900101, follow these steps:
Firstly, try running the Windows Update Troubleshooter to identify and fix any issues with the update process. To do this, go to Settings, then Update & Security, and choose Troubleshoot.
If the troubleshooter doesn’t solve the problem, you can try resetting the Windows Update components. This can be done by stopping the Windows Update service, deleting the SoftwareDistribution folder, and restarting the service.
Another option is to manually download and install the update from the Microsoft Update Catalog. This can sometimes bypass the error and allow you to successfully update your system.
If you are still facing issues, you may need to check for any conflicting software or drivers that could be causing the problem. Updating or uninstalling these programs may help resolve the error.
It’s also a good idea to ensure that your system meets the minimum requirements for the update, such as having enough disk space and memory.
Removing External Devices
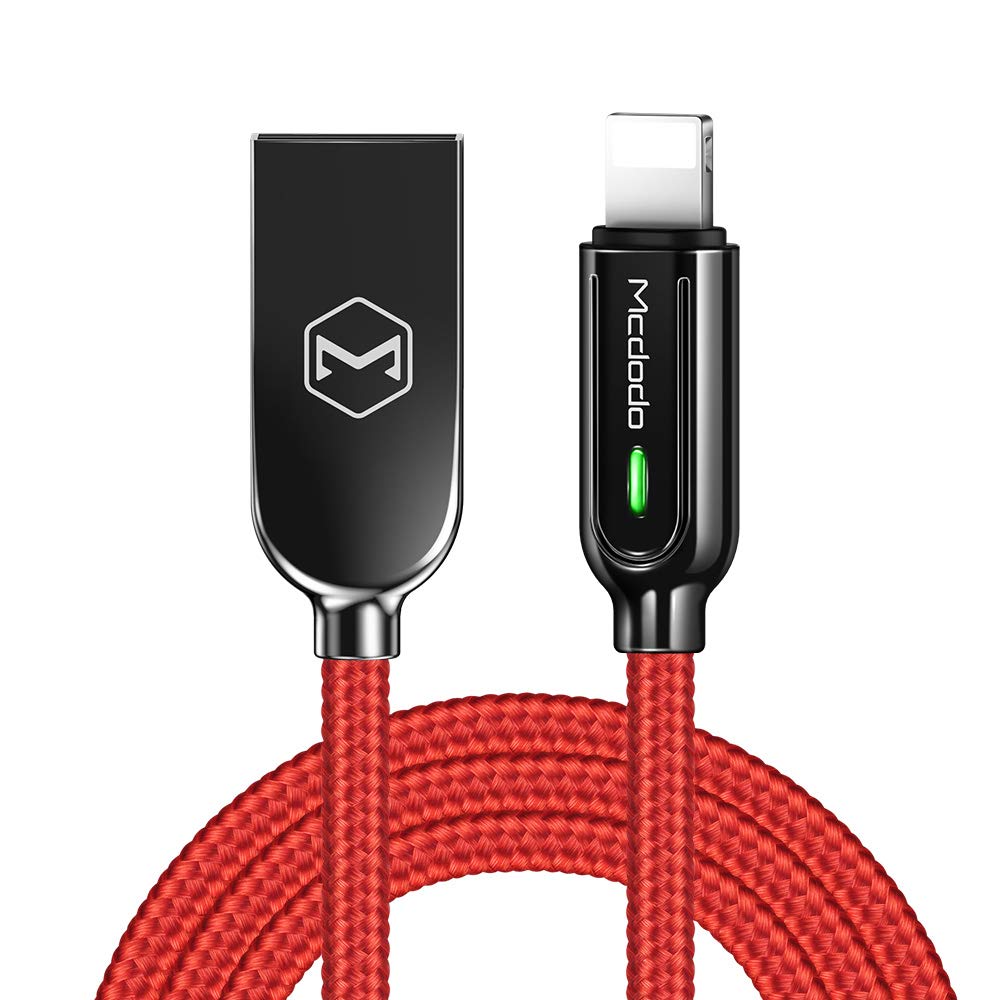
- Power off your computer
- Disconnect all external devices such as USB drives, printers, and external hard drives
- Restart your computer
Managing Disk Space
Another solution is to resize your disk partition to allocate more space for the update installation. Use Disk Management in Windows to shrink or extend your partitions as needed. Additionally, running a disk cleanup utility can help optimize your disk space and improve performance.
If you are still encountering the error after managing disk space, you may need to check for any disk errors using the CHKDSK command. This command can help identify and repair any potential disk issues that could be causing the update error.
By effectively managing your disk space and following these solutions, you can efficiently fix Windows 11/10 update error 0xc1900101 and ensure a smooth update process.
Updating or Reinstalling Drivers
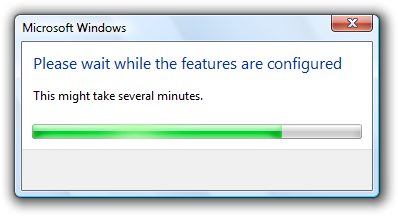
To update or reinstall drivers on Windows 11/10 to fix error Oxc1900101, follow these steps:
1. Update Drivers:
Navigate to Device Manager by right-clicking on the Start menu and selecting it. Look for any devices with an exclamation mark indicating a driver issue. Right-click on the device and select Update driver.
2. Reinstall Drivers:
If updating doesn’t work, right-click on the device in Device Manager and select Uninstall device. Restart your computer and Windows will automatically reinstall the driver.
3. Use Manufacturer’s Website:
If the above steps don’t work, visit the manufacturer’s website to download the latest drivers for your specific device. Make sure to download the correct drivers for your operating system version.
Utilizing System Tools
To efficiently fix Windows 11/10 update error Oxc1900101, utilize System Tools such as System File Checker (SFC) and Deployment Image Servicing and Management (DISM).
SFC can scan and repair corrupted system files, while DISM can restore the health of the Windows image. Run these tools in an elevated Command Prompt by typing “sfc /scannow” and “DISM /Online /Cleanup-Image /RestoreHealth” respectively.
If the error persists, try resetting Windows Update components. Type the following commands in an elevated Command Prompt:
net stop wuauserv
net stop cryptSvc
net stop bits
net stop msiserver
ren C:\Windows\SoftwareDistribution SoftwareDistribution.old
ren C:\Windows\System32\catroot2 Catroot2.old
net start wuauserv
net start cryptSvc
net start bits
net start msiserver
Restart your system and attempt to update Windows again. If the error persists, try running the Windows Update Troubleshooter. Go to Settings > Update & Security > Troubleshoot > Additional troubleshooters > Windows Update > Run the troubleshooter.
After following these steps, attempt to update Windows 11/10 again to see if the error has been resolved.
Addressing Software Conflicts
To address software conflicts causing Windows 11/10 update error Oxc1900101, try the following efficient solutions:
1. Run Windows Update Troubleshooter: This built-in tool can automatically detect and fix common update errors.
2. Check for system file corruption: Run the System File Checker tool by typing “sfc /scannow” in the Command Prompt to scan and repair corrupted files.
3. Update device drivers: Ensure all drivers are up to date by going to Device Manager, right-clicking on each device, and selecting “Update driver.”
4. Disable antivirus software: Temporarily turn off antivirus programs as they can sometimes interfere with the update process.
5. Clear Windows Update cache: Stop the Windows Update Service, delete the SoftwareDistribution folder in C:\Windows, then restart the service.
6. Perform a clean boot: Disable all startup programs and non-Microsoft services to isolate any conflicting software.
System Upgrade Techniques
1. Check for Windows Update Errors: Before proceeding with system upgrades, ensure that there are no errors with the Windows Update process. Navigate to Settings > Update & Security > Windows Update to check for any error messages.
2. Run Windows Update Troubleshooter: Use the built-in Windows Update Troubleshooter tool to automatically detect and resolve common update errors. Type “Troubleshoot settings” in the Windows search bar, then select “Windows Update” under Get up and running.
3. Clear Update Cache: Sometimes, corrupt update files in the cache can cause errors. To clear the Windows Update cache, open Command Prompt as an administrator and run the following commands:
net stop wuauserv
net stop bits
ren C:\Windows\SoftwareDistribution SoftwareDistribution.old
net start wuauserv
net start bits
4. Use System File Checker: Running the System File Checker tool can help repair corrupted system files that may be causing update errors. Open Command Prompt as an administrator and type:
sfc /scannow
5. Update Device Drivers: Outdated or incompatible device drivers can also lead to update errors. Update your drivers by right-clicking on the Start menu, selecting Device Manager, right-clicking on each device, and selecting Update driver.
6. Check Disk for Errors: Use the Check Disk utility to scan and repair disk errors that may be impacting the update process. Open Command Prompt as an administrator and type:
chkdsk C: /f /r
F.A.Qs
Why is Windows 11 failing to install 0xC1900101?
Windows 11 is failing to install 0xC1900101 due to driver-related issues. This could be caused by not having the latest driver updates installed, incompatible drivers with Windows 11 or the latest Windows 10 version, missing or problematic drivers on the computer, among other possibilities.
What is the process exit code 0XC190010d?
The process exit code 0XC190010d, also known as MOSETUP_E_INVALID_CMD_LINE, indicates that the installation process was launched with an invalid command-line argument, often caused by a typo when updating or upgrading Windows 10.
What does Windows setup failed with hexadecimal exit code 0xC1900101?
Windows setup failed with hexadecimal exit code 0xC1900101, indicating a rollback occurred, usually due to a driver compatibility issue.








