
Today I will share some tips on how to fix OBS encoder overload.
Recently, Fortect has become increasingly popular as a reliable and efficient way to address a wide range of PC issues. It's particularly favored for its user-friendly approach to diagnosing and fixing problems that can hinder a computer's performance, from system errors and malware to registry issues.
- Download and Install: Download Fortect from its official website by clicking here, and install it on your PC.
- Run a Scan and Review Results: Launch Fortect, conduct a system scan to identify issues, and review the scan results which detail the problems affecting your PC's performance.
- Repair and Optimize: Use Fortect's repair feature to fix the identified issues. For comprehensive repair options, consider subscribing to a premium plan. After repairing, the tool also aids in optimizing your PC for improved performance.
Lower Your Output Resolution
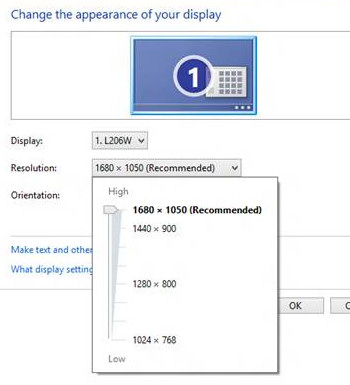
By adjusting your display resolution from 1080p to a lower setting, you can improve performance and prevent screen tearing. This can also help if you are experiencing lag while streaming or recording video content.
In OBS Studio, navigate to the settings menu and find the video tab. From there, adjust the base (canvas) resolution and output (scaled) resolution to a lower setting. This will reduce the workload on your CPU and improve the overall video quality of your stream.
Lowering the resolution may impact the visual clarity of your stream, but it can be a necessary step to prevent encoder overload. Experiment with different resolutions to find the right balance between performance and video quality.
Adjust Frame Rate
| Frame Rate | Recommended Setting | Adjustment Steps |
|---|---|---|
| 30 fps | Default setting for most streaming platforms | 1. Open OBS and go to Settings 2. Click on Video tab 3. Under Common FPS Values, select 30 |
| 60 fps | Recommended for high-quality gameplay streaming | 1. Open OBS and go to Settings 2. Click on Video tab 3. Under Common FPS Values, select 60 |
| Custom frame rate | Adjust according to your computer’s capabilities | 1. Open OBS and go to Settings 2. Click on Video tab 3. Under Common FPS Values, select Custom and enter desired frame rate |
Change Encoder Preset
To change the encoder preset in OBS Studio and potentially fix encoder overload issues, follow these steps:
1. Open OBS Studio and go to the “Settings” menu.
2. Click on the “Output” tab on the left sidebar.
3. Under the “Streaming” section, locate the “Encoder” drop-down menu.
4. Select a different encoder preset from the list, such as “faster” or “veryfast”.
5. Experiment with different presets to find the one that works best for your setup.
6. Click “Apply” and “OK” to save the changes.
7. You may need to restart OBS Studio for the changes to take effect.
Close Additional Applications
- Check for any unnecessary applications running in the background.
- Open Task Manager by pressing Ctrl+Shift+Esc.
- Locate the processes that are taking up a significant amount of CPU or memory.
- Right-click on the application and select End Task.
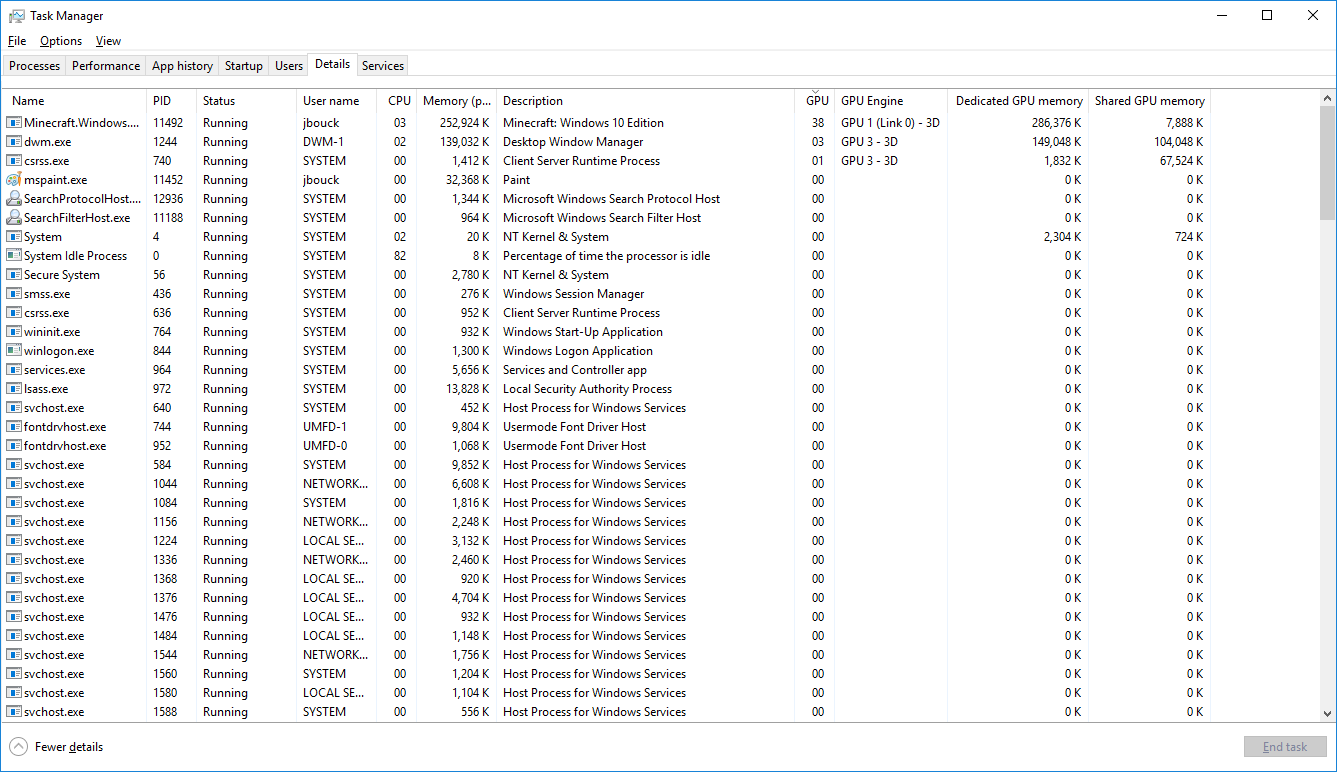
Modify Process Priority
1. Open Task Manager by pressing Ctrl + Shift + Esc.
2. Go to the “Details” tab and find OBS.exe.
3. Right-click on OBS.exe and select “Set Priority” followed by “High” or “Above Normal” to allocate more CPU resources.
After adjusting the priority, monitor OBS to see if the encoder overload issue persists. If it does, consider further optimizing your settings or hardware to improve performance.
Clean Up Hard Drive
To clean up your hard drive and potentially fix OBS encoder overload issues, you can start by deleting unnecessary files and programs that are taking up space. Make sure to empty your recycle bin to permanently remove these files from your computer.
Next, run a disk cleanup tool to free up additional space on your hard drive. This tool can help you identify and remove temporary files, cache files, and other unnecessary data that may be slowing down your system.
You should also check for any malware or viruses that could be causing performance issues on your computer. Run a thorough scan with your preferred antivirus software to ensure your system is clean and secure.
Lastly, consider defragmenting your hard drive to improve its performance and speed up data access times. This process rearranges data on your disk to make it more efficient, which can help reduce encoder overload issues in OBS.
Update or Try Hardware Encoding
First, check if your graphics card supports hardware encoding. This can offload the encoding process from your CPU, freeing up resources for other tasks.
It’s also important to keep your drivers up to date to ensure compatibility with the latest software updates. Make sure to regularly check for any available updates for your hardware.
Another option is to adjust your OBS settings to utilize hardware encoding. This can be done in the Output settings by selecting the hardware encoder available on your system.
Experiment with different settings to find the optimal balance between quality and performance. By utilizing hardware encoding, you may see a noticeable improvement in OBS performance and reduce the risk of encoder overload.
F.A.Qs
How do I fix overloaded encoder OBS?
To fix an overloaded encoder in OBS, you can try reducing your output resolution, lowering the frame rate, adjusting the encoder preset, closing additional applications, changing process priority, cleaning up your hard drive, or updating your hardware.
How do I fix encoding lag in OBS?
To fix encoding lag in OBS, you can reduce the output resolution, lower the frame rate, change the encoder preset, try hardware encoding, check recording sources, close extra programs running in the background, free up disk space, and adjust process priorities.
How do I update my encoder in OBS?
To update your encoder in OBS, go to ‘Settings’ and then select ‘Output’. Within the ‘Streaming’ section, adjust the encoder preset to a faster option like ‘superfast’ or ‘ultrafast’.






