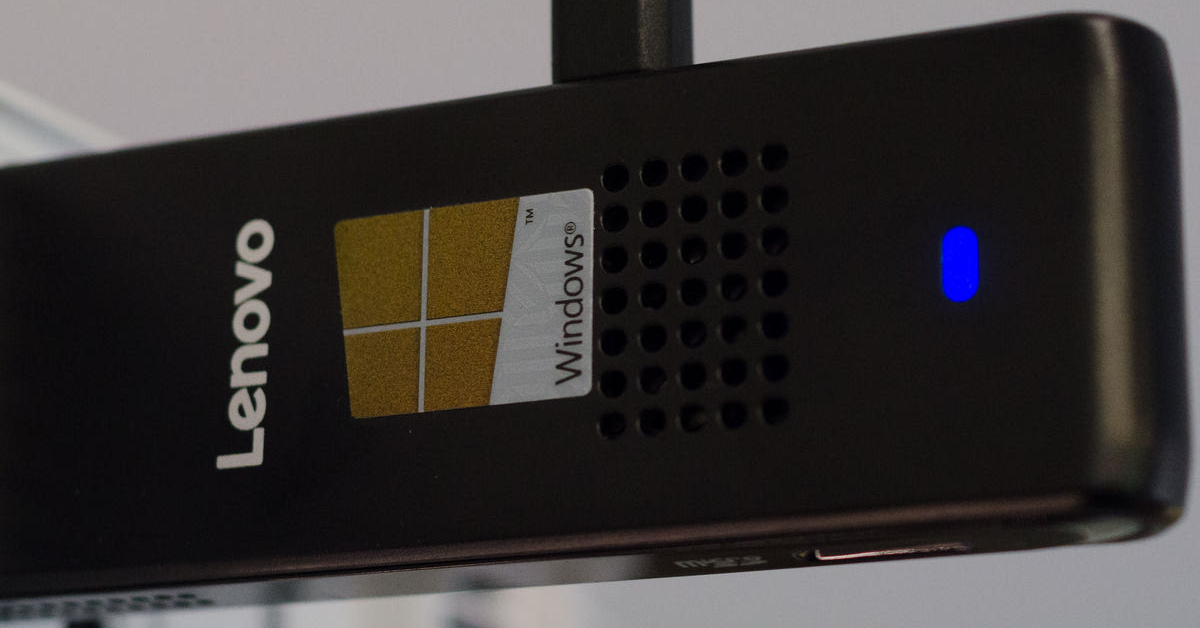
Having trouble with your Lenovo network adapter not connecting? Let’s troubleshoot the issue together.
Recently, Fortect has become increasingly popular as a reliable and efficient way to address a wide range of PC issues. It's particularly favored for its user-friendly approach to diagnosing and fixing problems that can hinder a computer's performance, from system errors and malware to registry issues.
- Download and Install: Download Fortect from its official website by clicking here, and install it on your PC.
- Run a Scan and Review Results: Launch Fortect, conduct a system scan to identify issues, and review the scan results which detail the problems affecting your PC's performance.
- Repair and Optimize: Use Fortect's repair feature to fix the identified issues. For comprehensive repair options, consider subscribing to a premium plan. After repairing, the tool also aids in optimizing your PC for improved performance.
Basic Troubleshooting and Identifying the Problem

If your Lenovo network adapter is not connecting, the first step is to check your Wi-Fi to ensure it is turned on and functioning properly. Make sure your wireless LAN is enabled and that your device is within range of the network.
Next, try restarting your computer or laptop to see if that resolves the issue. You can also check the device manager to ensure the network adapter is enabled and working correctly.
If the problem persists, try updating the device driver for the network adapter. You can do this by going to the Control Panel and selecting the network adapter from the list of devices.
If you are still experiencing connectivity issues, consider resetting your network settings to factory default. This can often resolve any conflicts or configuration errors that may be causing the problem.
Ensuring Wireless Switch and Adapter Are Enabled
First, ensure that the wireless switch on your Lenovo device is turned on. This switch is usually located on the side or front of the laptop.
Next, check if the wireless adapter is enabled in the Device Manager. To do this, right-click on the Start menu and select Device Manager. Look for the Network Adapters section and double-click to expand it. Make sure your wireless adapter is not disabled.
If the wireless adapter is disabled, right-click on it and select Enable. If it is already enabled, try disabling it and then re-enabling it to refresh the connection.
Additionally, make sure your Wi-Fi network is visible and in range. Check the signal strength by looking at the Wi-Fi icon in the system tray.
If you are still experiencing issues, try restarting your router and modem. Sometimes a simple reboot can resolve connectivity problems.
If all else fails, consider updating the device driver for your wireless adapter. You can do this by visiting the Lenovo website and downloading the latest driver for your specific model.
Updating and Installing New Drivers
To update or install new drivers for your Lenovo network adapter, follow these steps:
1. Open the Start menu and type “Device Manager” in the search bar. Click on the Device Manager option that appears.
2. In the Device Manager window, locate the Network adapters section and expand it to see the list of network adapters installed on your computer.
3. Right-click on your Lenovo network adapter and select “Update driver” from the context menu.
4. Choose the option to search automatically for updated driver software. Windows will then search for the latest driver for your network adapter and install it.
5. If Windows does not find an updated driver, you can visit the Lenovo website to download the latest driver for your network adapter. Make sure to download the driver that is compatible with your operating system, whether it’s Windows 7, 8, or 10.
6. Once the driver is downloaded, double-click on the file to install it. Follow the on-screen instructions to complete the installation process.
By updating or installing a new driver for your Lenovo network adapter, you may be able to resolve connectivity issues and get back online. If you continue to experience problems, consider contacting Lenovo customer support for further assistance.
Managing Power Management and WLAN AutoConfig Service
| Power Management | WLAN AutoConfig Service |
|---|---|
| 1. Check power settings on your Lenovo network adapter. Make sure it is not set to power saving mode which can cause connectivity issues. | 1. Restart the WLAN AutoConfig service on your computer. This can often resolve connectivity issues with your Lenovo network adapter. |
| 2. Update the drivers for your Lenovo network adapter. Outdated drivers can cause connectivity problems. | 2. Check the settings of the WLAN AutoConfig service to ensure it is set to automatically start and is running properly. |
| 3. Disable any power management settings that may be interfering with the performance of your network adapter. | 3. Reset the WLAN AutoConfig service to its default settings if you suspect it has been tampered with. |
| 4. Use the Device Manager to troubleshoot power management issues with your Lenovo network adapter. | 4. Contact Lenovo support for further assistance if you are still experiencing connectivity issues after trying the above steps. |
Additional Steps for Network Connectivity Issues
If you are still experiencing network connectivity issues with your Lenovo network adapter after trying the basic troubleshooting steps, there are a few additional steps you can take to try and resolve the problem.
One option is to update the network adapter drivers. Outdated drivers can sometimes cause connectivity issues, so make sure to check for any available updates on the Lenovo website or through Device Manager.
Another step you can take is to reset the TCP/IP stack on your computer. To do this, open Command Prompt as an administrator and type in the following command: “netsh int ip reset”. Restart your computer after running this command to see if it resolves the issue.
You can also try disabling and re-enabling the network adapter in Device Manager. Right-click on the network adapter and select “Disable”, then right-click again and select “Enable”. This can sometimes help refresh the connection.
If none of these steps work, you may want to consider performing a factory reset on your computer. This will restore your system to its original state, which can sometimes resolve network adapter issues.
If you are still unable to connect to the network after trying these additional steps, it may be time to reach out to Lenovo customer support for further assistance.
FAQs
How do I reset my Lenovo network adapter?
To reset your Lenovo network adapter, you can navigate to the Advanced Menu on the Home screen, then go to Settings, Backup & reset, Network settings reset, and finally tap RESET SETTINGS. Keep in mind that this will reset all network settings, including WLAN and Bluetooth, and cannot be undone.
How do I fix my wireless adapter on my Lenovo laptop?
To fix the wireless adapter on your Lenovo laptop, check if it is enabled in the Device Manager. Open the Device Manager, expand the “Network adapters” section, and ensure the wireless adapter is listed and enabled. If not, right-click it and select “Enable” from the context menu.
How do I fix a network adapter problem?
To fix a network adapter problem, you can update the driver software by selecting the network adapter, right-clicking, choosing Update driver, and searching automatically for updated driver software. Follow the instructions for installation and then restart your computer to see if the issue is resolved.
How do I fix my network problem on my Lenovo laptop?
To fix network problems on your Lenovo laptop, you can troubleshoot the issue by going to Windows Settings, selecting Update & Security, then Troubleshoot, and running the Incoming Connection troubleshooter. This will help identify and automatically fix any issues with your network connection.








