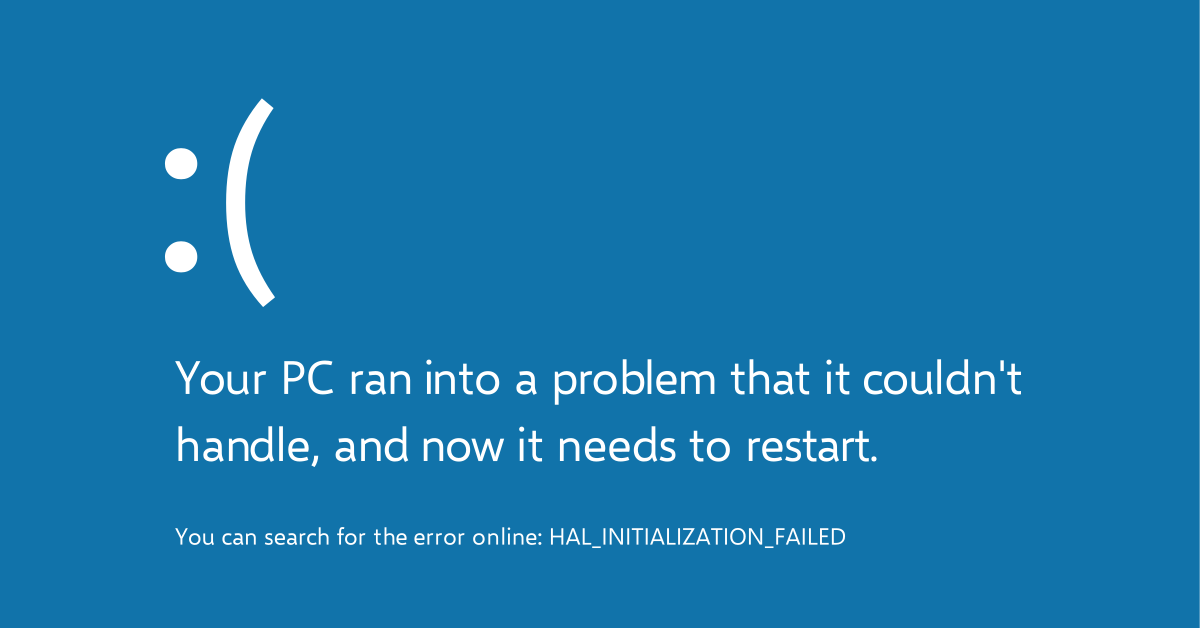
In this tutorial, I will guide you on how to fix Windows 8 blue screen errors.
Recently, Fortect has become increasingly popular as a reliable and efficient way to address a wide range of PC issues. It's particularly favored for its user-friendly approach to diagnosing and fixing problems that can hinder a computer's performance, from system errors and malware to registry issues.
- Download and Install: Download Fortect from its official website by clicking here, and install it on your PC.
- Run a Scan and Review Results: Launch Fortect, conduct a system scan to identify issues, and review the scan results which detail the problems affecting your PC's performance.
- Repair and Optimize: Use Fortect's repair feature to fix the identified issues. For comprehensive repair options, consider subscribing to a premium plan. After repairing, the tool also aids in optimizing your PC for improved performance.
Common Fixes for BSOD
If you are experiencing a Blue Screen of Death (BSOD) error on your Windows 8 system, there are several common fixes you can try to resolve the issue.
Perform a System Restore: Use the System Restore feature to revert your system back to a previous state where it was functioning properly.
Run CHKDSK: Use the CHKDSK command in the Command Prompt to check for and fix any disk errors that may be causing the BSOD.
Update Windows: Make sure your Windows 8 system is up to date by installing any available updates from Windows Update.
Check for Software Bugs: Some software installed on your system may be causing conflicts and leading to the BSOD. Try uninstalling recently installed programs to see if the issue resolves.
Update Device Drivers: Outdated or incompatible device drivers can also cause BSOD errors. Update your drivers through the Device Manager in Windows.
Perform a Clean Boot: Disable all non-essential startup programs and services to pinpoint the cause of the BSOD.
Addressing Inaccessible Boot Device Errors
- Check the Hard Drive Connections:
- Shut down the computer.
- Open the computer case.
- Ensure all hard drive cables are securely connected.
- Restart the computer to see if the error persists.
- Run Automatic Repair:
- Insert the Windows installation disc or USB.
- Boot from the installation media.
- Select “Repair your computer” option.
- Choose “Troubleshoot” and then “Automatic Repair.”
- Follow the on-screen instructions to complete the repair process.
- Check for Disk Errors:
- Open Command Prompt as an administrator.
- Type chkdsk /f /r C: (replace C: with the letter of your system drive).
- Press Enter and wait for the disk check to complete.
- Restart the computer and check if the error is resolved.
Resolving NTFS File System Issues
To resolve NTFS file system issues causing Windows 8 blue screen errors, you can try the following steps:
1. Run a disk check: Open Command Prompt as an administrator and type “chkdsk /f /r” to scan and fix any disk errors.
2. Update device drivers: Go to Device Manager, right-click on each device, and select “Update driver” to ensure you have the latest driver versions.
3. Check for Windows updates: Go to Settings > Update & Security > Windows Update and click on “Check for updates” to install any available updates.
4. Use the System File Checker: Open Command Prompt as an administrator and type “sfc /scannow” to scan and repair system files.
5. Run the Deployment Image Servicing and Management tool: Open Command Prompt as an administrator and type “DISM /Online /Cleanup-Image /RestoreHealth” to fix component store corruption.
6. Disable memory caching: Go to Control Panel > System > Advanced system settings > Performance Settings > Advanced > Virtual memory > Change and uncheck “Automatically manage paging file size for all drives.”
7. Perform a clean boot: Type “msconfig” in the Start menu search bar, go to the Services tab, check “Hide all Microsoft services,” and click “Disable all.”
Solutions for System Thread Exceptions
System Thread Exceptions in Windows 8 can be resolved by following these solutions:
Firstly, try updating your device drivers. Outdated or incompatible drivers can often cause these errors. Go to Device Manager, right-click on the faulty driver, and select Update Driver Software.
If updating drivers doesn’t work, you can try running a system file checker scan. Open Command Prompt as an administrator and type “sfc /scannow” to check for and repair corrupted system files.
Another solution is to check for Windows updates. Sometimes, Microsoft releases patches to fix known issues that can cause system thread exceptions. Go to Control Panel, select Windows Update, and check for any available updates.
If the issue persists, you can try performing a clean boot. This will help determine if a third-party program is causing the problem. Open System Configuration, go to the Services tab, check “Hide all Microsoft services,” and then click on “Disable all.”
In some cases, a system restore may be necessary. This will revert your system back to a previous state where the error wasn’t occurring. Go to Control Panel, select System, and then click on System Protection to perform a system restore.
Lastly, if none of the above solutions work, you may need to consider reinstalling Windows. Create a bootable Windows installation media using an ISO file, boot from it, and follow the on-screen instructions to reinstall Windows 8.
Handling Kernel Mode Exceptions
When encountering a Blue Screen of Death error on Windows 8, it is crucial to handle kernel mode exceptions effectively to resolve the issue. Kernel mode exceptions occur when a software bug or hardware malfunction causes the system to crash.
To address kernel mode exceptions, you can start by checking the error message displayed on the blue screen. This message often contains valuable information that can help identify the root cause of the problem.
Next, you can analyze the error code associated with the kernel mode exception. This code can provide further insight into the specific issue that triggered the blue screen error.
If the error persists, you may need to update or reinstall device drivers that could be causing conflicts with the operating system. Make sure to use the latest drivers compatible with Windows 8 to ensure stability.
In some cases, a corrupt system file or software installation could be triggering the kernel mode exception. You can run a system file check using the Command Prompt to scan and repair any corrupted files that may be causing the error.
Additionally, perform a memory test to check for any issues with your RAM that could be leading to kernel mode exceptions. Faulty RAM modules can cause system crashes and blue screen errors.
By effectively handling kernel mode exceptions, you can troubleshoot and resolve Windows 8 blue screen errors efficiently, ensuring the stability and reliability of your operating system.
Fixing Page Faults in Nonpaged Areas
To fix page faults in nonpaged areas causing Windows 8 blue screen errors, follow these steps:
First, check for any recently installed software or drivers that may be causing the issue. Use the Control Panel to uninstall any suspicious programs or drivers.
Next, run a disk check to ensure there are no file system errors causing the page faults. Open a Command Prompt window and type “chkdsk /f” to initiate the disk check.
If the issue persists, try updating your device drivers. Go to the Device Manager, locate the device causing the problem, and right-click to update the driver software.
You can also try running a Windows Memory Diagnostic to check for any RAM issues. Open the Start menu, type “Windows Memory Diagnostic“, and follow the on-screen instructions.
If none of these solutions work, consider performing a system restore to revert your system back to a previous state where the error did not occur.
Remember to back up your important data before attempting any troubleshooting steps to prevent data loss.
Driver IRQL Troubleshooting
1. Update Device Drivers: Go to Device Manager by typing “devmgmt.msc” in the search bar, expand the categories, and right-click on the devices with a yellow exclamation mark. Select “Update driver” and choose to search automatically for updated driver software.
2. Uninstall Problematic Drivers: If updating the drivers doesn’t resolve the issue, try uninstalling them. Go back to Device Manager, right-click on the problematic device, and select “Uninstall device.” Restart your computer to let Windows reinstall the driver.
3. Check for System Updates: Make sure Windows 8 is up to date by going to Settings > Update & Security > Windows Update. Install any pending updates to ensure your system is running the latest software patches.
Resetting PC BIOS/CMOS
To reset your PC’s BIOS/CMOS settings, follow these steps:
1. Power down your computer completely. Make sure it is turned off before proceeding.
2. Open up your computer case to access the motherboard. Be sure to ground yourself by touching a metal surface to prevent static electricity damage.
3. Locate the CMOS battery on the motherboard. It looks like a watch battery and is usually silver in color.
4. Carefully remove the CMOS battery from its slot on the motherboard. Use a small tool if needed, but be gentle to avoid damage.
5. Wait for a few minutes to allow the CMOS settings to reset. This will clear any stored configurations.
6. Reinsert the CMOS battery back into its slot on the motherboard. Make sure it is properly seated.
7. Close up your computer case and power on your PC. The BIOS/CMOS settings should now be reset.
Remember that resetting the BIOS/CMOS can resolve certain issues, but it may also reset other configurations in your computer. Be sure to back up any important data before proceeding with these steps.
If you continue to experience blue screen errors after resetting the BIOS/CMOS, consider seeking professional help or referring to other troubleshooting methods specific to your Windows 8 system.
F.A.Qs
How do I fix the blue screen on Windows 8?
To fix the blue screen on Windows 8, you can start by shutting down your computer and then restart it in Safe Mode. Disconnect all devices and uninstall recently installed programs. You can also rollback or disable drivers, scan for malware, run an SFC Scan, and scan your hard drive for errors.
Why is my PC blue screening constantly?
Your PC may be blue screening constantly due to hardware issues such as faulty memory, hard disk drive, solid-state drive, motherboard, processor, or power supply unit. Additionally, overheating caused by dust, defective fans, or overburdened hardware could also be the culprit.
What is the most common fix for a Windows blue screen error?
The most common fix for a Windows blue screen error is to run a CHKDSK hard drive scan to look for damaged parts of the hard drive and corrupted file systems.
How do I find out what caused my blue screen?
To find out what caused your blue screen, you can check the blue screen log in Windows by accessing Event Viewer, expanding “Windows Logs,” and selecting “System.” Look for events labeled “BugCheck” to identify the source of the error.








