
Are you encountering the “Side-by-Side Configuration Failed to Start” error on your computer? It can be frustrating, but there are a few steps you can take to resolve this issue.
Recently, Fortect has become increasingly popular as a reliable and efficient way to address a wide range of PC issues. It's particularly favored for its user-friendly approach to diagnosing and fixing problems that can hinder a computer's performance, from system errors and malware to registry issues.
- Download and Install: Download Fortect from its official website by clicking here, and install it on your PC.
- Run a Scan and Review Results: Launch Fortect, conduct a system scan to identify issues, and review the scan results which detail the problems affecting your PC's performance.
- Repair and Optimize: Use Fortect's repair feature to fix the identified issues. For comprehensive repair options, consider subscribing to a premium plan. After repairing, the tool also aids in optimizing your PC for improved performance.
Obtain and Use a Fresh Installer
First, you will need to uninstall the current application that is showing the error message. This can typically be done through the Control Panel in Windows.
Next, you will need to obtain a fresh installer for the application. This can usually be done by downloading the installer from the official website of the software or contacting the software developer for assistance.
Once you have the fresh installer, you can attempt to reinstall the application on your computer. Be sure to follow the installation instructions carefully and allow the installation process to complete fully.
If the error persists after reinstalling the application with the fresh installer, you may need to check for other potential issues such as system file corruption or conflicts with other software on your computer.
By obtaining and using a fresh installer for the application, you can help to ensure that the installation files are intact and properly installed, which may resolve the “Side-by-Side Configuration Failed to Start” error.
Reinstall the Program in Question
First, you’ll want to uninstall the program that is causing the error. To do this, go to the Control Panel and select “Uninstall a program.” Find the program in the list, right-click on it, and select “Uninstall.”
After the program has been uninstalled, you can reinstall it by using the original installation file or setup wizard. Simply double-click on the installation file and follow the on-screen instructions to reinstall the program.
Once the program has been reinstalled, try launching it again to see if the Side-by-Side Configuration Failed to Start Error has been resolved. If the error persists, you may need to seek further assistance or explore other troubleshooting options.
It’s also a good idea to check for any available updates for the program in question, as well as for your Windows operating system. Keeping your software up to date can help prevent errors and improve overall system stability.
Update Microsoft Visual C++ Redistributables
1. First, ensure that your Windows operating system is up to date by running Windows Update.
2. If the issue persists, use the System File Checker tool to scan for and repair any corrupted system files. To do this, open a Command Prompt with administrative privileges and run the following command:
sfc /scannow
3. If the problem still persists, you may need to manually update or reinstall the Microsoft Visual C++ Redistributables. To do this, first, uninstall any existing versions of Microsoft Visual C++ Redistributables from your system via the Control Panel.
4. Once uninstalled, download the latest version of Microsoft Visual C++ Redistributables from the official Microsoft website or Visual Studio website.
5. After downloading, install the Microsoft Visual C++ Redistributables on your system.
6. Finally, restart your computer and check to see if the Side-by-Side Configuration Failed to Start Error has been resolved.
Conduct a System File Check
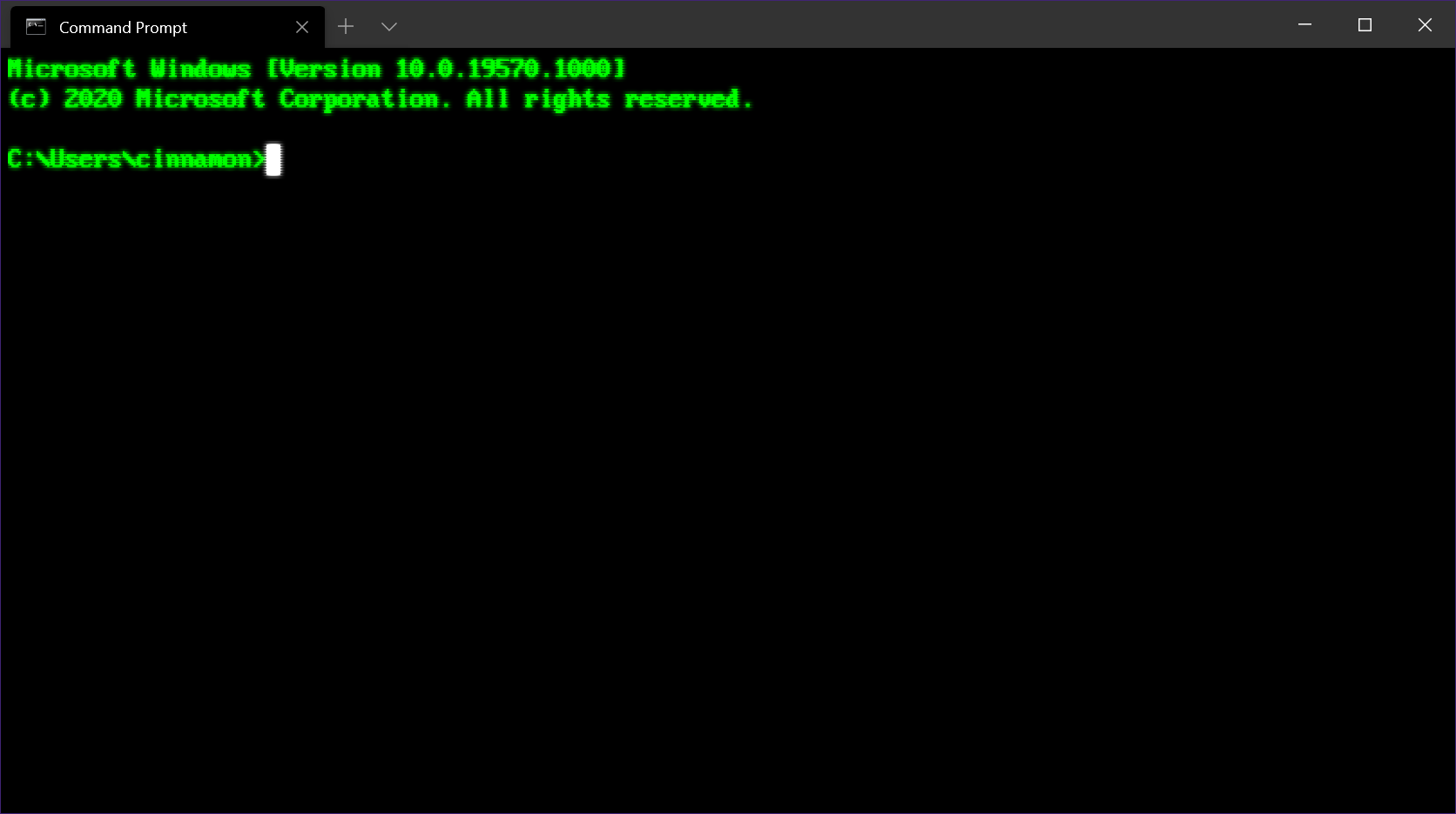
| Step | Description |
|---|---|
| 1 | Open Command Prompt as an administrator. You can do this by searching for “Command Prompt” in the Start menu, right-clicking on it, and selecting “Run as administrator”. |
| 2 | Once Command Prompt is open, type the following command and press Enter: sfc /scannow |
| 3 | Wait for the System File Check to complete. This process may take some time depending on the size of your system and the speed of your computer. |
| 4 | Once the scan is complete, follow any on-screen instructions provided by the System File Check tool. |
After completing the System File Check, restart your computer and check if the “Side-by-Side Configuration Failed to Start” error has been resolved.
FAQs
How to fix Google Chrome side-by-side configuration is incorrect?
To fix the “Google Chrome side-by-side configuration is incorrect” issue, you can run the System File Checker, repair Google Chrome, reinstall Microsoft Visual C++ Packages, use Windows Security, reset your Windows PC, reinstall Google Chrome, update Windows, and revert to a stable Windows build if necessary.
How do I fix Microsoft edge side-by-side?
To fix Microsoft Edge side-by-side, you can start by restarting your computer to resolve temporary issues. Additionally, make sure to update Microsoft Edge to the latest version by visiting the Microsoft Edge website and downloading any necessary updates.
How do I get rid of side-by-side configuration error?
To get rid of the side-by-side configuration error, you can try re-downloading the installer file, reinstalling the problematic application, checking your registry, installing the latest Microsoft Visual C++ Redistributable Packages, or performing a System File Checker scan.
How do I fix the application failed to start side-by-side?
To fix the “application failed to start side-by-side” issue, you can try reinstalling Microsoft Visual C++ Packages, running SFC and DISM scans, using the Program Compatibility Troubleshooter, repairing or reinstalling the problematic app, scanning for malware, installing pending Windows updates, and performing a system restore if necessary.






