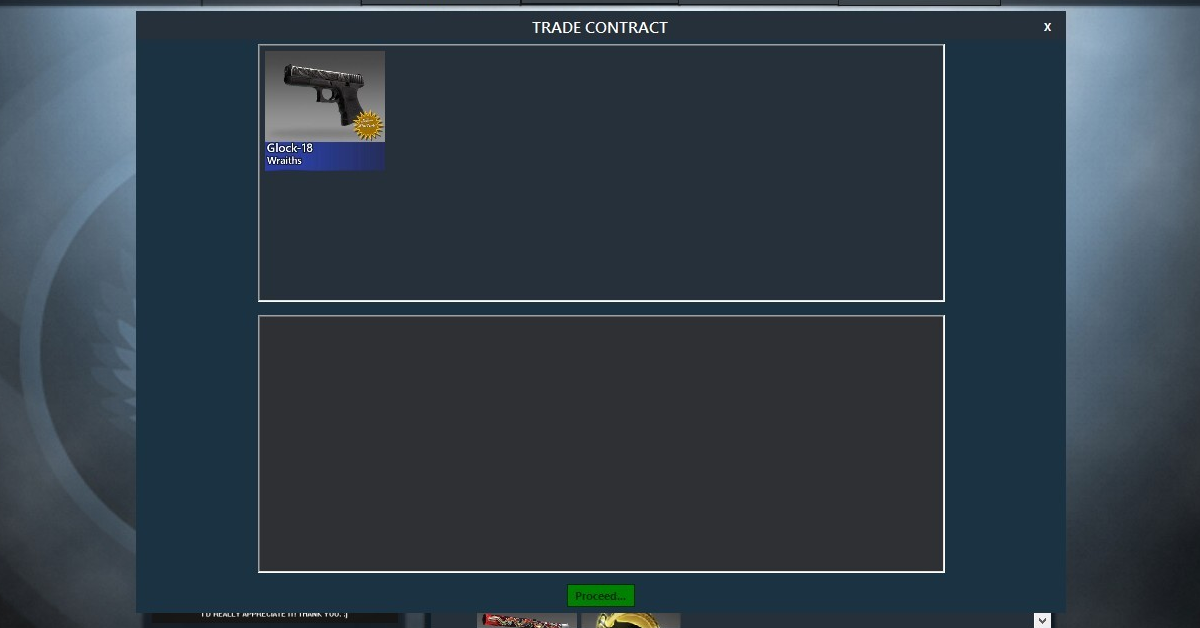
Having trouble with CSGO.exe not responding? Here’s how to fix it quickly.
Recently, Fortect has become increasingly popular as a reliable and efficient way to address a wide range of PC issues. It's particularly favored for its user-friendly approach to diagnosing and fixing problems that can hinder a computer's performance, from system errors and malware to registry issues.
- Download and Install: Download Fortect from its official website by clicking here, and install it on your PC.
- Run a Scan and Review Results: Launch Fortect, conduct a system scan to identify issues, and review the scan results which detail the problems affecting your PC's performance.
- Repair and Optimize: Use Fortect's repair feature to fix the identified issues. For comprehensive repair options, consider subscribing to a premium plan. After repairing, the tool also aids in optimizing your PC for improved performance.
Update Graphics Driver and System
To quickly fix the CSGO.exe not responding issue, one of the first steps you should take is to update your graphics driver and system. Outdated drivers can often lead to compatibility issues with games like Counter-Strike: Global Offensive.
Updating your graphics driver can help ensure that your GPU is running at its optimal performance and can address any potential bugs or glitches that may be causing the game to freeze. To update your graphics driver, you can visit the manufacturer’s website and download the latest driver for your specific GPU model.
Additionally, make sure to check for any system updates that may be available for your operating system. These updates can include important patches and fixes that can improve the overall stability of your system and resolve any underlying issues that may be causing CSGO.exe to stop responding.
After updating both your graphics driver and system, be sure to reboot your computer to apply the changes. Rebooting can help ensure that the updates are fully implemented and can often resolve any lingering issues that may be causing the game to freeze.
By keeping your graphics driver and system up to date, you can help ensure a smoother gaming experience and avoid issues like CSGO.exe not responding in the future.
Optimize Game and System Settings
- Update Graphics Drivers:
- Open Device Manager by pressing Windows key + X and selecting it from the menu.
- Expand the Display adapters category and right-click on your graphics card.
- Select Update driver and follow the on-screen instructions to download and install the latest driver.
- Lower In-Game Graphics Settings:
- Launch CS:GO and navigate to the Video Settings menu.
- Reduce settings such as resolution, texture quality, shadows, and effects to improve performance.
- Apply the changes and restart the game to see if it resolves the issue.
- Adjust System Performance Settings:
- Open the Control Panel and go to System and Security.
- Click on System and then select Advanced system settings.
- Under the Advanced tab, click on Settings under Performance.
- Choose the Adjust for best performance option or manually disable specific visual effects to allocate more resources to CS:GO.
Verify and Reacquire Game Files
First, open **Steam** and navigate to your game library.
Locate **Counter-Strike: Global Offensive** in your library and right-click on it.
From the drop-down menu, select **Properties**.
In the Properties window, go to the **Local Files** tab.
Click on **Verify Integrity of Game Files**. This will scan your game files and reacquire any missing or corrupted files.
After the verification process is complete, try running the game again to see if the issue has been resolved.
If the problem persists, you may need to consider other troubleshooting steps such as updating your graphics card drivers or checking for any overclocking settings that could be causing conflicts.
Remember to reboot your computer after making any changes to ensure they take effect.
Reinstall Game and Reset Settings
To fix the CSGO.exe not responding issue quickly, reinstall the game and reset settings. This can help resolve any underlying issues that may be causing the game to freeze or crash.
When reinstalling the game, make sure to first uninstall it completely from your computer. Then, download the latest version of Counter-Strike: Global Offensive from Steam and install it again.
After reinstalling the game, reset the settings to default. This can help eliminate any configuration issues that may be causing the game to become unresponsive.
Additionally, make sure your computer meets the minimum system requirements to run CSGO smoothly. Check your graphics processing unit (GPU), central processing unit (CPU), and memory to ensure they are up to par.
If you have recently overclocked your hardware, try reverting back to the default settings. Overclocking can sometimes cause stability issues in games, leading to crashes or freezes.
It’s also a good idea to check for any pending updates for your operating system and drivers. Keeping everything up to date can help improve the performance of your game.
F.A.Qs
Why does Counter-Strike keep crashing?
Counter-Strike keeps crashing because certain critical files related to the game may be corrupted or missing.
Why is my CS2 not launching?
Your CS2 may not be launching due to issues with your graphics card drivers or corrupt game files. Try updating your graphics card drivers and verifying the integrity of the game files through your Steam client.
Why is my CS:GO game not opening?
Your CS:GO game may not be opening due to corrupted game files. You can try verifying the integrity of the game files through Steam to fix this issue.
Why is my CS:GO loading screen not responding?
Your CS:GO loading screen may not be responding due to missing or corrupted files. Try verifying the integrity of the game cache to automatically redownload any necessary files and fix the issue.






