
Struggling to take screenshots on your Android device due to a “Can’t take screenshot due to security policy” message? This article provides a solution to this frustrating issue.
Recently, Fortect has become increasingly popular as a reliable and efficient way to address a wide range of PC issues. It's particularly favored for its user-friendly approach to diagnosing and fixing problems that can hinder a computer's performance, from system errors and malware to registry issues.
- Download and Install: Download Fortect from its official website by clicking here, and install it on your PC.
- Run a Scan and Review Results: Launch Fortect, conduct a system scan to identify issues, and review the scan results which detail the problems affecting your PC's performance.
- Repair and Optimize: Use Fortect's repair feature to fix the identified issues. For comprehensive repair options, consider subscribing to a premium plan. After repairing, the tool also aids in optimizing your PC for improved performance.
Common Issues Preventing Screenshots on Android
– One common issue is the inability to take a screenshot due to restrictions set by certain apps or the device’s operating system.
– To fix this issue, you can try disabling the “Can’t take screenshot” policy on your Android device.
– First, open the Android Settings app and navigate to the “Security & privacy” or “Privacy” section.
– Look for the option that says “Can’t take screenshot” or “Prevent screenshots” and toggle it off to allow screenshots.
– If you’re unable to find this option in the Settings app, you can also try using the Android Debug Bridge (ADB) on your computer to disable the policy.
– Connect your Android device to your computer using a USB cable and use ADB to access the device’s settings and remove the screenshot restriction.
– Once you’ve disabled the policy, you should be able to take screenshots on your Android device without any issues.
Navigating Security Policies and Restrictions
If you are unable to take screenshots on your Android device due to security policies and restrictions, there are a few steps you can take to resolve this issue. First, try disabling any security policies that may be preventing you from taking screenshots. To do this, go to Settings, then Security, and look for any restrictions related to screenshots. If this does not work, you can also try using a third-party app to bypass these restrictions and take screenshots. Additionally, you can try using the Android Debug Bridge (ADB) to enable screenshot functionality on your device.
Screenshot Functionality in Incognito Mode
To take a screenshot in Incognito Mode on Android, you may encounter restrictions due to security and privacy concerns. However, there is a way around this limitation.
First, open an Incognito tab in Google Chrome or Firefox on your Android device. Then, press and hold the power and volume down buttons simultaneously to capture the screenshot.
If this method doesn’t work, you can try using a mobile app specifically designed to take screenshots in Incognito Mode. Look for one in the Google Play Store that is compatible with your device.
Another option is to connect your Android device to a computer using a USB cable and use a file manager to capture the screenshot from the computer.
Managing Storage to Enable Screenshot Capture
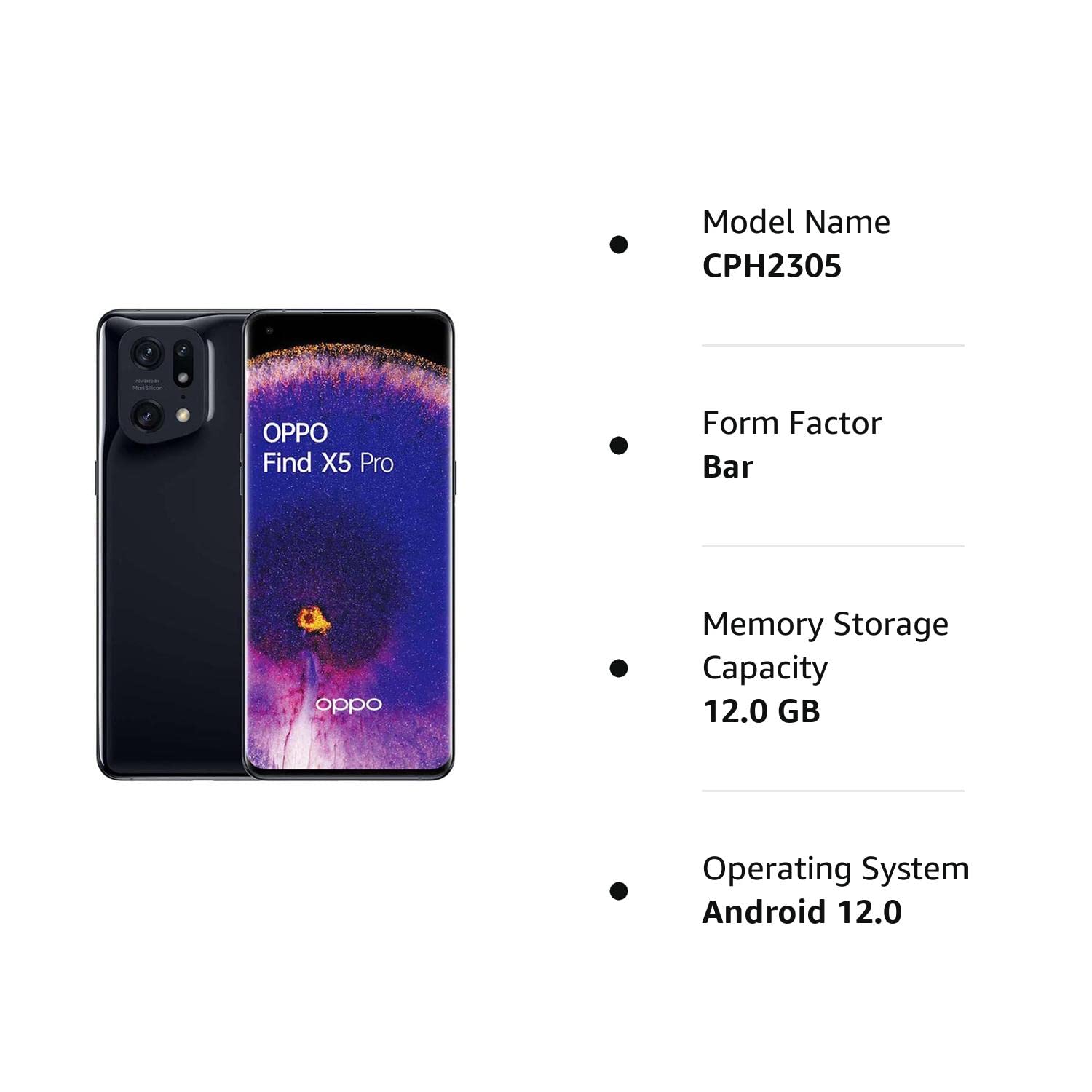
- Check available storage: Go to Settings > Storage and check if there is enough space to save screenshots.
- Free up space: Delete unnecessary files, apps, or move media files to an external storage device to free up space for screenshot capture.
- Clear cache: Go to Settings > Storage > Cached data and clear the cache to free up additional space for screenshot capture.
Utilizing Google Assistant for Screenshots
To utilize Google Assistant for taking screenshots on your Android device, simply say “Hey Google, take a screenshot” or “Okay Google, take a screenshot.” Alternatively, you can long-press the home button on your device to activate Google Assistant and then give the same command.
Once the screenshot is taken, you can find it in your device’s gallery or photos app. From there, you can edit, share, or delete the screenshot as needed.
If you’re having trouble with the traditional method of taking screenshots on your Android device, using Google Assistant can be a quick and easy alternative.
Recovering Deleted Screenshots
If you’ve accidentally deleted screenshots on your Android device, there is still hope for recovering them. One way to do this is by using a data recovery tool such as DiskDigger. Start by downloading and installing the app from the Google Play Store. Once installed, open the app and select the type of files you want to recover, in this case, choose “Pictures”. Select the location where the screenshots were stored, such as the internal storage or SD card, and then tap “Scan Device” to begin the scanning process.
After the scan is complete, you will be able to see a list of recoverable files. Look for the screenshots you want to recover and select them. Then, tap the “Recover” button and choose a safe location to save the recovered screenshots. Keep in mind that the success of recovering deleted screenshots depends on various factors such as how long ago they were deleted and if the storage space has been overwritten with new data. It’s also a good idea to regularly back up your screenshots to prevent data loss in the future.
Frequently Asked Questions About Screenshot Restrictions
| Question | Answer |
|---|---|
| Why am I unable to take a screenshot on my Android device? | Some apps and content providers restrict the ability to take screenshots in order to protect sensitive information. |
| Can I override screenshot restrictions on my Android device? | There are some third-party apps and methods that claim to override screenshot restrictions, but it may violate terms of service and could potentially lead to security risks. |
| How can I find out if an app or content is restricted from being screenshot? | Typically, the app or content provider will display a notification or error message when attempting to take a screenshot in a restricted area. |
| Is there a way to request permission to take a screenshot from the app or content provider? | Some apps may have a built-in feature to request permission to take a screenshot, but it ultimately depends on the developer’s implementation. |
| Are there any legal implications for bypassing screenshot restrictions? | It is important to review the terms of service and applicable laws before attempting to bypass screenshot restrictions, as it may result in legal consequences. |






