
Are you experiencing issues with WSUS not pushing updates to clients?
Recently, Fortect has become increasingly popular as a reliable and efficient way to address a wide range of PC issues. It's particularly favored for its user-friendly approach to diagnosing and fixing problems that can hinder a computer's performance, from system errors and malware to registry issues.
- Download and Install: Download Fortect from its official website by clicking here, and install it on your PC.
- Run a Scan and Review Results: Launch Fortect, conduct a system scan to identify issues, and review the scan results which detail the problems affecting your PC's performance.
- Repair and Optimize: Use Fortect's repair feature to fix the identified issues. For comprehensive repair options, consider subscribing to a premium plan. After repairing, the tool also aids in optimizing your PC for improved performance.
Client Configuration and Connectivity
Next, check the connectivity between the WSUS server and the clients. Make sure that the Background Intelligent Transfer Service (BITS) and Windows Update services are running on the clients. You can do this by using the command-line interface to check the status of these services.
If the clients are still not receiving updates, consider checking the environment variables and network settings on the client machines. Look for any issues with the network connection, firewall settings, or proxy configurations that could be preventing the clients from communicating with the WSUS server.
By troubleshooting the client configuration and connectivity, you can ensure that the clients are properly receiving updates from the WSUS server. This will help to keep the client machines up to date with the latest patches and security updates.
Background Intelligent Transfer Service (BITS) Troubleshooting
- Verify BITS Service is Running
- Open Services by typing “services.msc” in the Run dialog box
- Locate Background Intelligent Transfer Service (BITS) in the list of services
- Check the Status column to ensure that the service is running
- If it is not running, right-click on BITS and select Start
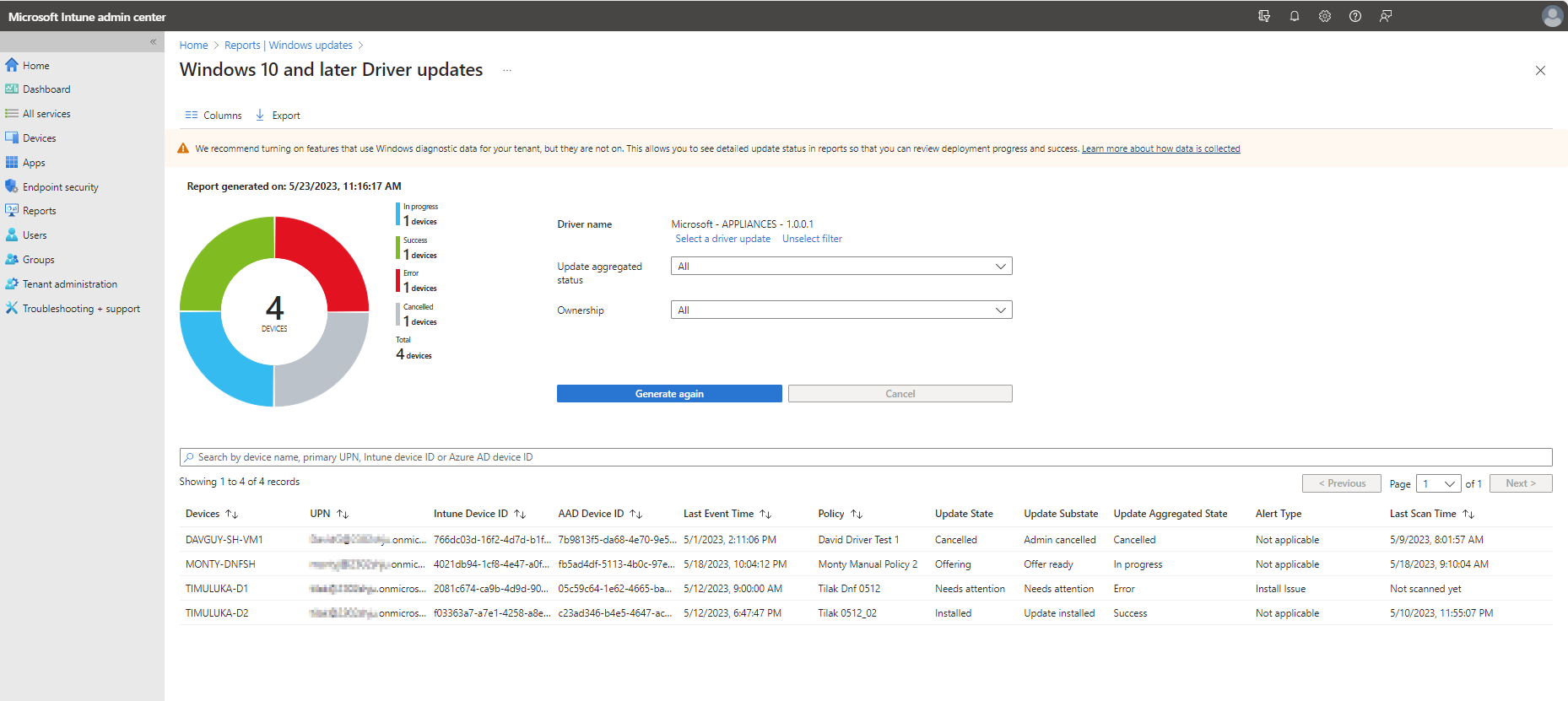
- Restart BITS Service
- Open Services by typing “services.msc” in the Run dialog box
- Locate Background Intelligent Transfer Service (BITS) in the list of services
- Right-click on BITS and select Restart
- Check BITS Error Logs
- Open Event Viewer by typing “eventvwr.msc” in the Run dialog box
- Navigate to Windows Logs > System
- Look for any Error or Warning entries related to BITS
- Address any issues or errors found in the logs
WSUS Agent Service and Update Agent Store Issues
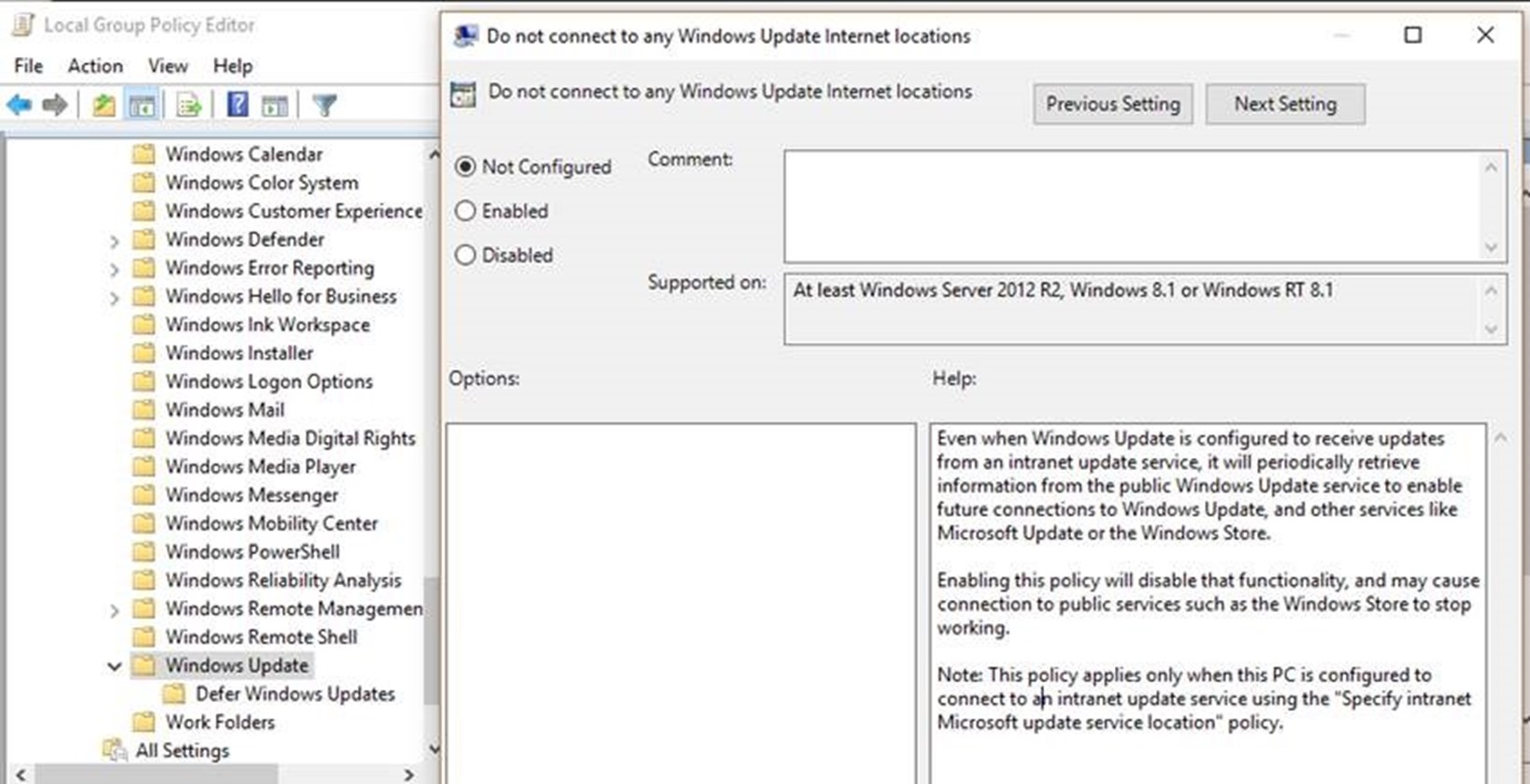
If the WSUS Agent Service and Update Agent Store are experiencing issues, it can prevent WSUS from pushing updates to clients. To troubleshoot this, start by checking the status of the WSUS Agent Service on the affected client machines. If the service is not running, restart it and check if updates start to download.
Next, verify the health of the Update Agent Store on the client machines. You can do this by checking the Windows Registry or using Windows Management Instrumentation to gather information about the state of the Update Agent Store.
If the WSUS Agent Service and Update Agent Store appear to be functioning properly, consider looking into other potential issues such as network connectivity or Group Policy settings that may be preventing the clients from receiving updates.
By addressing these potential issues with the WSUS Agent Service and Update Agent Store, you can work towards resolving the issue of WSUS not pushing updates to clients.
Unique Client Identification Management
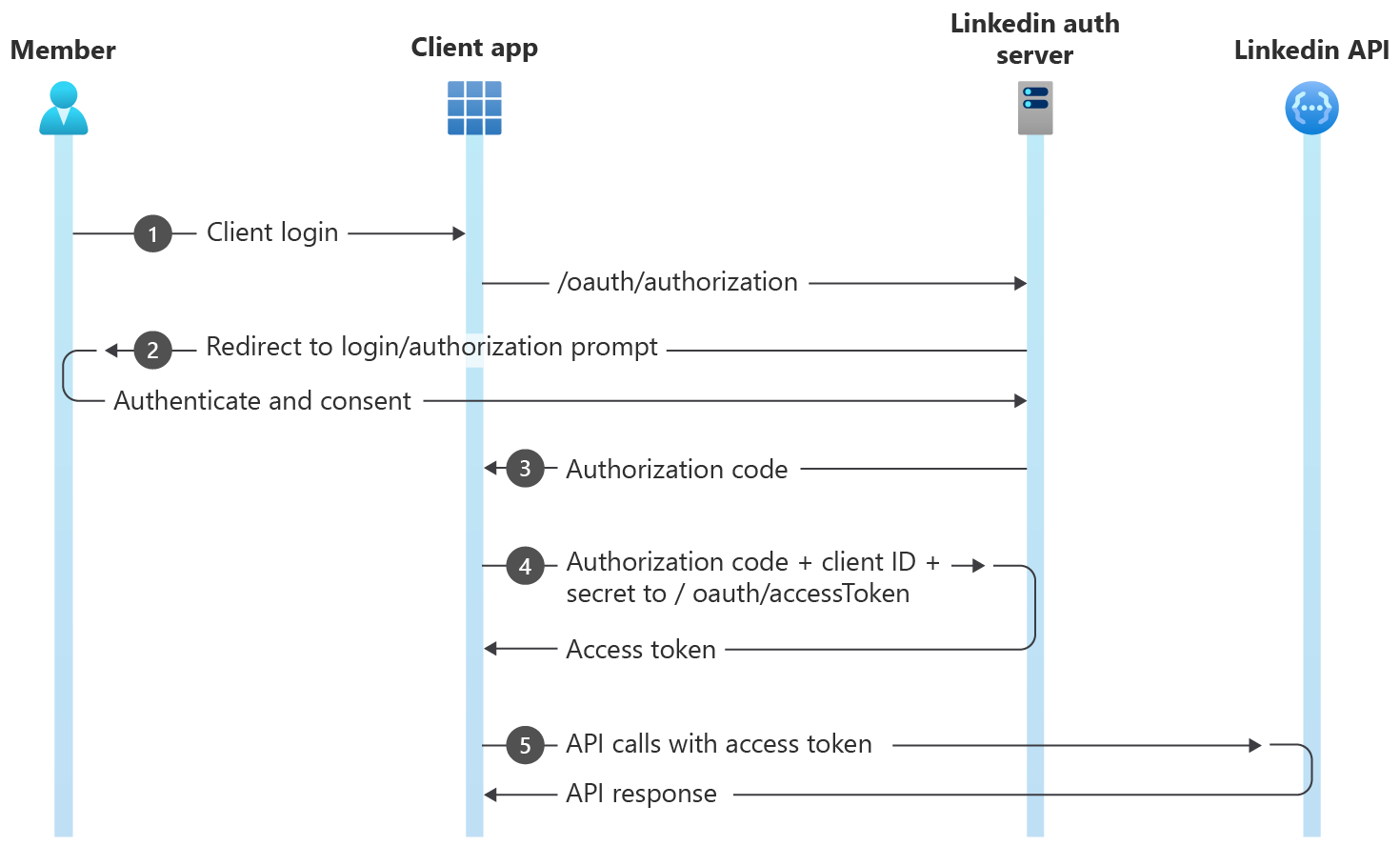
To manage unique client identification in WSUS, first, ensure that each client has a unique Security Identifier (SID) in the Windows Registry. This is crucial for proper client management within WSUS. You can use the Windows Management Instrumentation (WMI) to retrieve the SID of each client machine.
Once the SIDs are verified, make sure that each client is correctly listed in the WSUS console under the correct computer group. This ensures that updates are being targeted to the correct clients.
Regularly check the WSUS server for any errors or issues that may be preventing updates from being pushed to clients. This can include checking for disk space, network connectivity, and server performance.








