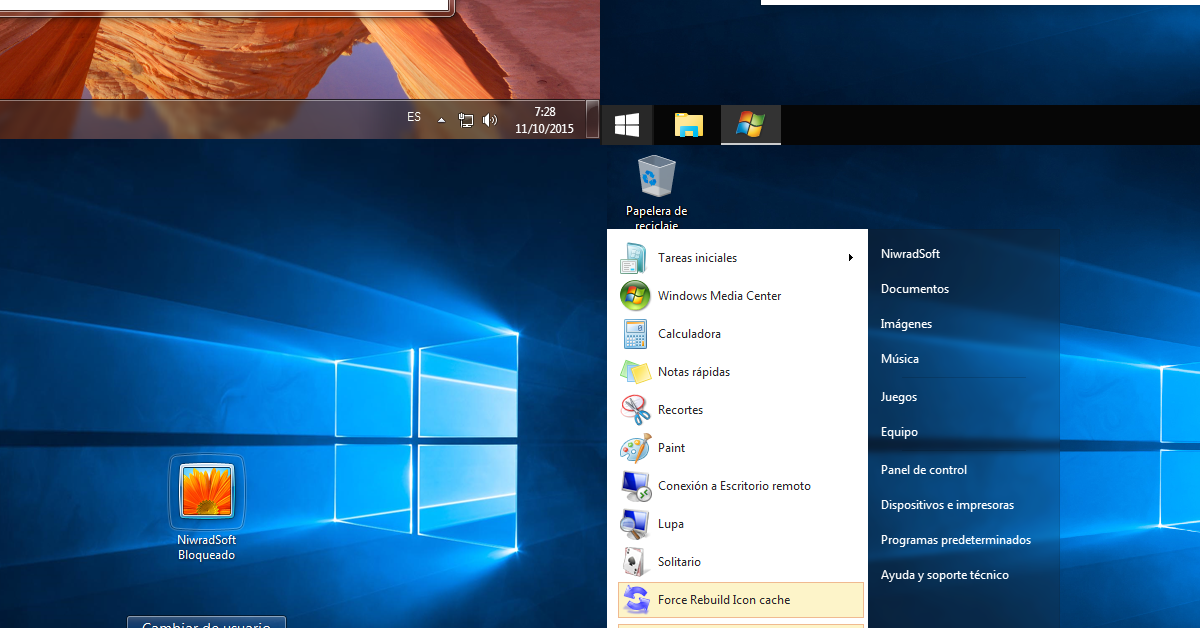
Having trouble with installing programs on Windows 10? Here’s how to troubleshoot the installation process.
Recently, Fortect has become increasingly popular as a reliable and efficient way to address a wide range of PC issues. It's particularly favored for its user-friendly approach to diagnosing and fixing problems that can hinder a computer's performance, from system errors and malware to registry issues.
- Download and Install: Download Fortect from its official website by clicking here, and install it on your PC.
- Run a Scan and Review Results: Launch Fortect, conduct a system scan to identify issues, and review the scan results which detail the problems affecting your PC's performance.
- Repair and Optimize: Use Fortect's repair feature to fix the identified issues. For comprehensive repair options, consider subscribing to a premium plan. After repairing, the tool also aids in optimizing your PC for improved performance.
Troubleshooting Installation Issues
If you’re experiencing installation issues with Windows 10 programs, here are some steps to help you troubleshoot the problem:
1. Check System Requirements: Ensure that your computer meets the minimum system requirements for the program you’re trying to install. This information can usually be found on the program’s website or in its documentation.
2. Disable Antivirus: Temporarily disable your antivirus software before installing the program. Sometimes, antivirus programs can interfere with the installation process. Remember to re-enable your antivirus once the installation is complete.
3. Run as Administrator: Right-click on the installer file and select “Run as administrator”. This will give the installation process the necessary permissions to make changes to your system.
4. Clear Temporary Files: Delete temporary files on your computer that may be causing conflicts during the installation process. To do this, press the Windows key + R, type “%temp%”, and press Enter. This will open the temporary files folder. Select all files and delete them.
5. Use Microsoft Store: If the program you’re trying to install is available on the Microsoft Store, try installing it from there. The Microsoft Store ensures a smoother installation process and compatibility with Windows 10.
6. Update Windows: Make sure your Windows 10 operating system is up to date. Microsoft regularly releases updates that can fix compatibility issues with certain programs.
7. Contact Support: If you’ve tried all the above steps and are still experiencing installation issues, reach out to the program’s support team or Microsoft’s support for further assistance.
Remember to provide specific details about the error messages or issues you’re encountering when seeking support. They can help you troubleshoot more effectively.
Adjusting App Install Settings
If you’re experiencing issues with installing programs on your Windows 10 computer, you may need to adjust the app install settings. Here’s a step-by-step guide on how to do it:
1. Open the Settings app by pressing the Windows key + I on your keyboard.
2. Click on the “Apps” option in the Settings menu.
3. In the Apps menu, click on the “Apps & features” tab on the left-hand side.
4. Scroll down and find the app that you’re having trouble installing. Click on it to expand the options.
5. Under the app’s name, you’ll see a button that says “Advanced options.” Click on it.
6. In the Advanced options menu, you’ll see various settings related to the app installation. Here, you can adjust things like storage, permissions, and notifications.
7. To change a specific setting, simply click on the toggle buttons to enable or disable them. You can also click on the dropdown menus to select different options.
8. Once you’ve made the necessary changes, close the Settings app.
9. Try reinstalling the problematic app and see if the issue has been resolved.
Remember to always keep your Windows 10 system updated and have a stable internet connection for seamless app installations.
Enhancing System Compatibility

When troubleshooting Windows 10 program installations, it is crucial to ensure system compatibility. This will help in avoiding any issues or errors during the installation process. Here are some steps to enhance system compatibility:
1. Check the system requirements: Before installing any program, make sure that your computer meets the minimum requirements specified by the software developer. This includes the operating system version, processor, RAM, and available disk space.
2. Update Windows 10: Keeping your operating system up to date is essential for compatibility. Check for any available updates and install them before attempting to install the program.
3. Disable antivirus and firewall temporarily: Sometimes, antivirus software or firewall settings can interfere with program installations. Temporarily disable them while installing the program and enable them again once the installation is complete.
4. Run the installer as an administrator: Right-click on the program’s installer file and select “Run as administrator” to ensure that it has the necessary permissions to make changes to your system.
5. Troubleshoot compatibility issues: If you encounter compatibility issues during installation, try running the program in compatibility mode. Right-click on the program’s installer file, go to “Properties,” and navigate to the “Compatibility” tab. Check the box that says “Run this program in compatibility mode” and select the appropriate operating system.
6. Use Microsoft’s Compatibility Troubleshooter: Windows 10 has a built-in compatibility troubleshooter that can help identify and fix compatibility issues. To access it, go to the Control Panel, search for “troubleshoot compatibility,” and follow the on-screen instructions.
7. Contact the software developer: If all else fails, reach out to the software developer’s support team for assistance. They may have specific troubleshooting steps or updates available to resolve compatibility issues.
Managing Security and Disk Space Constraints
| Issue | Possible Cause | Solution |
|---|---|---|
| Insufficient disk space | Low disk space on the system drive | Free up disk space by deleting unnecessary files or moving them to an external storage device. Alternatively, consider upgrading the system drive to a larger capacity. |
| Security software blocking installation | Antivirus or firewall software blocking the installation process | Temporarily disable the security software during installation or add the program to the exception list of the security software. |
| Corrupted installation files | Downloaded installation files may be corrupted | Delete the existing installation files and download a fresh copy from a trusted source. Verify the integrity of the downloaded files using checksums if available. |
| Insufficient user permissions | User account lacks necessary permissions to install programs | Ensure that the user account has administrative privileges or contact the system administrator to grant the required permissions. |
FAQ
Why can’t i install programs on Windows 10?
You can’t install programs on Windows 10 because there may be compatibility issues. To resolve this, you can try running the Program Compatibility Troubleshooter in Settings > Update & Security > Troubleshoot > Additional troubleshooters.
How do I fix unable to install apps?
To fix the issue of being unable to install apps, you can try the following steps:
1. Ensure that your Wi-Fi or mobile data connection is stable.
2. Check if you have enough storage space available on your device.
3. Look for any pending Android system updates and install them.
4. Close the Google Play Store app and then reopen it.
5. Restart your device and try installing the app again.
Why does my Windows 10 installation keep failing?
Your Windows 10 installation may keep failing due to various reasons, such as hardware incompatibility, issues with the Windows Update service, or problems with the Windows 10 files.
How do I allow Windows 10 to install software?
To allow Windows 10 to install software, go to the Start menu and click on Settings. Then, click on Apps and go to Advanced app settings. Look for the “Choose where to get apps” option and select Anywhere from the drop-down menu.






