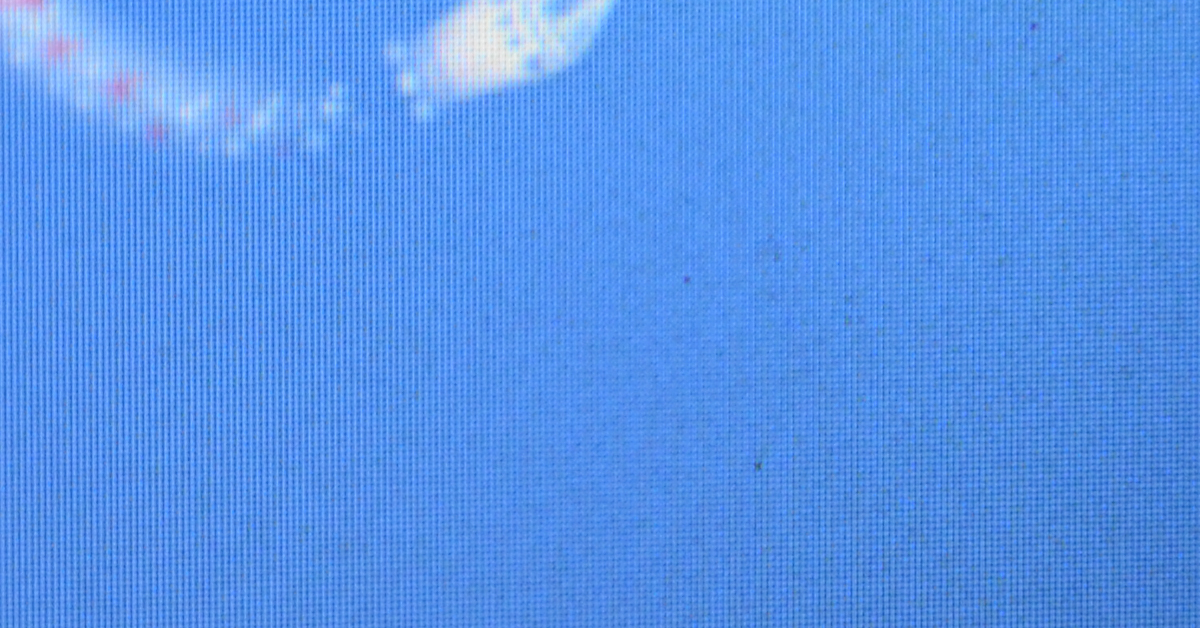
Error 522 is a common HTTP status code that indicates a connection timeout between the web server and Cloudflare. In this article, I will explain what Error 522 means and provide solutions on how to fix it.
Recently, Fortect has become increasingly popular as a reliable and efficient way to address a wide range of PC issues. It's particularly favored for its user-friendly approach to diagnosing and fixing problems that can hinder a computer's performance, from system errors and malware to registry issues.
- Download and Install: Download Fortect from its official website by clicking here, and install it on your PC.
- Run a Scan and Review Results: Launch Fortect, conduct a system scan to identify issues, and review the scan results which detail the problems affecting your PC's performance.
- Repair and Optimize: Use Fortect's repair feature to fix the identified issues. For comprehensive repair options, consider subscribing to a premium plan. After repairing, the tool also aids in optimizing your PC for improved performance.
Understanding the 522 Connection Issue
When you encounter a 522 Connection Issue, it means that the connection to the website’s server is timing out. This can happen for a variety of reasons, including server overload, network issues, or firewall restrictions.
To fix this issue, start by checking your internet connection and trying to access the website from a different browser or device. If the problem persists, use a ping or traceroute tool to check the network connection to the website’s server.
If the website is using a web hosting service like Cloudflare, there may be issues with their servers causing the 522 error. In this case, you can try reaching out to the website owner or web hosting provider for assistance.
Another potential cause of the 522 error is a misconfiguration of the server’s firewall or security settings. Check with the website’s administrator to ensure that your IP address is not being blocked.
In some cases, the error may be due to server-side scripting or database issues. Contact the website administrator to troubleshoot these potential causes.
Common Triggers for Connection Timeouts
- Make sure your device is connected to the internet
- Try loading a different website to see if the issue is specific to one site
Restart your router
- Unplug your router from the power source
- Wait 30 seconds
- Plug the router back in and wait for it to fully restart
Clear your browser cache
- Open Settings in your browser
- Find the option to Clear Browsing Data
- Select Cached Images and Files and click Clear Data
Initial Steps in Resolving Connection Problems
– The first step in resolving connection problems is to refresh the page to see if the error is temporary.
– If refreshing doesn’t work, try clearing your browser cache and cookies to eliminate any stored data causing the error.
– If the issue persists, check your internet connection to ensure it is stable and working properly.
– You can also ping the server to see if there is a response from the website’s host.
– Running a traceroute can help identify any network issues between your computer and the website’s server.
– If you are using a web hosting service, contact their support team for assistance in resolving the error.
– Lastly, consider disabling your firewall temporarily to see if it is blocking the connection.
These initial steps can help identify and resolve common connection problems leading to Error 522. If the error persists after trying these steps, further troubleshooting may be necessary.
Optimizing the Origin Server Performance
To optimize the origin server performance and fix Error 522, start by checking the server’s CPU and memory usage to ensure it’s not overloaded. Check the server’s bandwidth to ensure it can handle the incoming web traffic and consider upgrading the server’s hardware if necessary. Next, check for any network latency issues and optimize the server’s routing and communication protocols to improve data communication. Additionally, ensure that the server’s security settings and firewall are configured properly to prevent any unauthorized access or attacks. Finally, consider implementing load balancing to distribute the traffic more efficiently and optimize server-side scripting and database performance to reduce error messages and improve the overall user experience.
Configuring Firewall to Prevent Blocks
To prevent blocks and fix Error 522, you can configure your firewall settings. First, access your firewall settings through your operating system or security software. Look for the settings related to web traffic or network packet filtering.
Make sure to whitelist the IP address or domain of the server you are trying to access. This will allow the firewall to allow traffic to and from that specific server.
You may also need to check if the firewall is blocking specific communication protocols or ports that are required for the server connection. Adjust the settings to allow the necessary protocols and ports for the server.
After making these changes, try accessing the server again to see if the Error 522 has been resolved. If not, you may need to further troubleshoot your firewall settings or seek assistance from your network administrator or IT support.
Configuring your firewall to prevent blocks is crucial for ensuring smooth and uninterrupted access to online services and websites.
Adjusting DNS and IP Settings
To adjust DNS and IP settings, start by accessing your network settings. On a Windows computer, go to Control Panel > Network and Internet > Network and Sharing Center > Change adapter settings. On a Mac, go to System Preferences > Network. To change DNS settings, select the network connection, then click Properties or Advanced. Enter the preferred and alternate DNS server addresses provided by your internet service provider.
To change IP settings, go to the same network connection settings and select Internet Protocol Version 4 (TCP/IPv4) > Properties. Here you can manually set the IP address, subnet mask, default gateway, and DNS server. After making these changes, restart your computer and check if the Error 522 is resolved. If not, consider consulting a professional or your internet service provider for further assistance.
Verifying SSL Certificate Validity
To verify the SSL certificate validity, you can use an online SSL checker tool. Simply input the domain name and the tool will provide information about the certificate, including its validity and expiration date. Make sure the SSL certificate is issued by a trusted Certificate Authority. When encountering error 522, it’s important to ensure that the SSL certificate is valid and not expired. This can cause communication issues between the web server and the browser, resulting in the error.
In addition, check the SSL certificate chain to ensure all certificates in the chain are valid and properly installed on the server. This can be done using an SSL checker tool as well. If any certificate in the chain is invalid or improperly installed, it can lead to error 522.
Furthermore, verify that the server’s date and time are accurate as an incorrect system date and time can also cause SSL certificate validation issues. Keeping the system date and time accurate can prevent SSL certificate errors and ensure smooth communication between the server and the client.
Finally, consider renewing the SSL certificate if it is close to expiration or has already expired. This can be done through the Certificate Authority or the provider from whom the SSL certificate was purchased.
Implementing KeepAlive for Persistent Connections
To implement KeepAlive for persistent connections and fix Error 522, start by checking the server settings. Enable KeepAlive in the server configuration to maintain a connection with the client after the initial request. This will help reduce the number of TCP connections and improve performance.
Next, adjust the KeepAlive timeout settings to ensure that the connection remains open for an appropriate amount of time. This will prevent the server from closing the connection prematurely and triggering Error 522.
Consider configuring load balancers and firewalls to support persistent connections and prevent them from interfering with the communication between the client and server.
Regularly monitor server logs and network traffic to identify any issues that may be causing Error 522. This will help you troubleshoot and address any underlying problems.
By implementing KeepAlive for persistent connections and following these steps, you can effectively fix Error 522 and ensure a smoother browsing experience for your users.
Ensuring Proper Cloudflare Configuration
Proper Cloudflare configuration is essential for preventing Error 522. To ensure your Cloudflare settings are correct, start by checking your origin web server to make sure it is online and accessible. Verify that your server is not blocking Cloudflare’s IPs and that your firewall is properly configured to allow Cloudflare’s traffic.
Next, check your SSL configuration to ensure that your SSL certificate is valid and properly installed on your server. Make sure that your SSL settings are compatible with Cloudflare’s requirements.
Additionally, review your server’s response time and latency to ensure that it is not causing timeouts or connection issues with Cloudflare. Check for any network packet loss or high CPU usage that could be impacting the connection.
Finally, verify that your domain’s DNS settings are correct and that your server is properly configured to handle incoming requests from Cloudflare.
Utilizing Cloudflare’s Protective Measures
If you are encountering Error 522 while trying to access a website, it means that the connection between Cloudflare and the origin web server is timing out. To fix this issue, you can utilize Cloudflare’s protective measures.
First, check if the origin web server is online and functioning properly. You can do this by pinging the server to see if it is responsive. Additionally, ensure that the server’s firewall is not blocking Cloudflare’s IPs.
Another step you can take is to whitelist Cloudflare’s IPs on your server to allow their traffic to pass through without any issues. You can also configure your server to accept Cloudflare’s communication protocol for a seamless connection.
Consider enabling Cloudflare’s DDoS protection and load balancing services to further enhance the security and performance of your website.
By implementing these measures, you can effectively resolve Error 522 and ensure a smooth and secure connection between Cloudflare and your origin web server.
FAQs
How do I fix my connection timed out?
To fix a connection timed out issue, you can try flushing/renewing your DNS, checking your hosts file, clearing your browser cache, and temporarily disabling plugins or reverting to the default theme. You can also look at the maximum execution time and increase the memory limit.
How do I fix Cloudflare error?
To fix Cloudflare error, start by ensuring that your Cloudflare DNS records are correct and checking headers and cookies. Investigate error logs and use a cURL command if needed. If necessary, disable Cloudflare and contact their support for further assistance.
How to bypass Cloudflare Error 522?
To bypass Cloudflare Error 522, you can optimize the origin server capacity, check Cloudflare’s DNS settings, review your firewalls or IP filtering, disable any newly installed plugins, enable KeepAlive, use a caching plugin, utilize lazy loading, and review your Cloudflare settings.
How do I fix Error 522?
You fix Error 522 by checking your server connection and memory, reviewing your Cloudflare DNS settings, and configuring your server settings to enable KeepAlive and allow Cloudflare IPs.








