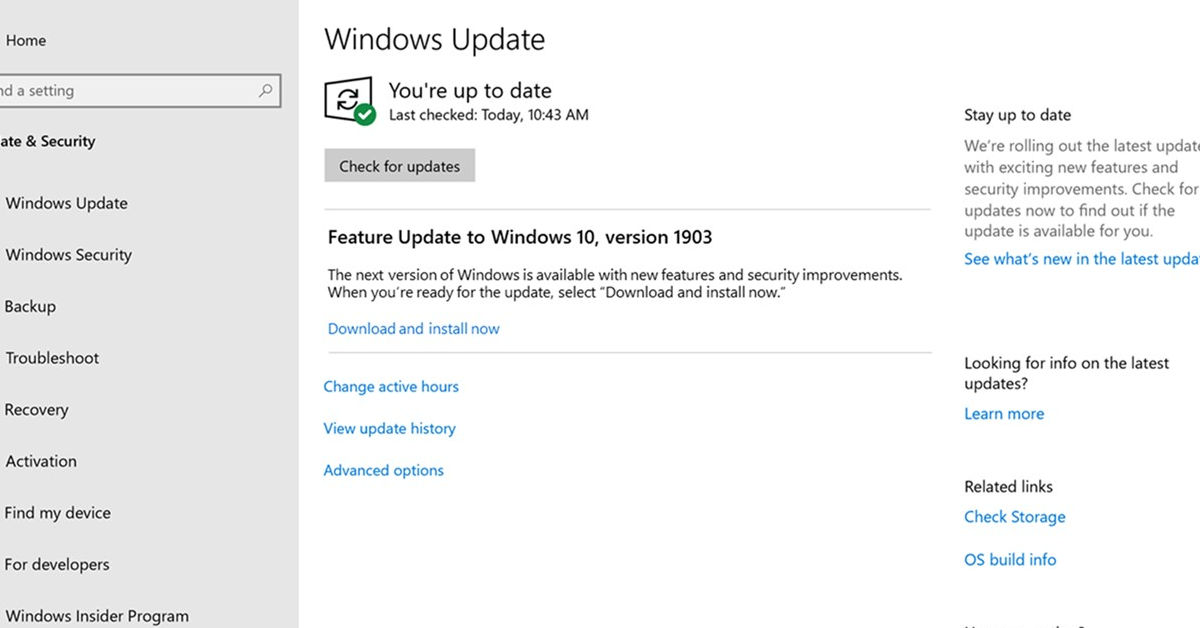
Are you struggling with Windows Update error 0x80244008? Here’s an easy way to fix it.
Recently, Fortect has become increasingly popular as a reliable and efficient way to address a wide range of PC issues. It's particularly favored for its user-friendly approach to diagnosing and fixing problems that can hinder a computer's performance, from system errors and malware to registry issues.
- Download and Install: Download Fortect from its official website by clicking here, and install it on your PC.
- Run a Scan and Review Results: Launch Fortect, conduct a system scan to identify issues, and review the scan results which detail the problems affecting your PC's performance.
- Repair and Optimize: Use Fortect's repair feature to fix the identified issues. For comprehensive repair options, consider subscribing to a premium plan. After repairing, the tool also aids in optimizing your PC for improved performance.
Troubleshooting Steps to Resolve Update Issues
1. Run the Windows Update Troubleshooter to identify and fix any issues with the update process.
2. Check your internet connection and ensure it is stable and working properly.
3. Clear the Windows Update cache by stopping the Windows Update service, deleting the contents of the SoftwareDistribution folder, and restarting the service.
4. Use the System File Checker tool to scan and repair any corrupted system files that may be causing the update error.
5. Check for any third-party software or security programs that may be interfering with the update process and temporarily disable them to see if it resolves the issue.
6. Restart your computer and try running the Windows Update again to see if the error has been resolved.
Necessary Services and System File Checks
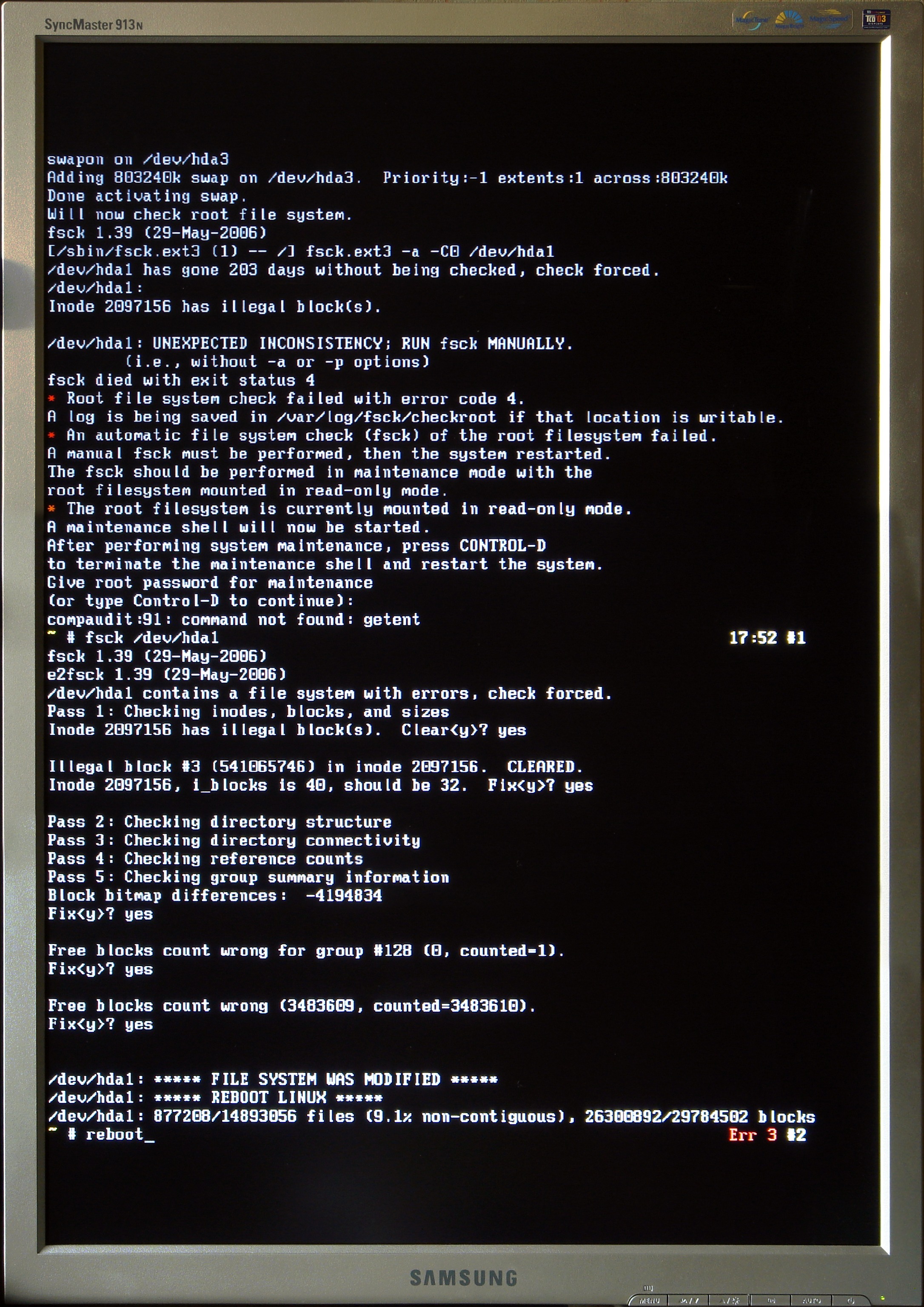
| Necessary Services | System File Checks |
|---|---|
| 1. Background Intelligent Transfer Service (BITS) – Set to Automatic | 1. Open Command Prompt as administrator and run the following command: sfc /scannow |
| 2. Windows Update Service – Set to Automatic | 2. After the scan is complete, restart your computer |
| 3. Cryptographic Service – Set to Automatic | 3. Check for Windows updates again |
Temporarily Disabling Security Software
To temporarily disable security software on your Windows system in order to fix Windows Update error 0x80244008, follow these steps:
1. First, open the security software that is running on your system. Look for an option to temporarily disable or turn off the software.
2. Disable the real-time protection or firewall settings in the security software. This will allow you to make changes to the Windows Update settings without interference from the security software.
3. Once the real-time protection or firewall settings are disabled, go to the Windows Update settings in your Control Panel.
4. Check for updates and see if you are still encountering the error 0x80244008. If the error is resolved, you can proceed with updating your system.
5. After completing the Windows Update process, remember to enable the real-time protection or firewall settings in your security software to ensure the continued security of your system.
By temporarily disabling your security software, you can troubleshoot and resolve the Windows Update error 0x80244008.
Cleaning Update Cache and Performing Clean Boot
- Press Windows + R to open the Run dialog box.
- Type services.msc and press Enter to open the Services window.
- Scroll down and locate Windows Update service.
- Right-click on it and select Stop.
- Go to C:\Windows\SoftwareDistribution and delete all the files and folders inside this folder.
- Go back to the Services window, right-click on Windows Update service, and select Start.
Performing Clean Boot
- Open Task Manager by pressing Ctrl+Shift+Esc.
- Go to the Startup tab and click on Open Task Manager.
- Disable all the startup items by right-clicking on each item and selecting Disable.
- Go to the Services tab and check the Hide all Microsoft services box.
- Click on Disable all to disable all non-Microsoft services.
- Restart your computer to apply the changes and perform the Windows Update again.
Frequently Asked Questions
What would cause a Microsoft Windows Update to fail?
A Microsoft Windows Update may fail due to various issues such as insufficient storage space, outdated drivers, or missing Windows program files.
How do I fix Windows 11 update error?
To fix Windows 11 update error, you can use the Update Troubleshooter. Simply go to Start, then Settings, then Update & Security, then Troubleshoot, and finally Additional troubleshooters.
How do I fix Microsoft Update error?
To fix Microsoft Update errors, you can get help with Windows upgrade and installation errors through Microsoft Support. Visit the Microsoft Support website and navigate to the Windows section for assistance.








