
Are you experiencing issues with your Windows Server 2016 Start Menu not working? This article provides some fixes to help resolve the issue.
Recently, Fortect has become increasingly popular as a reliable and efficient way to address a wide range of PC issues. It's particularly favored for its user-friendly approach to diagnosing and fixing problems that can hinder a computer's performance, from system errors and malware to registry issues.
- Download and Install: Download Fortect from its official website by clicking here, and install it on your PC.
- Run a Scan and Review Results: Launch Fortect, conduct a system scan to identify issues, and review the scan results which detail the problems affecting your PC's performance.
- Repair and Optimize: Use Fortect's repair feature to fix the identified issues. For comprehensive repair options, consider subscribing to a premium plan. After repairing, the tool also aids in optimizing your PC for improved performance.
Diagnosing Start Menu Issues
If you are experiencing issues with the Start Menu on your Windows Server 2016, there are a few steps you can take to diagnose and fix the problem.
First, try restarting your computer to see if that resolves the issue. Sometimes a simple restart can fix minor glitches with the Start Menu.
If that doesn’t work, you can try running the Start Menu troubleshooter. To do this, open the Settings app and go to Update & Security > Troubleshoot. Then, select the Start Menu troubleshooter and follow the on-screen instructions.
Another thing to try is to run a System File Checker scan to check for and repair any corrupted system files. To do this, open a Command Prompt with administrative privileges and type “sfc /scannow” (without quotes) and press Enter.
If the issue persists, you can try creating a new user account to see if the problem is specific to your user profile. To do this, go to Settings > Accounts > Family & other users, then click “Add someone else to this PC” and follow the prompts to create a new user account.
Additionally, you can try re-registering the Start Menu using Windows PowerShell. To do this, open PowerShell with administrative privileges and run the following command:
Get-AppXPackage -AllUsers | Foreach {Add-AppxPackage -DisableDevelopmentMode -Register “$($_.InstallLocation)\AppXManifest.xml”}
If none of these solutions work, you may need to consider performing a system restore or a Windows reset to fix the issue. These options should be used as a last resort, as they will reset your system settings and may result in data loss.
Essential Troubleshooting Steps
- Open Settings by clicking on the Start menu and selecting it from the list.
- Click on Update & Security.
- Click on Check for updates.
- Install any available updates and restart the computer.
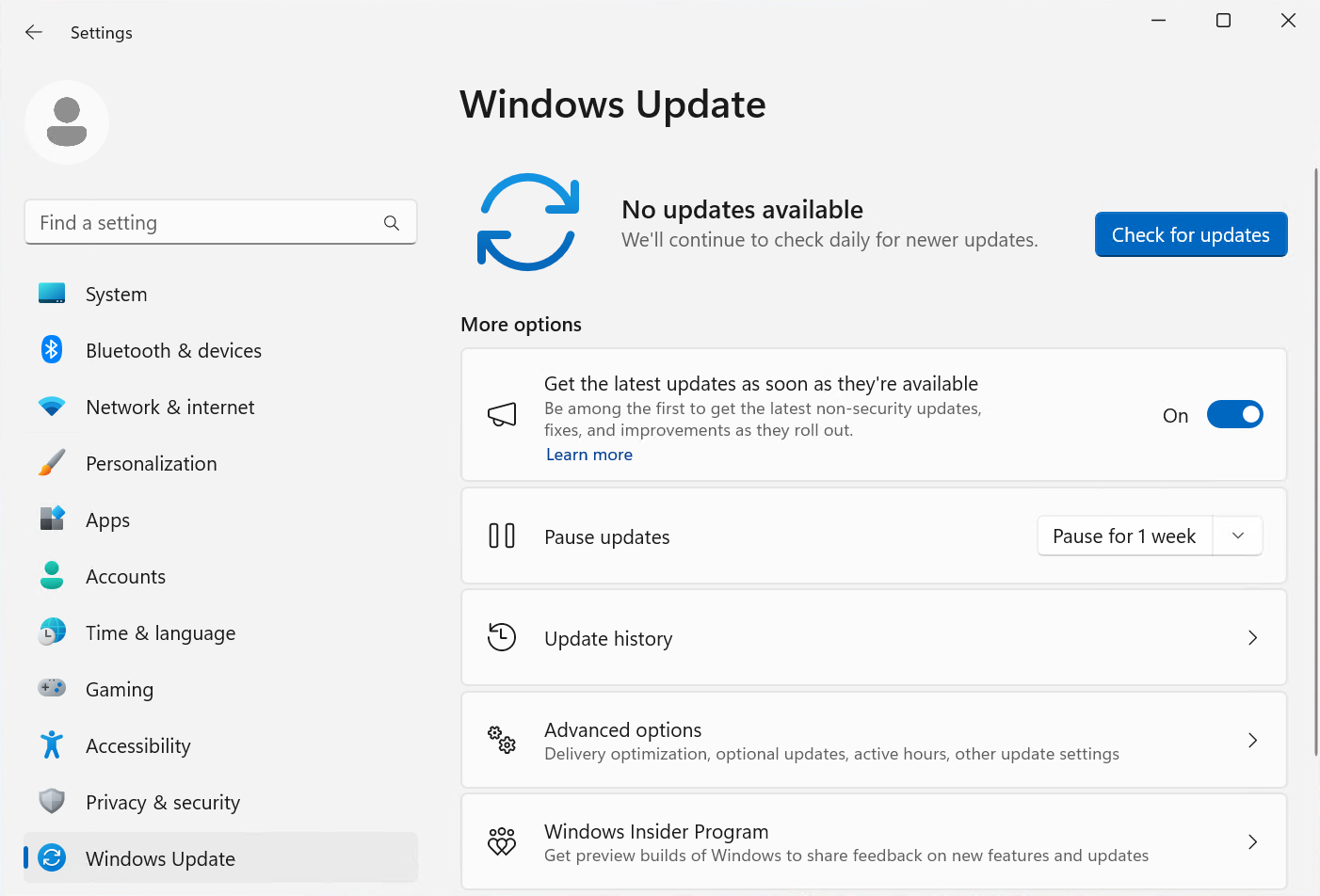
2. Run Windows Troubleshooter
- Open Settings by clicking on the Start menu and selecting it from the list.
- Click on Update & Security.
- Click on Troubleshoot.
- Select Windows Update and follow the on-screen instructions.
3. Restart Windows Explorer
- Open Task Manager by pressing Ctrl+Shift+Esc.
- Scroll down and find Windows Explorer.
- Right-click on it and select Restart.
Repairing Corrupted System Files
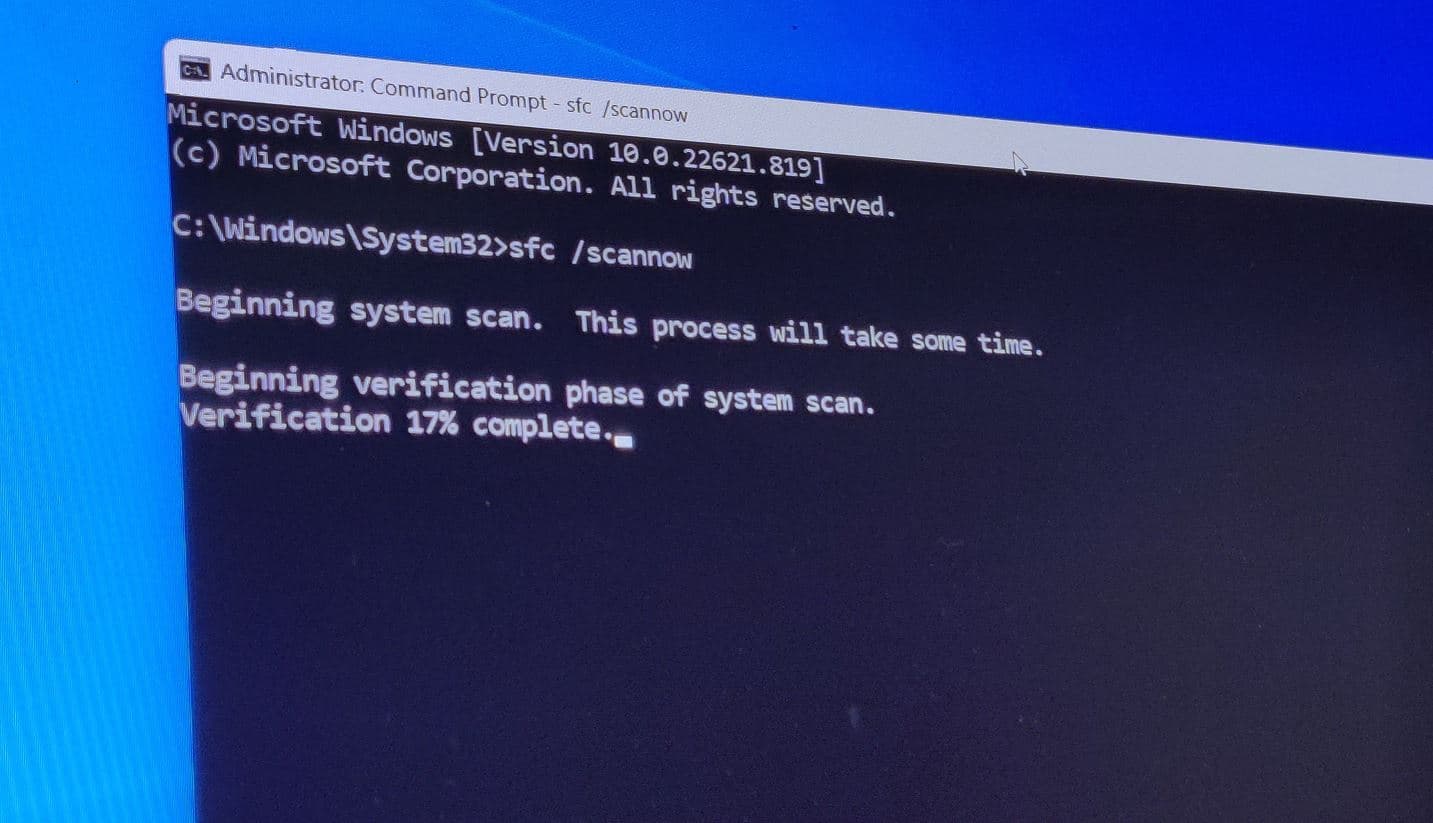
To repair corrupted system files on Windows Server 2016, you can use the System File Checker tool. This tool scans and repairs corrupted system files by following these steps:
First, open the Command Prompt as an administrator by searching for “Command Prompt” in the Start menu, right-clicking on it, and selecting “Run as administrator.”
Then, type “sfc /scannow” and press Enter. This will initiate the scanning and repairing process for corrupted system files.
After the process is completed, restart your server to see if the Start menu is working properly.
If the System File Checker tool doesn’t resolve the issue, you can also try using the Deployment Image Servicing and Management tool to repair corrupted system files. To do this:
Open the Command Prompt as an administrator and type “DISM /Online /Cleanup-Image /RestoreHealth” and press Enter.
Wait for the process to complete, and then restart your server to check if the Start menu is functioning correctly.
If the issue persists, you may need to consider other troubleshooting steps or seek further assistance from Microsoft support or online forums.
Remember to always back up your important data before making any changes to your system to avoid potential data loss.
These steps should help in repairing corrupted system files and resolving the Start menu not working issue on Windows Server 2016.
Restoring User Profiles and System Health
| Issue | Solution |
|---|---|
| Restoring User Profiles | 1. Open the Control Panel 2. Go to System and Security 3. Select System 4. Click on Advanced system settings 5. Under the Advanced tab, click on Settings under User Profiles 6. Select the user profile that needs to be restored and click on the Copy To button 7. Choose the destination for the profile and click OK |
| System Health | 1. Open Command Prompt as administrator 2. Run the command “sfc /scannow” and press Enter 3. Wait for the scan to complete and follow any on-screen instructions 4. If issues are found and fixed, restart the system |
F.A.Q.
Why is my server manager not opening?
Your server manager may not be opening due to corrupted system files on your computer. You can try using SFC and DISM commands to check and repair these files. To do this, click the Start button, input cmd in the Windows Search box, and select Run as administrator.
How do I enable my Start menu?
To enable your Start menu, you can either select the Start icon on the taskbar, press the Windows logo key on your keyboard, or swipe up from the bottom center or left of your screen.
Why can’t I click on my Start menu?
You can’t click on your Start menu because your graphics or audio drivers may need to be manually updated. This can help fix any issues with the Start menu. For more information, you can see how to update drivers manually in Windows.
How do I fix unresponsive start menu?
To fix an unresponsive start menu, you can try restarting your computer, updating Windows, signing out of your user account, restarting Windows Explorer, performing a System File Checker scan, re-registering the built-in Windows apps using PowerShell, disabling temporary Cortana files with the command prompt, or booting into safe mode.








