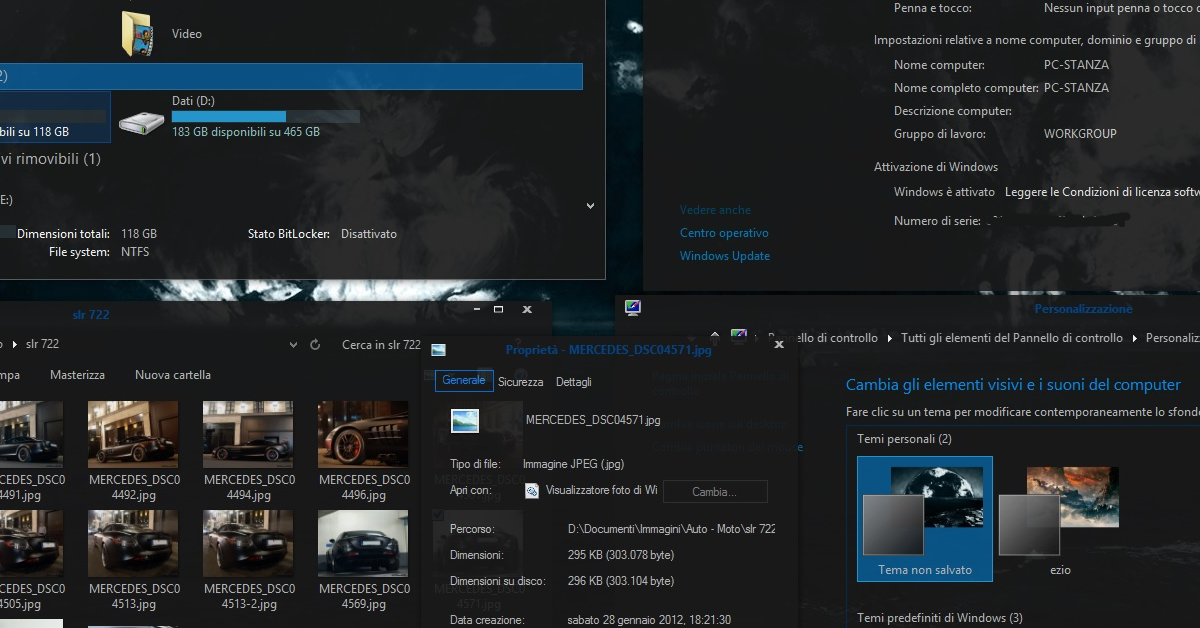
Are you experiencing the “WindowsWcpOtherFailure3” error when trying to update your Windows 8.1 system? This article will provide some solutions to fix this update failure.
Recently, Fortect has become increasingly popular as a reliable and efficient way to address a wide range of PC issues. It's particularly favored for its user-friendly approach to diagnosing and fixing problems that can hinder a computer's performance, from system errors and malware to registry issues.
- Download and Install: Download Fortect from its official website by clicking here, and install it on your PC.
- Run a Scan and Review Results: Launch Fortect, conduct a system scan to identify issues, and review the scan results which detail the problems affecting your PC's performance.
- Repair and Optimize: Use Fortect's repair feature to fix the identified issues. For comprehensive repair options, consider subscribing to a premium plan. After repairing, the tool also aids in optimizing your PC for improved performance.
Identifying Symptoms
If you are experiencing a Windows 8.1 system update failure, it is important to first identify the symptoms. One common symptom is the system displaying an error message such as “WindowsWcpOtherFailure3.” This error may indicate a failure in the Windows Update process.
Another symptom to look out for is the system becoming slow or unresponsive during the update process. Additionally, you may encounter frequent system crashes or error messages related to the update failure.
To identify these symptoms, you can check the Windows Error Reporting tool for any error logs related to the update failure. You can also monitor the system’s performance during the update process to see if it becomes sluggish or unresponsive.
If you encounter any of these symptoms, it is important to take action to resolve the update failure and ensure your system is running smoothly.
Exploring Hotfix Solutions
- Open Control Panel by pressing Windows Key + X and selecting Control Panel.
- Click on Troubleshooting.
- Select Fix problems with Windows Update under System and Security.
- Follow the on-screen instructions to complete the troubleshooter.
Reset Windows Update Components
- Open Command Prompt by pressing Windows Key + X and selecting Command Prompt (Admin).
- Stop the Windows Update Services by typing net stop wuauserv and pressing Enter.
- Stop the Background Intelligent Transfer Service by typing net stop bits and pressing Enter.
- Rename the SoftwareDistribution and Catroot2 folders by typing ren C:\Windows\SoftwareDistribution SoftwareDistribution.old and ren C:\Windows\System32\catroot2 Catroot2.old and pressing Enter.
- Start the Windows Update Services by typing net start wuauserv and pressing Enter.
- Start the Background Intelligent Transfer Service by typing net start bits and pressing Enter.
- Restart your computer.
Preparing for Installation
To prepare for installation, first, ensure that your computer meets the system requirements for the Windows 8.1 update. This includes having enough disk space and a compatible processor.
Next, make sure that your internet connection is stable and reliable. A poor connection can cause the update to fail.
Before starting the installation process, it’s a good idea to back up your important files and data. This will ensure that you don’t lose anything in case something goes wrong during the update.
If you have any antivirus or security software running on your computer, temporarily disable it before starting the installation. Sometimes, these programs can interfere with the update process.
Once you have completed these steps, you can proceed with the installation of the Windows 8.1 update.
Additional Resources and Support
| Resource | Description |
|---|---|
| Microsoft Support | Official support from Microsoft for Windows 8.1 system update issues. |
| Community Forums | Online forums where users can ask for help and advice from other Windows 8.1 users. |
| Online Tutorials | Guides and tutorials on troubleshooting Windows 8.1 system update problems. |
| Third-Party Tech Support | Professional tech support services that specialize in Windows 8.1 system updates. |
F.A.Q.
How to upgrade Windows 8.1 to Windows 11 free?
To upgrade Windows 8.1 to Windows 11 for free, you can start by downloading the Windows 11 ISO file. Then, right-click on the file to mount it to a drive, and double-click the setup file to begin the upgrade process. Follow the prompts to install Windows 11 on your PC.
Can I upgrade my Windows 8.1 to Windows 10 for free?
You cannot upgrade your Windows 8.1 to Windows 10 for free. Microsoft has closed the loophole that allowed free upgrades for older PCs, so you will need to buy a new license to upgrade.
Can I still use Windows 8.1 after 2023?
You can still use Windows 8.1 after 2023, but it will no longer receive security updates and Microsoft customer service will no longer provide technical support.








