In this article, we will explore how to recover data from a flash drive that is not formatted without losing any of the important information stored on it.
Recently, Fortect has become increasingly popular as a reliable and efficient way to address a wide range of PC issues. It's particularly favored for its user-friendly approach to diagnosing and fixing problems that can hinder a computer's performance, from system errors and malware to registry issues.
- Download and Install: Download Fortect from its official website by clicking here, and install it on your PC.
- Run a Scan and Review Results: Launch Fortect, conduct a system scan to identify issues, and review the scan results which detail the problems affecting your PC's performance.
- Repair and Optimize: Use Fortect's repair feature to fix the identified issues. For comprehensive repair options, consider subscribing to a premium plan. After repairing, the tool also aids in optimizing your PC for improved performance.
Recovering Files from a Corrupted Flash Drive
- Stop using the flash drive immediately
- Do not save any new files onto the drive.

- Do not continue to use the drive until the files have been recovered.
- Download and install recovery software
- Research and select a reputable data recovery software.
- Download and install the software onto your computer.
- Connect the flash drive to your computer
- Insert the flash drive into a USB port on your computer.
- Ensure that the computer recognizes the drive.

- Run the recovery software
- Open the data recovery software.
- Select the flash drive as the location to scan for lost files.

- Choose the type of scan you want to run (quick scan or deep scan).
- Preview and recover the lost files
- Preview the recovered files to ensure they are intact and readable.
- Select the files you want to recover.
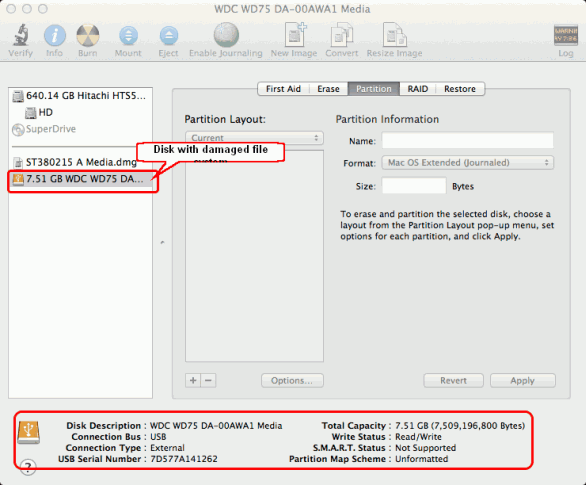
- Choose a location to save the recovered files.
- Safely eject the flash drive
- Once the recovered files have been saved to a new location, safely eject the flash drive from your computer.
Fixing a Corrupted Flash Drive Without Formatting
To fix a corrupted flash drive without formatting, there are a few ways to recover data without losing it. One option is to use DiskGenius, a powerful disk recovery tool that can recover lost files and repair corrupted drives. Another way is to use the CHKDSK command in CMD to fix file system errors. Press Windows key + R, type in “CMD”, and type “chkdsk H: /f” (replace “H” with your USB drive letter) to start the operation. Disk management tools like EaseUS can also be used to recover data from a corrupted drive. In some scenarios, changing the drive letter or updating the driver can fix the issue. Remember to always back up your data and avoid virus-infected devices.
Solutions for Recovering Data from a Flash Drive Using CMD and Backup Images
| Solutions for Recovering Data from a Flash Drive |
|---|
| Using CMD |
| 1. Connect the flash drive to your computer. |
| 2. Open the Command Prompt by pressing Windows Key + R and typing “cmd”. |
| 3. Type “chkdsk /f X:” (replace X with the drive letter of your flash drive) and press Enter. |
| 4. Wait for the process to finish and then check if your files are now accessible. |
| Backup Images |
| 1. Use a data recovery software to create a backup image of your flash drive. |
| 2. Store the backup image in a safe location. |
| 3. Use the same data recovery software to recover the files from the backup image. |
Fixing a Corrupted Flash Drive Using Disk Management, chkdsk, Disk Check Utility, and Device Manager
To fix a corrupted flash drive without losing data, follow these steps:
1. Connect the USB drive to your computer and open Disk Management by right-clicking the Windows Start button and selecting it from the menu.
2. Find the USB drive in the list of available disks and right-click on it. Select “Format” from the dropdown menu.
3. Choose a file system format that matches the USB drive’s original format, such as NTFS. Click “OK” to format the disk.
4. If the formatting process fails, try using the chkdsk command. Open Command Prompt and enter “chkdsk H: /f” (replace “H” with the letter assigned to your USB drive). This will scan and fix any errors on the disk.
5. If chkdsk does not work, try using DiskGenius or EaseUS to recover your files before formatting the drive.
6. If the USB drive is still not working, try updating the drivers in Device Manager or using a different USB port on your computer.
7. In extreme cases, you may need to use data recovery software to recover your files from the corrupted drive.
Remember to always back up your important files to avoid data loss in any scenario.
Formatting a USB Flash Drive to Fix the Not Formatted Error
Formatting a USB flash drive can fix the “not formatted” error and recover data without losing it. Firstly, plug in your USB device and open Windows File Explorer. Locate the USB flash drive, right-click it and select “Format”. Choose the “Quick format” option and select “Start” to begin the format operation. Wait for the process to complete, and your USB flash drive will be formatted.
If the formatting process fails, try using a third-party tool like EaseUS Partition Master to format your USB device. This software can recover data from your USB flash drive before formatting it.
In some cases, the USB flash drive may have physical damage. In this scenario, the best way to recover data is by using professional data recovery services. Always keep your USB device safe from viruses and malware by installing good antivirus software.
Backing Up Files to Protect Data and FAQs on Unformatted USB Flash Drives
- Backing Up Files: It is important to regularly back up all important data to prevent loss in case of a technical error or malfunction. This can be done by using cloud storage services or external storage devices like USB flash drives.
- Unformatted USB Flash Drives: If a USB flash drive is not formatted, it can lead to data loss or corruption. This can happen due to improper removal, virus attacks, or system errors.

- Recovering Data: If your flash drive is not formatted, you can still recover your data without losing it. Use data recovery software to retrieve the files and transfer them to a safe location before formatting the flash drive.
- FAQs: Some frequently asked questions about unformatted USB flash drives include:
- Can I still recover my files if the flash drive is physically damaged?
- What are the best data recovery software options?
- What should I do if my computer does not recognize the flash drive?

- Prevention: To prevent data loss from unformatted USB flash drives, always eject the device properly before removing it and avoid using the flash drive on multiple devices without formatting it.







