If you own a Philips monitor and are experiencing difficulty with no video input, this article is here to help.
Recently, Fortect has become increasingly popular as a reliable and efficient way to address a wide range of PC issues. It's particularly favored for its user-friendly approach to diagnosing and fixing problems that can hinder a computer's performance, from system errors and malware to registry issues.
- Download and Install: Download Fortect from its official website by clicking here, and install it on your PC.
- Run a Scan and Review Results: Launch Fortect, conduct a system scan to identify issues, and review the scan results which detail the problems affecting your PC's performance.
- Repair and Optimize: Use Fortect's repair feature to fix the identified issues. For comprehensive repair options, consider subscribing to a premium plan. After repairing, the tool also aids in optimizing your PC for improved performance.
Troubleshooting No Video Input on Philips Monitor
If you encounter a No Video Input problem on your Philips monitor, there are several steps you can take to troubleshoot the issue. First, ensure that your computer is turned on and the video cable is properly connected to your monitor. Press the power button on your monitor to make sure it’s turned on. If the problem persists, try using a different video cable or connecting your monitor to a different device. For models like the 191EW9FB and 200BW8EB with multiple video Input options, make sure the correct Input is selected. Check the UEFI settings on your computer to ensure that the correct display is selected. If none of these steps work, try restarting your computer or monitor. Don’t panic – with these step-by-step instructions, you’ll be able to fix your Philips monitor No Video Input error in no time.
Basic Steps to Fix No Video Input on Philips Monitor
- Check the Video Cable:
- Make sure the video cable is securely connected to both the monitor and the computer.
- If using an adapter, check that it is also securely connected.
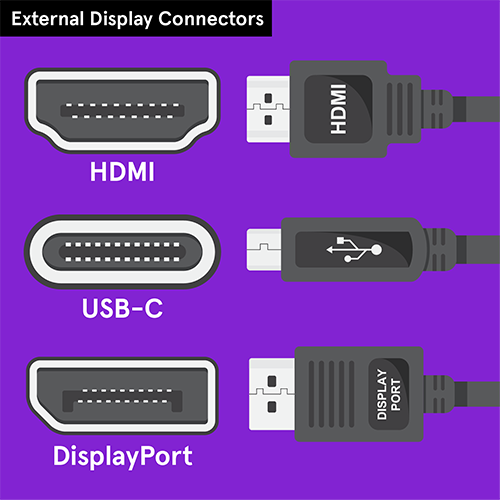
- Try using a different video cable or adapter if available.
- Check Monitor Input Source:
- Press the monitor’s input source button to cycle through available sources.
- Make sure the correct input source is selected for the computer.
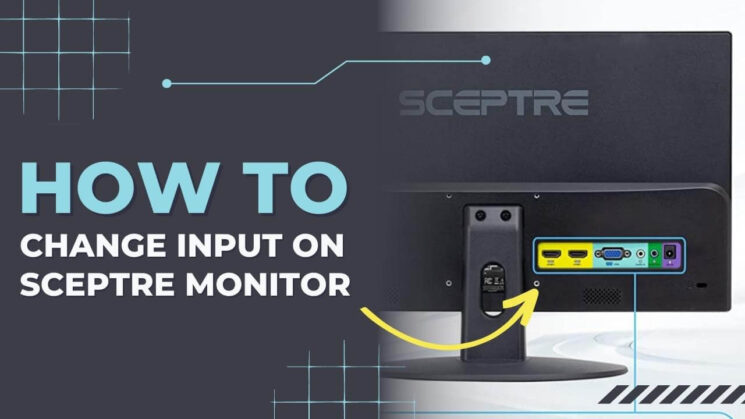
- Check Computer Settings:
- Make sure the computer is turned on and not in sleep or hibernation mode.
- Check the computer’s display settings to ensure the correct monitor is selected and the resolution and refresh rate are compatible with the monitor.
- Update Graphics Driver:
- Visit the computer manufacturer’s website or the graphics card manufacturer’s website to download and install the latest graphics driver for the computer.
- Restart the computer after installing the driver.
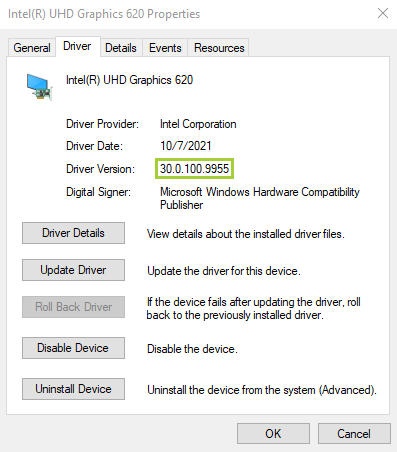
- Reset Monitor Settings:
- Press the monitor’s menu button to access the settings menu.
- Reset all settings to default.
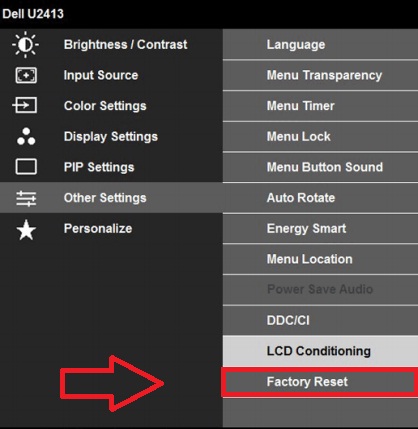
- Hardware Reset:
- Turn off the monitor.
- Unplug the power cable and video cable from the monitor.

- Wait for at least 30 seconds.
- Reconnect the power cable and video cable.
- Turn on the monitor.
Connecting Your Philips Monitor Correctly: Tips and Tricks
Connecting your Philips monitor correctly can prevent the No Video Input problem that many users face. Follow these step-by-step instructions to fix the issue:
1. Check the power button and ensure that the monitor is on.
2. Verify that the cables are securely connected to the computer and the monitor.
3. If you’re using an HDMI cable, ensure that it’s plugged into the correct HDMI port.
4. Check your UEFI settings to ensure that the monitor is selected as the primary display.
5. If you’re using a SCART input, ensure that it’s correctly plugged in.
6. Restart your computer and monitor.
7. Verify that your computer is not in sleep mode.
8. If none of the above steps work, try connecting your Philips monitor to another device to check if it’s a hardware issue.
9. For specific models like 191EW9FB, 200BW8EB, 190C7FS, 190B7CS, 200P7EB, and 190S8FB, check the product numbers and refer to the manufacturer’s website for more information.
Don’t panic if you encounter a No Video Input error. By following these tips and tricks, you can easily fix the issue and get your Philips LED monitor up and running again.
1. Check all cable connections:
- Ensure that the power cable and video cable are securely connected to both the monitor and the computer.
2. Try a different video cable:
- If the issue persists, try using a different video cable to rule out any issues with the cable.
3. Reset the monitor:
- Turn off the monitor and unplug it from the power source.
- Wait for a few minutes and then plug it back in and turn it on.
4. Check the computer settings:
- Ensure that the computer display settings are set to the correct resolution and refresh rate for the monitor.
5. Update drivers:
- Check for and install any available driver updates for the graphics card.
6. Contact manufacturer support:
- If none of the above steps resolve the issue, contact the Philips monitor manufacturer for further assistance.
Note that the above code is not executable code but rather a set of steps that could be taken to troubleshoot the issue of no video input on a Philips monitor.
Potential Causes of No Video Input on Philips Monitor
| Potential Causes of No Video Input on Philips Monitor |
|---|
| 1. Loose or disconnected cables: Check the cables connecting your monitor to your computer or other device to ensure they are securely connected. |
| 2. Wrong input source selected: Make sure that the correct input source is selected on your monitor. If you have multiple devices connected, ensure that the correct one is selected. |
| 3. Faulty graphics card: A faulty graphics card can cause no video input on your Philips monitor. Try connecting your monitor to another device to see if the problem persists. |
| 4. Outdated drivers: Ensure that your graphics card drivers and monitor drivers are up to date. Outdated drivers can cause compatibility issues and result in no video input. |
| 5. Damaged monitor: If none of the above solutions work, it is possible that your Philips monitor is damaged and needs to be repaired or replaced. |








