Welcome to our comprehensive guide for fixing the booting issue on Gateway laptops running Windows. If you’re currently facing the frustrating dilemma of your Gateway laptop failing to boot Windows, fear not! In this article, we’ll walk you through effective troubleshooting steps and solutions to help you get your device up and running smoothly in no time. Say goodbye to booting problems and hello to a fully functional Gateway laptop!
Recently, Fortect has become increasingly popular as a reliable and efficient way to address a wide range of PC issues. It's particularly favored for its user-friendly approach to diagnosing and fixing problems that can hinder a computer's performance, from system errors and malware to registry issues.
- Download and Install: Download Fortect from its official website by clicking here, and install it on your PC.
- Run a Scan and Review Results: Launch Fortect, conduct a system scan to identify issues, and review the scan results which detail the problems affecting your PC's performance.
- Repair and Optimize: Use Fortect's repair feature to fix the identified issues. For comprehensive repair options, consider subscribing to a premium plan. After repairing, the tool also aids in optimizing your PC for improved performance.
Troubleshooting Tips for Gateway Laptop Boot Issues
If your Gateway laptop is experiencing boot issues and won’t boot Windows, follow these troubleshooting tips to resolve the problem:
1. Start by pressing the power button to turn on your laptop.
2. Look for the Gateway logo screen during startup. As soon as it appears, press the F10 key.
3. This will take you to the Boot sequence screen. Use the arrow keys to select the option that says “Next” or “Loading Windows Files.”
4. If you see a pop-up menu, select the option that says “System Restore” or “Restore Computer.”
5. Follow the on-screen instructions provided by the wizard to restore your laptop to its factory settings.
6. If the above steps don’t work, consider using a Windows installation disc to reset your laptop.
7. Remember to back up any important data before performing a factory reset.
Power-related Boot Problems on Gateway Laptops
If you’re experiencing power-related boot problems on your Gateway laptop, there are a few steps you can take to try and fix the issue.
First, make sure your laptop is connected to a power source and the battery is properly charged. If the laptop still won’t boot, try pressing the F10 key during startup to access the boot sequence screen. From there, you can select the appropriate boot option.
If that doesn’t work, you can try a hard reset. To do this, turn off your laptop and remove the battery. Then, press and hold the power button for 30 seconds. Reinsert the battery and try turning on your laptop again.
If none of these steps work, you may need to perform a system restore. This will restore your laptop to a previous state, fixing any software issues that may be causing the boot problem. You can find instructions on how to perform a system restore on Gateway laptops on websites like wikihow.
Remember to always backup your data before performing any of these troubleshooting steps, as they may result in data loss.
Resetting Methods for Gateway Laptops
- Perform a Power Reset: Disconnect the power adapter, remove the battery, and hold down the power button for 20 seconds to drain any residual power. Reconnect the battery and power adapter, then try to boot the laptop.
- Check Hardware Connections: Ensure all cables, including the power adapter, are securely connected to the laptop and power source. A loose connection can prevent booting.
- Run Built-in Diagnostics: Gateway laptops often have built-in diagnostic tools. Access the BIOS settings by pressing the designated key during startup and look for hardware diagnostic options. Run the diagnostic tests to identify any hardware issues.
- Boot into Safe Mode: Start the laptop and repeatedly press the F8 key before Windows starts loading. In the Advanced Boot Options menu, select “Safe Mode” to enter a minimal version of Windows. This can help identify and fix software-related issues causing boot failures.
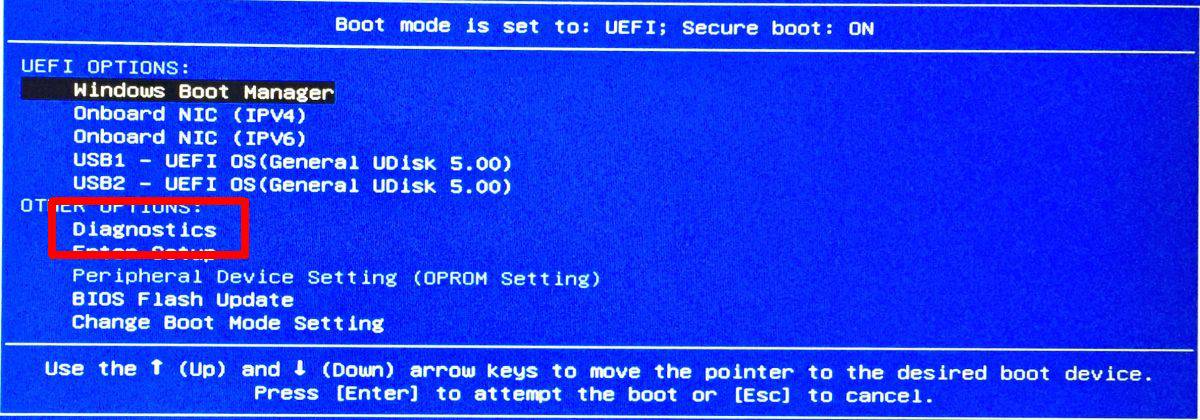
- Perform a System Restore: If the laptop was working fine before but suddenly won’t boot, try performing a system restore. Boot into Safe Mode, access the System Restore feature, and choose a restore point from a time when the laptop was functioning properly.
- Use System Recovery Options: Boot into the Advanced Boot Options menu and select “Repair Your Computer.” This will provide various recovery options, such as Startup Repair, System Image Recovery, and Command Prompt. Follow the on-screen instructions to attempt repair or recovery.
- Reinstall Windows: If other methods fail, consider reinstalling Windows. Use the original Windows installation media or a recovery drive to perform a clean installation. Ensure you back up important files before proceeding.
- Contact Gateway Support: If all else fails, reaching out to Gateway support can provide further assistance and guidance specific to your laptop model. They may suggest additional troubleshooting steps or offer repair services if needed.

python
import os
def fix_gateway_boot_issue():
# Step 1: Check if the laptop is powered on and connected to a power source
if not is_powered_on() or not is_connected_to_power():
print("Please ensure that your laptop is powered on and connected to a power source.")
return
# Step 2: Try restarting the laptop
restart_laptop()
# Step 3: Check if the issue is resolved after restart
if is_booting_success():
print("Your Gateway laptop is booting successfully.")
return
# Step 4: Attempt to repair the Windows boot files
repair_boot_files()
# Step 5: Check if the issue is resolved after attempting boot file repair
if is_booting_success():
print("Your Gateway laptop is booting successfully after repairing boot files.")
return
# Step 6: If the issue persists, it might be necessary to reinstall Windows
reinstall_windows()
# Step 7: Check if the issue is resolved after reinstalling Windows
if is_booting_success():
print("Your Gateway laptop is booting successfully after reinstalling Windows.")
else:
print("Sorry, we were unable to fix the boot issue. Please consult a professional technician.")
def is_powered_on():
# Code to check if laptop is powered on
pass
def is_connected_to_power():
# Code to check if laptop is connected to a power source
pass
def restart_laptop():
# Code to restart the laptop
pass
def is_booting_success():
# Code to check if Windows is booting successfully
pass
def repair_boot_files():
# Code to repair the Windows boot files
pass
def reinstall_windows():
# Code to reinstall Windows
pass
# Call the function to fix the boot issue
fix_gateway_boot_issue()
Please note that the code provided above is a basic example and does not include the implementation details for each function. You would need to fill in the actual code logic for each function based on the specific requirements and capabilities of the Gateway laptop. Additionally, this code assumes the use of Python as the programming language, but you may need to use a different language or specific tools depending on the situation.
Alternate Ways to Reset a Gateway Laptop
If your Gateway laptop won’t boot Windows, there are alternate ways to reset it. Here’s a quick guide to help you get your laptop up and running again.
1. Power on your laptop and wait for the Gateway logo screen to appear.
2. Press and hold the ALT key on your keyboard.
3. While holding the ALT key, press the F10 key repeatedly until the “Please wait a moment” message appears.
4. Release the ALT key and wait for the “Gateway Recovery Management” wizard to open.
5. Follow the on-screen instructions to reset your laptop to its factory settings.
6. If you don’t have a recovery partition, you can use an installation disc to perform a factory reset.
7. Insert the installation disc and restart your laptop.
8. Press any key when prompted to boot from the disc.
9. Follow the on-screen instructions to reset your laptop.
These steps should help you resolve the issue and get your Gateway laptop back on track. Good luck!







