Unlock the hidden secrets to conquering your Xbox One game loading issues with these expert troubleshooting tips.
Recently, Fortect has become increasingly popular as a reliable and efficient way to address a wide range of PC issues. It's particularly favored for its user-friendly approach to diagnosing and fixing problems that can hinder a computer's performance, from system errors and malware to registry issues.
- Download and Install: Download Fortect from its official website by clicking here, and install it on your PC.
- Run a Scan and Review Results: Launch Fortect, conduct a system scan to identify issues, and review the scan results which detail the problems affecting your PC's performance.
- Repair and Optimize: Use Fortect's repair feature to fix the identified issues. For comprehensive repair options, consider subscribing to a premium plan. After repairing, the tool also aids in optimizing your PC for improved performance.
Restarting and resetting options for Xbox One game loading issues
- Restart your Xbox One console
- Perform a power cycle by turning off the console, unplugging the power cord, waiting for 10 seconds, and plugging it back in
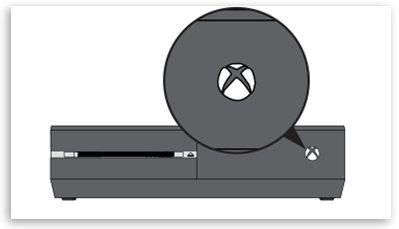
- Reset your display settings to default
- Clear your console cache
- Check for and install any available system updates
- Ensure your game is up to date
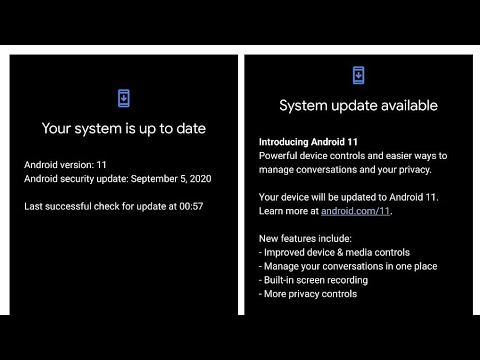
- Check your internet connection and make sure it’s stable
- Reinstall the game
- Try loading a different game to see if the issue persists
- Check for any known issues or outages with Xbox Live services

Resolving Xbox One game loading problems through console and app restarts
To resolve Xbox One game loading problems, try restarting your console and app. This can often fix common issues and get your games running smoothly again.
To restart your console, follow these steps:
1. Press and hold the Xbox button on the front of the console for 10 seconds until it turns off.
2. Unplug the power cord from the back of the console and wait for 10 seconds.
3. Plug the power cord back in and press the Xbox button to turn it on.
To restart the app, simply close it and reopen it.
If the problem persists, make sure your console and games are up to date with the latest updates. You can check for updates in the Settings menu.
Additionally, check your network connection and ensure it’s stable. Poor connectivity can cause loading issues.
By following these steps, you can troubleshoot Xbox One game loading issues and get back to enjoying your gameplay.
Additional steps to fix Xbox One games not loading
Additional Steps to Fix Xbox One Games Not Loading
If you’re still experiencing issues with Xbox One games not loading, try the following steps to troubleshoot the problem:
1. Check your internet connection:
– Make sure your Xbox One is connected to a stable network.
– Restart your router/modem to refresh the connection.
– Verify that your network is not experiencing any outages.
2. Clear the console cache:
– Press and hold the power button on your Xbox One until it turns off.
– Unplug the power cord from the back of the console.
– Wait for at least 10 seconds, then plug the power cord back in.
– Turn on your Xbox One and try loading the game again.
3. Update your Xbox One software:
– Press the Xbox button on your controller to open the guide.
– Go to “Settings” > “System” > “Updates & downloads.”
– Check for any available updates and install them.
4. Check for game updates:
– Highlight the game that’s not loading on your Xbox One home screen.
– Press the “Menu” button on your controller.
– Select “Manage game & add-ons” and then choose “Updates.”
– Install any available updates for the game.
If these steps don’t resolve the issue, you may need to contact Xbox Support for further assistance.
Tips for troubleshooting physical game disc loading issues on Xbox One
- Ensure the disc is clean and free from scratches or dirt. Use a soft, lint-free cloth to gently wipe the disc surface from the center to the outer edge.
- Check for any visible damage on the disc, such as cracks or deep scratches.

- Make sure the Xbox One console is placed horizontally on a stable surface. Positioning the console vertically may cause disc loading issues.
- Verify that the disc is inserted correctly into the disc drive, with the label side facing up.
- Restart your Xbox One console by holding down the power button for 10 seconds, then turn it back on.
- Check for any available updates for your Xbox One console and the game you’re trying to load. Install any updates to ensure optimal performance.
- Try inserting a different game disc into the console to determine if the issue is specific to a particular disc.
- Clean the Xbox One disc drive. Use a cleaning kit specifically designed for game discs and follow the instructions carefully.

- Disconnect any external storage devices or accessories connected to your Xbox One console and try loading the game again.
- Perform a power cycle on your Xbox One console. Turn off the console, unplug the power cord from the back, wait for 10 seconds, then plug it back in and turn on the console.

- If the issue persists, contact Xbox Support for further assistance.







