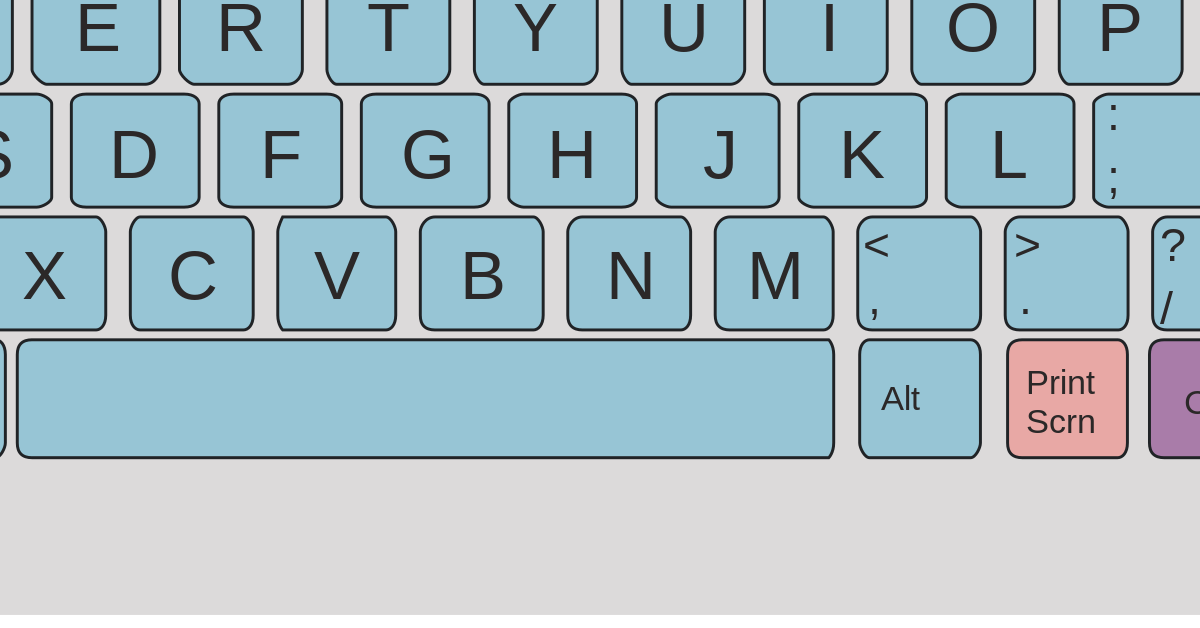
Are you experiencing issues with your laptop keyboard where some keys are not working? It can be frustrating and impact your productivity. Let’s explore some solutions to fix this issue.
Recently, Fortect has become increasingly popular as a reliable and efficient way to address a wide range of PC issues. It's particularly favored for its user-friendly approach to diagnosing and fixing problems that can hinder a computer's performance, from system errors and malware to registry issues.
- Download and Install: Download Fortect from its official website by clicking here, and install it on your PC.
- Run a Scan and Review Results: Launch Fortect, conduct a system scan to identify issues, and review the scan results which detail the problems affecting your PC's performance.
- Repair and Optimize: Use Fortect's repair feature to fix the identified issues. For comprehensive repair options, consider subscribing to a premium plan. After repairing, the tool also aids in optimizing your PC for improved performance.
Troubleshooting Tips
– Check for physical damage on the laptop keyboard, such as liquid spills or debris that may be causing the keys to not work properly.
– If there is damage, consider getting the keyboard repaired or replaced by a professional technician.
– If there is no physical damage, try restarting the laptop to see if that resolves the issue.
– Check if the issue is specific to certain keys by testing each key to see which ones are not functioning properly.
– Try cleaning the keyboard by using compressed air to remove any dust or debris that may be affecting the keys.
– Check for any loose connections or cables that may be causing the keyboard to malfunction.
– Update the laptop’s device drivers to ensure they are all up to date, as outdated drivers can sometimes cause keyboard issues.
– If the problem persists, try disabling and then re-enabling the keyboard in the device manager to see if that resolves the issue.
– Consider resetting the laptop to its factory settings as a last resort if none of the other troubleshooting tips work.
– If the issue still persists, it may be a hardware problem that requires professional diagnosis and repair.
Power Reset Procedure
1. First, turn off your laptop and unplug the power cable.
2. Remove the battery if it is easily accessible.
3. Hold down the power button for at least 30 seconds to drain any remaining power from the system.
4. Reinsert the battery and plug in the power cable.
5. Turn on your laptop and check if the keyboard issue has been resolved.
If the power reset procedure does not fix the keyboard issue, you may need to consider other troubleshooting steps such as updating the device driver or checking for any physical damage to the keyboard.
Driver Updates and Management
| Step | Description |
|---|---|
| 1 | Open Device Manager by right-clicking on the Start button and selecting “Device Manager”. |
| 2 | Locate the device with the keyboard issue under the “Keyboards” section. |
| 3 | Right-click on the keyboard device and select “Update driver”. |
| 4 | Choose the option to search for updated driver software automatically. |
| 5 | Follow the on-screen instructions to complete the driver update process. |
| 6 | Restart your laptop to apply the changes. |
Hardware Inspection Guidelines
When inspecting hardware for a laptop keyboard with some keys not working, it’s important to follow a set of guidelines to troubleshoot and fix the issue. Start by checking the physical condition of the keyboard, looking for any visible damage or debris that may be causing the problem.
Inspect the keyboard for any signs of physical damage, such as loose keys, broken connectors, or spilled liquids. Look for any foreign objects or debris that may be obstructing the keys from functioning properly. Use compressed air to gently clean out any dust or particles that may be causing the issue.
Next, check the device driver for the keyboard to ensure it is functioning correctly. Update or reinstall the device driver if necessary to resolve any software-related issues that may be causing the problem.
Check the device manager in the operating system to see if the keyboard driver is working properly. If not, update or reinstall the driver to troubleshoot the issue. Restart the computer after making any changes to see if the problem has been resolved.
If the issue persists, test the keyboard on another computer to see if the problem is isolated to the specific device. This can help determine if the issue is with the keyboard itself or the computer it is connected to.
Test the keyboard on another computer to rule out any potential issues with the device itself. If the keyboard works fine on another computer, the issue may be related to the original computer’s hardware or software.
In some cases, resetting the computer’s settings or performing a system update may resolve the issue with the keyboard. Check for any updates to the operating system or relevant software to ensure everything is up to date.
Perform a system update and reset the computer’s settings to troubleshoot any potential software-related issues. This can help resolve any conflicts or glitches that may be causing the keyboard problem.
Cleaning and Maintenance
To clean and maintain your laptop keyboard, start by turning off your laptop and unplugging it from the power source. Use a can of compressed air to blow out any dust, dirt, or debris that may be stuck in between the keys. Make sure to hold the can of compressed air upright and use short bursts to avoid damaging the keyboard.
Next, use a soft, slightly damp cloth to gently wipe down the keys and the surface of the keyboard. Avoid using any harsh cleaning chemicals or excessive moisture, as this could damage the keyboard.
If some keys are still not working after cleaning, you may need to remove the keys and clean underneath them. Use a keycap puller or a small flathead screwdriver to carefully remove the keys one by one. Once the keys are removed, use the compressed air and cloth to clean the area underneath.
After cleaning, carefully reattach the keys by pressing them firmly back into place. Be sure to line up the key properly and apply even pressure to avoid damaging the key or the keyboard.
If cleaning the keyboard does not resolve the issue, you may need to reset the keyboard settings on your laptop. To do this, go to the “Control Panel” and select “Device Manager.” Find the keyboard in the list of devices, right-click on it, and select “Uninstall.” Restart your laptop, and the keyboard drivers will reinstall automatically.
If the problem persists, it may be a hardware issue, and you may need to seek professional help to repair or replace the keyboard. Regular cleaning and maintenance can help prevent keyboard issues in the future, so be sure to keep your laptop keyboard clean and free of debris.
Sensitivity and Layout Adjustments
- Check for Sticky Keys or Filter Keys
- Open Control Panel and go to Ease of Access Center
- Click on Make the keyboard easier to use
- Uncheck the boxes for Sticky Keys and Filter Keys
- Adjust Keyboard Layout
- Open Control Panel and go to Clock, Language, and Region
- Click on Change input methods
- Select the appropriate keyboard layout for your laptop
Professional Repair Options

First, you can contact the manufacturer or a certified repair center to get your laptop keyboard fixed. They will have the expertise and knowledge to diagnose and repair the issue effectively.
Another option is to hire a professional computer technician to take a look at your laptop keyboard. They can diagnose the problem and provide a solution to get your keyboard back to working order.
If your laptop is still under warranty, it’s best to reach out to the manufacturer and inquire about repair options. They may be able to provide a replacement keyboard or repair the existing one at no cost to you.
You can also consider taking your laptop to a local computer repair shop and have them assess the issue with your keyboard. They can provide a quote for the repair and get your laptop keyboard back to normal functioning.
It’s important to consider the cost of the repair and the warranty status of your laptop before deciding on a professional repair option.







