Welcome to the ultimate guide on reviving your monitor’s display! In this article, we will uncover the secrets to fixing those pesky dead pixels that can hinder your viewing experience. Say goodbye to those annoying spots on your screen as we delve into effective methods to bring your monitor back to life.
Recently, Fortect has become increasingly popular as a reliable and efficient way to address a wide range of PC issues. It's particularly favored for its user-friendly approach to diagnosing and fixing problems that can hinder a computer's performance, from system errors and malware to registry issues.
- Download and Install: Download Fortect from its official website by clicking here, and install it on your PC.
- Run a Scan and Review Results: Launch Fortect, conduct a system scan to identify issues, and review the scan results which detail the problems affecting your PC's performance.
- Repair and Optimize: Use Fortect's repair feature to fix the identified issues. For comprehensive repair options, consider subscribing to a premium plan. After repairing, the tool also aids in optimizing your PC for improved performance.
Testing and Identifying Dead Pixels
- Introduction: Understanding dead pixels and their impact on monitor performance.
- What are dead pixels: Exploring the concept of dead pixels and how they appear on screens.
- Types of dead pixels: Differentiating between stuck, hot, and dead pixels, and their characteristics.
- Identifying dead pixels: Step-by-step guide on how to detect dead pixels on your monitor.
- Testing methods: Overview of various techniques to test and confirm the presence of dead pixels.
- Repair options: Exploring potential solutions for fixing dead pixels on monitors.
- Manufacturer’s warranty: Understanding the role of warranty coverage in dead pixel replacement.
- Preventing dead pixels: Tips and best practices to minimize the occurrence of dead pixels.

- Maintaining pixel health: Techniques for maintaining optimal pixel performance over time.
- Conclusion: Recap of key points and final thoughts on addressing dead pixels on your monitor.
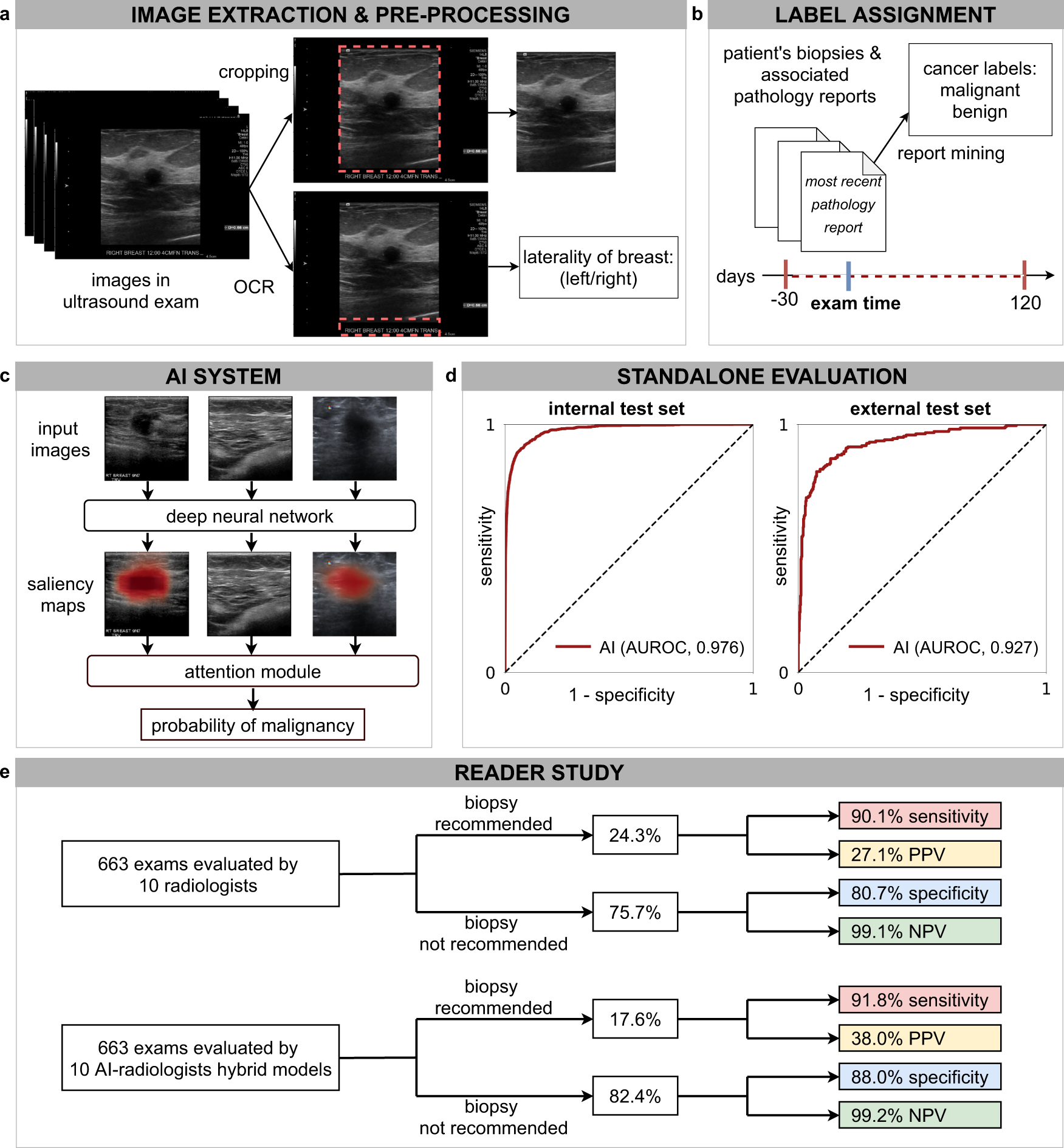
Software Solutions for Dead Pixels
If you’re experiencing dead pixels on your LCD monitor, there are a few software solutions that can help you fix them. One option is to use a tool like InjuredPixels or PixelHealer. These tools work by displaying different colors on your screen, which can help revive stuck pixels.
To start, download and install the software of your choice. Once installed, open the program and follow the on-screen instructions. Usually, you’ll be asked to click on the dead pixels or use a combination of keys to start the repair process.
Another option is to use built-in tools in your operating system. For Windows users, you can try running the “Display Quality Troubleshooter” or “ClearType” utility to fix dead pixels. Mac users can use the “Pixelmator” app or similar software.
Remember, software solutions may not work for all dead pixels, especially if they are hardware-related. If you’ve tried the software fixes without success, it may be time to consider a professional repair or replacement for your monitor.
Manual Methods to Fix Dead Pixels
Manual Methods to Fix Dead Pixels
| Method | Description |
|---|---|
| Pressure Method | Gently apply pressure to the dead pixel area with a soft cloth or a microfiber cloth. |
| Heat Method | Use a hairdryer or a heat gun to warm up the dead pixel area, but be cautious not to overheat the screen. |
| Pixel Exerciser | Use a pixel exerciser software that rapidly changes the color of the screen to try and revive the dead pixel. |
| Tap Method | Gently tap the dead pixel area with your finger or the blunt end of a pen to see if it can be restored. |
| Stuck Pixel Fixer | Use a stuck pixel fixer software that displays a rapidly changing sequence of colors to help unstick the pixel. |
| Pressure and Heat Combo | Combine the pressure and heat methods by applying gentle pressure while using a hairdryer on low heat. |
| Pixel Massage | Gently massage the area around the dead pixel in circular motions using a soft cloth. |
python
from PIL import Image
def check_dead_pixels(image_path):
# Open the image
image = Image.open(image_path)
# Get the image dimensions
width, height = image.size
# Iterate over each pixel in the image
for y in range(height):
for x in range(width):
# Get the RGB values of the pixel
r, g, b = image.getpixel((x, y))
# Check if the pixel is dead (all channels have zero intensity)
if r == g == b == 0:
print(f"Dead pixel found at coordinates: ({x}, {y})")
# Close the image
image.close()
# Usage example
check_dead_pixels("path_to_your_image.png")
Please note that this code only checks for dead pixels within an image file, not on an actual monitor.
Article’s Relevance and Timeliness
When it comes to fixing dead pixels on your monitor, it’s important to find an article that is both relevant and timely. At Microsoft, we understand the frustration that comes with dealing with these annoying spots on your screen. That’s why we recommend an article that provides direct instructions and helpful tips.
Make sure the article you choose addresses the specific issue of dead pixels on an LCD or LED monitor. Look for articles that explain different ways to fix stuck pixels and offer tools like InjuredPixels or PixelHealer.
Check for articles that provide step-by-step instructions on how to use these tools or other methods to fix dead pixels. Look for content that mentions using a combination of techniques like applying pressure or using software to revive the pixels.
By selecting an article that is concise and to the point, you’ll be able to quickly resolve any trouble you’re experiencing with dead pixels on your computer screen.







