Unleashing the magic of crystal-clear communication, the Astro A20 Loose Mic Fix presents a definitive solution to enhance your gaming experience. Discover the ingenious remedy that effortlessly secures your microphone, ensuring uninterrupted and immersive gameplay.
Recently, Fortect has become increasingly popular as a reliable and efficient way to address a wide range of PC issues. It's particularly favored for its user-friendly approach to diagnosing and fixing problems that can hinder a computer's performance, from system errors and malware to registry issues.
- Download and Install: Download Fortect from its official website by clicking here, and install it on your PC.
- Run a Scan and Review Results: Launch Fortect, conduct a system scan to identify issues, and review the scan results which detail the problems affecting your PC's performance.
- Repair and Optimize: Use Fortect's repair feature to fix the identified issues. For comprehensive repair options, consider subscribing to a premium plan. After repairing, the tool also aids in optimizing your PC for improved performance.
Troubleshooting Astro A20 Mic Issues
If you’re experiencing microphone issues with your Astro A20 headset, follow these steps to fix the problem:
1. Check the connection: Make sure the headset is properly connected to your device. Disconnect and reconnect the cables to ensure a secure connection.
2. Replace the microphone: If the issue persists, you may need to replace the microphone. Refer to the Astro A20 microphone replacement guide for detailed instructions.
3. Adjust headset settings: Check your device’s audio settings and make sure the headset microphone is selected as the default input device.
4. Update drivers: Ensure that you have the latest drivers installed for your headset and device. Visit the manufacturer’s website for driver updates.
5. Check for physical damage: Inspect the microphone for any visible damage or loose screws. Tighten any screws using a Phillips #1 screwdriver.
If these troubleshooting steps don’t resolve the issue, consider reaching out to Astro’s support team or seeking assistance from the Astro community on platforms like Reddit.
Common Causes of Astro A20 Mic Not Working
- Compatibility issues: Ensure that the Astro A20 mic is compatible with your device and gaming platform.
- Loose connection: Check if the mic is securely connected to the headset and make sure it is not loose.

- Audio settings: Verify that the microphone is not muted or set to a low volume in your device’s audio settings.
- Physical damage: Inspect the mic for any visible signs of damage, such as frayed cables or bent connectors.
- Software updates: Update the firmware or software of your Astro A20 headset to the latest version, as it may resolve mic issues.
- Driver issues: Ensure that you have the correct drivers installed for your Astro A20 headset to work correctly.
- External interference: Check for any nearby electronic devices or wireless signals that could be causing interference with the mic.
- Incorrect microphone configuration: Double-check the microphone settings within your gaming software or communication app.

- Operating system compatibility: Verify that your operating system is compatible with the Astro A20 mic.
- Hardware malfunction: If none of the above solutions work, it is possible that there is a hardware issue with the microphone itself. Contact Astro support for further assistance.

Battery and Connection Problems with Astro A20 Mic
If you’re experiencing battery and connection issues with your Astro A20 mic, here are some troubleshooting steps to help you fix the problem quickly.
First, check the battery level of your headset. If it’s low, try replacing the batteries with fresh ones to ensure optimal performance. Make sure to use compatible batteries.
Next, examine the connection between the mic and the headset. Ensure that it is securely attached and not loose. If it’s loose, you can tighten it using a Phillips #1 screwdriver.
If you’re using the Astro A20 mic on a PC, make sure it’s connected to the correct ports. Also, check for any loose or damaged cables, as they can affect the mic’s functionality.
For wireless connectivity issues, try resetting the headset and reconnecting it to your device.
If these troubleshooting steps don’t resolve the problem, you may need to consider a microphone replacement. You can find a microphone replacement guide on our website for further assistance.
Remember to refer to the Astro A20 Loose Mic Fix article for more information and tips on resolving battery and connection problems with your Astro A20 mic.
python
import pyaudio
def list_audio_devices():
audio = pyaudio.PyAudio()
device_count = audio.get_device_count()
print("Available audio devices:")
for i in range(device_count):
device_info = audio.get_device_info_by_index(i)
device_name = device_info['name']
print(f"Device {i+1}: {device_name}")
list_audio_devices()
The code above utilizes the `pyaudio` library in Python to list all available audio devices on your system. By running this code, you can identify the Astro A20 loose mic’s index or name, which can be helpful for further configuration or troubleshooting.
Please note that this code snippet is a general example and may not directly address any specific issues related to the Astro A20 loose mic.
Cable and Adapter Issues with Astro A20 Mic
Cable and adapter issues can be frustrating when using the Astro A20 mic. If you’re experiencing problems, there are a few simple fixes to try.
First, check all the cable connections to ensure they are securely plugged in. If the issue persists, try using a different cable or adapter to see if that resolves the problem.
If the mic is still loose, you can try using an extension cable to provide additional support. Alternatively, you can use a pop filter to stabilize the mic and improve audio quality.
Remember to test the mic after each step to determine if the issue has been resolved. If you continue to experience problems, reach out to our support team for further assistance.
We’re here to help you have the best gaming experience with your Astro A20 headset.
Enabling and Installing the Astro A20 Microphone
To enable and install the Astro A20 microphone, follow these steps:
1. Connect the Astro A20 headset to your PC using the provided USB cable.
2. Ensure that your PC recognizes the headset by checking the device manager or sound settings.
3. Open the sound settings on your PC and set the Astro A20 headset as the default recording device.
4. Adjust the microphone volume by right-clicking on the sound icon in the taskbar and selecting “Open Sound settings.”
5. In the sound settings, navigate to the “Input” section and select the Astro A20 microphone. Use the slider to adjust the volume to your preference.
6. Position the microphone correctly for optimal audio quality. It should be around 1-2 inches away from your mouth and angled slightly upwards.
7. To further enhance the audio quality, consider using a pop filter or adjusting the microphone gain settings in the Astro Command Center software, if available.
By following these steps, you can quickly enable and install the Astro A20 microphone for clear and crisp communication during gaming sessions or video calls.
Adjusting Microphone Settings for Astro A20
To adjust the microphone settings for your Astro A20 headset, follow these steps:
1. Connect your A20 headset to your computer or gaming platform using the appropriate ports.
2. Open the audio settings on your computer or gaming platform.
3. Locate the microphone settings and select your Astro A20 headset as the input device.
4. Adjust the microphone volume to your desired level.
5. If the microphone is still not functioning properly, try adjusting the microphone gain.
6. Make sure you are in a quiet room with minimal background noise to ensure the best audio quality.
7. Test your microphone by speaking into it and checking if your voice is being picked up clearly.
Remember to refer to your Astro A20 headset’s user manual for specific instructions or troubleshooting tips. For further assistance, you can also visit the Astro Gaming website or seek help from the Astro Gaming community on Reddit.
Mic Monitoring Adjustment on Astro A20
To adjust the mic monitoring on your Astro A20 headset, follow these steps:
1. Press the power button on your A20 headset to turn it on.
2. Locate the volume wheel on the right ear cup of the headset.
3. Rotate the volume wheel towards the “+” symbol to increase the mic monitoring level.
Rotate it towards the “-” symbol to decrease the level.
4. Find a comfortable mic monitoring level by adjusting the volume wheel.
5. Test the mic monitoring by speaking into the microphone and listening to the feedback in your headphones.
6. Repeat the process if necessary to fine-tune the mic monitoring level to your preference.
By adjusting the mic monitoring on your Astro A20 headset, you can ensure that you hear your own voice during gaming sessions or video calls, allowing for better communication with teammates and an enhanced gaming experience overall.
Removability of the Astro A20 Mic
The Astro A20 Mic on your headset may become loose over time, causing audio issues during gameplay. To fix this problem, follow these simple steps:
1. Gently remove the mic from the headset by firmly pulling it straight out.
2. Inspect the mic and the port on the headset for any debris or damage. Clean or repair as necessary.
3. Align the mic with the port on the headset and firmly push it in until it clicks into place.
4. Test the mic by speaking into it and checking if the audio is clear and stable.
5. If the issue persists, try using the mic on another device to determine if it’s a headset or device problem.
6. Reach out to our support team for further assistance if needed.
By following these steps, you can easily fix a loose Astro A20 mic and enjoy uninterrupted gaming with clear communication.
Updating the Astro A20 for Mic Fixes
To fix the loose mic on your Astro A20 headset, follow these steps:
1. Check the connection: Ensure that the headset mic is securely plugged into the headset itself.
2. Adjust the mic arm: Gently bend the mic arm to position it closer to your mouth for better audio pickup.
3. Tighten the screws: Use a small screwdriver to tighten the screws on the mic arm and make sure they are secure.
4. Test the mic: Speak into the mic and listen for any improvements in audio quality.
5. Consider a firmware update: Visit the Astro Gaming website and download the latest firmware update for your A20 headset. Follow the instructions to install it.
Remember, maintaining a quiet gaming environment and speaking clearly into the mic can also greatly improve its effectiveness. Good luck with your fix!
FAQ for Astro A20 Mic Not Working
- Q: Why is my Astro A20 mic not working?
- A: Troubleshooting steps for a non-functional Astro A20 microphone.
- Q: How do I fix a loose mic on my Astro A20 headset?
- A: Simple solutions to address a loose or disconnected microphone.
- Q: Can a faulty cable cause mic issues on the Astro A20?
- A: Understanding the impact of a damaged or faulty cable on microphone functionality.

- Q: What are the common causes of microphone problems with the Astro A20?
- A: Identifying potential culprits behind microphone malfunctions.
- Q: How can I check if my Astro A20 microphone is muted?
- A: Simple steps to verify if the microphone is mistakenly muted.
- Q: Is there a software update available to fix Astro A20 mic issues?
- A: Exploring the possibility of a software update resolving microphone problems.

- Q: Can I replace the Astro A20 microphone?
- A: Information on whether the microphone can be replaced or if professional assistance is required.
- Q: How do I contact Astro customer support for mic-related concerns?
- A: Details on reaching out to Astro’s customer support team for further assistance.
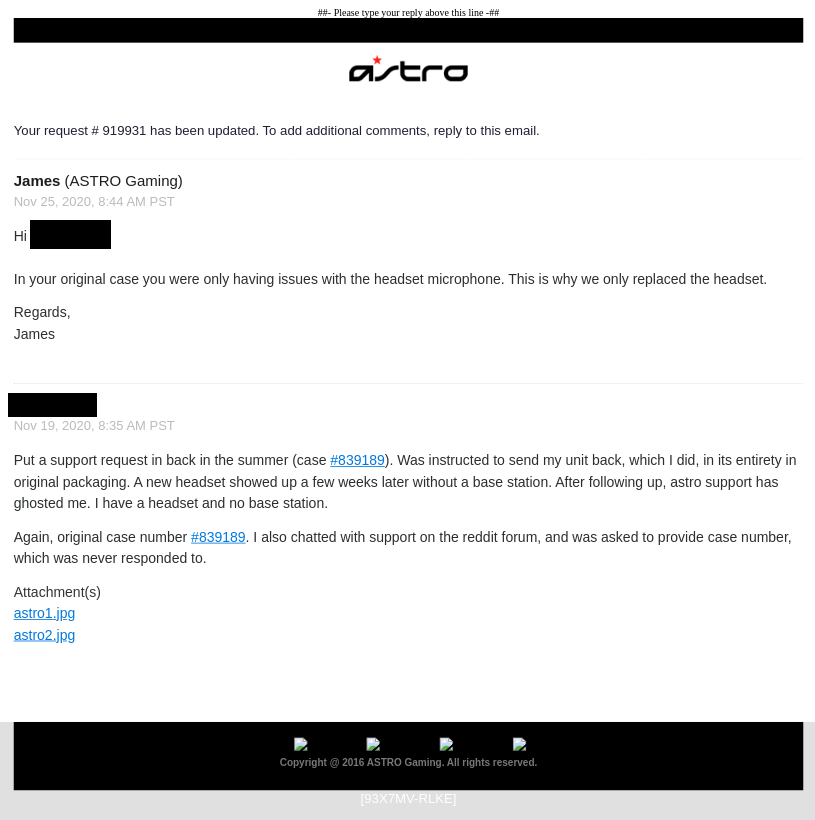
Disabling the Microphone on Astro A20
To disable the microphone on your Astro A20 headset, follow these simple steps:
1. Locate the microphone on your A20 headset.
2. Gently unplug the microphone from the headset.
3. To ensure the microphone is fully disabled, adjust the headset settings on your device or gaming console to mute or disable the microphone input.
Remember, if you want to re-enable the microphone, simply plug it back into the headset. If you’re experiencing any issues with your Astro A20 headset, make sure to check our troubleshooting guide or reach out to our support team for assistance. Happy gaming!
Xbox One Compatibility with Astro A20 Mic
If you’re experiencing a loose mic issue with your Astro A20 headset on Xbox One, we have a quick fix for you. First, make sure your headset is properly plugged into the controller. If the mic is still loose, you can try the following steps:
1. Carefully remove the mic from the headset.
2. Locate the small hole on the bottom of the mic.
3. Insert a small, thin object (like a paperclip) into the hole to tighten the screw inside.
4. Gently twist the object clockwise until you feel resistance.
5. Reattach the mic to the headset, ensuring it is securely in place.
This fix should help stabilize the mic connection and improve its effectiveness during gaming sessions. If you continue to experience issues, please reach out to our support team for further assistance. Happy gaming!
Troubleshooting Astro A20 Mic Sound Issues
If you are experiencing sound issues with your Astro A20 mic, follow these troubleshooting steps:
1. Check the mic connection: Make sure the mic is securely plugged into the headset and that the headset is properly connected to your device.
2. Adjust the mic settings: On your device, go to the audio settings and ensure the microphone volume is not muted or set too low.
3. Update firmware: Visit the Astro website and download the latest firmware for your A20 headset. Follow the instructions to install the update.
4. Reset the headset: Press and hold the power button on the A20 headset for 10 seconds to reset it. Pair the headset with your device again.
5. Test the mic on another device: Connect the A20 headset to a different device to see if the mic works properly. If it does, the issue may be with your original device.
If these steps don’t resolve the issue, contact Astro customer support for further assistance.
Mute Button Functionality on Astro A20
The Astro A20 headset comes with a convenient mute button functionality that allows you to quickly mute the microphone during gameplay or chat sessions. To use this feature effectively, follow these simple steps:
1. Locate the mute button on your Astro A20 headset. It is usually located on the left earcup for easy access.
2. When you want to mute the microphone, simply press and hold the mute button for a few seconds. A beep sound will confirm that the microphone is now muted.
3. To unmute the microphone, press and hold the mute button again until you hear a beep sound indicating that the microphone is now active.
Remember to use the mute button when needed to avoid any unwanted background noise or interruptions during your gaming sessions. This feature can be especially useful when communicating with teammates or participating in online multiplayer games.
By utilizing the mute button on your Astro A20 headset, you can maintain clear and uninterrupted communication while gaming. Enjoy your gaming experience without any distractions and focus on the gameplay.
Fixes for Astro A20 Mic Volume Issues
- Update your Astro A20 headset firmware: Make sure you have the latest firmware installed on your Astro A20 headset. Check for any available updates on the Astro Gaming website and follow the instructions for updating.
- Adjust the mic volume on your headset: Use the volume wheel or buttons on your Astro A20 headset to increase or decrease the microphone volume. Try different settings to find the optimal volume level.

- Check the microphone boom connection: Ensure that the microphone boom is securely connected to the headset. If it is loose or not properly inserted, it may cause volume issues. Detach and reattach the boom to ensure a snug fit.
- Inspect the microphone boom for damage: Examine the microphone boom for any visible signs of damage or wear. If it appears damaged, contact Astro Gaming support for further assistance.
- Adjust microphone settings on your device: Go to the audio settings on your computer, console, or mobile device and adjust the microphone settings. Increase the input volume if it’s too low or decrease it if it’s too high. Make sure the microphone is not muted or set to a very low level.
- Try a different USB port or audio jack: If you are using a wired connection, try connecting the headset to a different USB port or audio jack on your device. A faulty port or jack may be causing the volume issues.
- Enable microphone access: Check your device’s privacy settings to ensure that microphone access is enabled for the Astro A20 headset. If it is disabled, the microphone volume may not work properly.
- Test the headset on another device: Connect the Astro A20 headset to a different computer, console, or mobile device to see if the microphone volume issues persist. This will help determine if the problem is specific to your device or the headset itself.

- Contact Astro Gaming support: If none of the above solutions resolve the microphone volume issues, reach out to Astro Gaming support for further assistance. They can provide personalized troubleshooting steps or guide you through any necessary repairs or replacements.
Adjusting Audio Settings for Astro A20 Mic
If you’re experiencing issues with the loose mic on your Astro A20 headset, there are a few adjustments you can make to improve the audio settings. First, ensure that the mic is securely attached to the headset and positioned correctly. Adjust the mic boom so that it is close to your mouth, but not touching it.
Next, check the audio settings on your device. On Xbox consoles, go to Settings > Audio > Headset Mic. Make sure the mic volume is not too low or muted. On Windows, right-click the speaker icon in the taskbar, select Sounds, and navigate to the Recording tab. Locate your Astro A20 mic, right-click it, and select Properties. Adjust the levels and enhancements as necessary.
If the issue persists, try updating the firmware on your Astro A20 headset. Visit the Astro Gaming website and download the latest firmware update for your specific headset model.
By following these steps, you should be able to fix the loose mic issue on your Astro A20 headset and enjoy clear audio during your gaming sessions.
Updating Audio Drivers for Astro A20 Mic
To update the audio drivers for your Astro A20 mic, follow these steps:
1. Connect your Astro A20 headset to your computer using a wired connection.
2. Visit the Astro Gaming website and go to the support section.
3. Search for the latest audio driver update for the Astro A20 mic.
4. Download the driver update to your computer.
5. Open the downloaded file and follow the on-screen instructions to install the update.
6. Once the update is installed, restart your computer.
7. After restarting, reconnect your Astro A20 headset and check if the mic is working properly.
If you continue to experience issues with your Astro A20 mic, consider reaching out to Astro Gaming support for further assistance.
Checking Hardware Issues with Astro A20 Mic
If you’re experiencing hardware issues with your Astro A20 mic, there are a few steps you can take to fix the problem. First, make sure the mic is securely connected to the headset. If it’s loose, gently tighten it until it’s snug.
Next, check the mic settings on your device. On Xbox, go to Settings > Devices & streaming > Accessories > Audio > Headset mic. On PlayStation, go to Settings > Devices > Audio Devices > Input Device. Ensure the mic volume is turned up and not muted.
If the issue persists, try resetting the headset. Press and hold the power button on the right earcup for 10 seconds until it powers off. Then, power it back on and test the mic again.
If none of these steps resolve the issue, contact Astro customer support for further assistance. They can provide additional troubleshooting steps or arrange for a repair or replacement if necessary.
Exploring Astro A20 Mic Fix Videos on TikTok
If you’re experiencing issues with the mic on your Astro A20 headset, you may be able to find helpful fix videos on TikTok. These videos can provide step-by-step instructions on resolving the problem. Here are a few tips to keep in mind while exploring Astro A20 mic fix videos:
1. Look for videos that specifically address the issue you’re facing. Use relevant keywords like “Astro A20 loose mic fix” to narrow down your search.
2. Pay attention to the details in the videos. Some fixes may require specific tools or adjustments, so make sure you have everything you need before attempting the fix.
3. Follow the instructions carefully. If the video suggests adjusting a specific setting or using a certain technique, make sure to do so precisely.
4. Consider consulting the manufacturer’s website or support forums for additional troubleshooting tips. They may have specific recommendations or firmware updates that can help resolve the issue.
By following these tips and exploring Astro A20 mic fix videos on TikTok, you can potentially find a solution to your mic problem and get back to enjoying your gaming experience.
Final Thoughts on Astro A20 Mic Troubleshooting
If you’re experiencing issues with your Astro A20 mic, don’t fret. Here are a few tips to help you fix the problem.
Firstly, ensure that the microphone is securely connected to the headset. If it’s loose, gently tighten it to ensure a stable connection.
Secondly, check the microphone settings on your device. Make sure the volume is turned up and the mute function is disabled.
If these steps don’t solve the issue, try resetting your headset. To do this, press and hold the power button for 20 seconds, then release it. This should reset the device and resolve any software glitches.
If the problem persists, reach out to Astro’s customer support for further assistance. They have a team of experts who can guide you through additional troubleshooting steps. Good luck!








