Unlocking the secrets to banish the pesky moisture detected error on your Samsung phone, this article provides a comprehensive guide to conquer this frustrating issue.
Recently, Fortect has become increasingly popular as a reliable and efficient way to address a wide range of PC issues. It's particularly favored for its user-friendly approach to diagnosing and fixing problems that can hinder a computer's performance, from system errors and malware to registry issues.
- Download and Install: Download Fortect from its official website by clicking here, and install it on your PC.
- Run a Scan and Review Results: Launch Fortect, conduct a system scan to identify issues, and review the scan results which detail the problems affecting your PC's performance.
- Repair and Optimize: Use Fortect's repair feature to fix the identified issues. For comprehensive repair options, consider subscribing to a premium plan. After repairing, the tool also aids in optimizing your PC for improved performance.
Troubleshooting Methods for Moisture Detected Error on Samsung Phones
If you’re encountering the “Moisture Detected” error on your Samsung phone, there are a few troubleshooting methods you can try.
First, make sure to unplug the charger and power off your device. Then, clean the charging port using a soft cloth or a toothpick to remove any debris or moisture.
If the error persists, try restarting your phone or performing a soft reset by holding down the power button and volume down button simultaneously for about 10 seconds.
Another option is to charge your phone wirelessly using a compatible wireless charger.
If none of these methods work, you may need to check your charger and cable for any damage or try using a different charger.
Remember, these troubleshooting steps can be applied to various Samsung phone models including the Galaxy S8, S10, S20, S21, Note, A20, and A50.
Clearing Moisture Detected Notification on Samsung Devices
If you receive a “Moisture Detected” notification on your Samsung device, here are some steps to clear it:
1. Disconnect any cables or accessories connected to your phone.
2. Inspect the charging port for any visible moisture or debris.
3. Gently blow into the charging port or use a can of compressed air to remove any residue.
4. If the notification persists, try cleaning the charging port with a soft cloth or cotton swab.
5. Restart your device to see if the issue is resolved.
6. If the problem continues, try charging your phone wirelessly or using a different charger.
7. Still seeing the notification? It may be a software glitch. Try performing a soft reset by holding the volume down and power buttons simultaneously until the device restarts.
8. If none of these steps work, it’s advisable to contact Samsung support for further assistance.
Remember to always check your charger and charging port for any signs of damage or moisture before connecting your device.
Preventing and Resolving Moisture Issues on Galaxy Phones
- Check for physical damage:
- Inspect the charging port and the surrounding area for any signs of physical damage or debris.
- If any damage or debris is found, gently clean the port using a soft brush or toothpick.

- Remove any moisture:
- Ensure that the charging port is completely dry before attempting to charge the phone.
- Use a soft cloth or tissue to carefully wipe away any moisture from the charging port.

- Avoid using any sharp objects or excessive force to avoid further damage.
- Use a different charging cable and adapter:
- Try using a different charging cable and adapter to rule out any potential issues with the accessories.
- Make sure the new cable and adapter are compatible with your Galaxy phone model.

- Test the new cable and adapter by connecting them to a different device to verify their functionality.
- Restart the phone:
- Perform a soft reset by pressing and holding the power button until the device restarts.
- Check if the “Moisture detected” error message still appears after the restart.
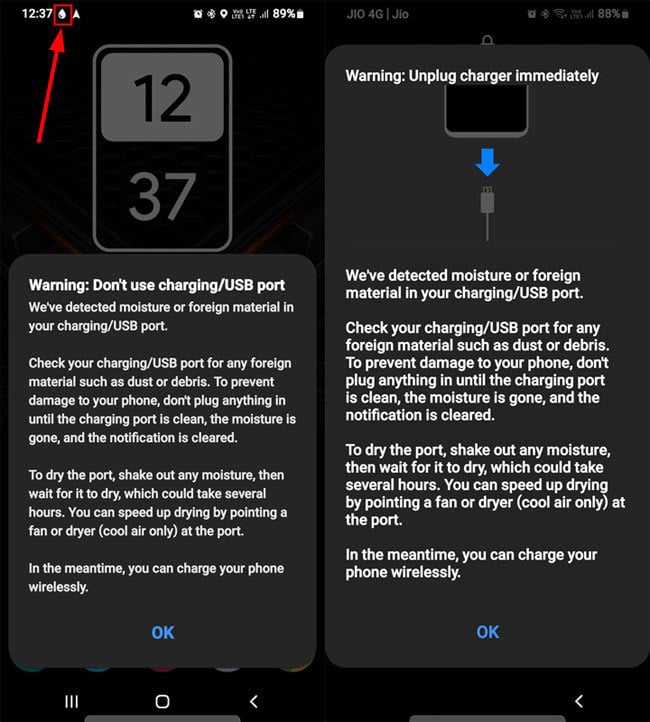
- Enable Safe Mode:
- Turn off the phone completely.
- Press and hold the power button until the Samsung logo appears, then release the power button.
- Immediately press and hold the Volume Down button until the phone finishes restarting.
- Release the Volume Down button when you see “Safe Mode” at the bottom left corner of the screen.
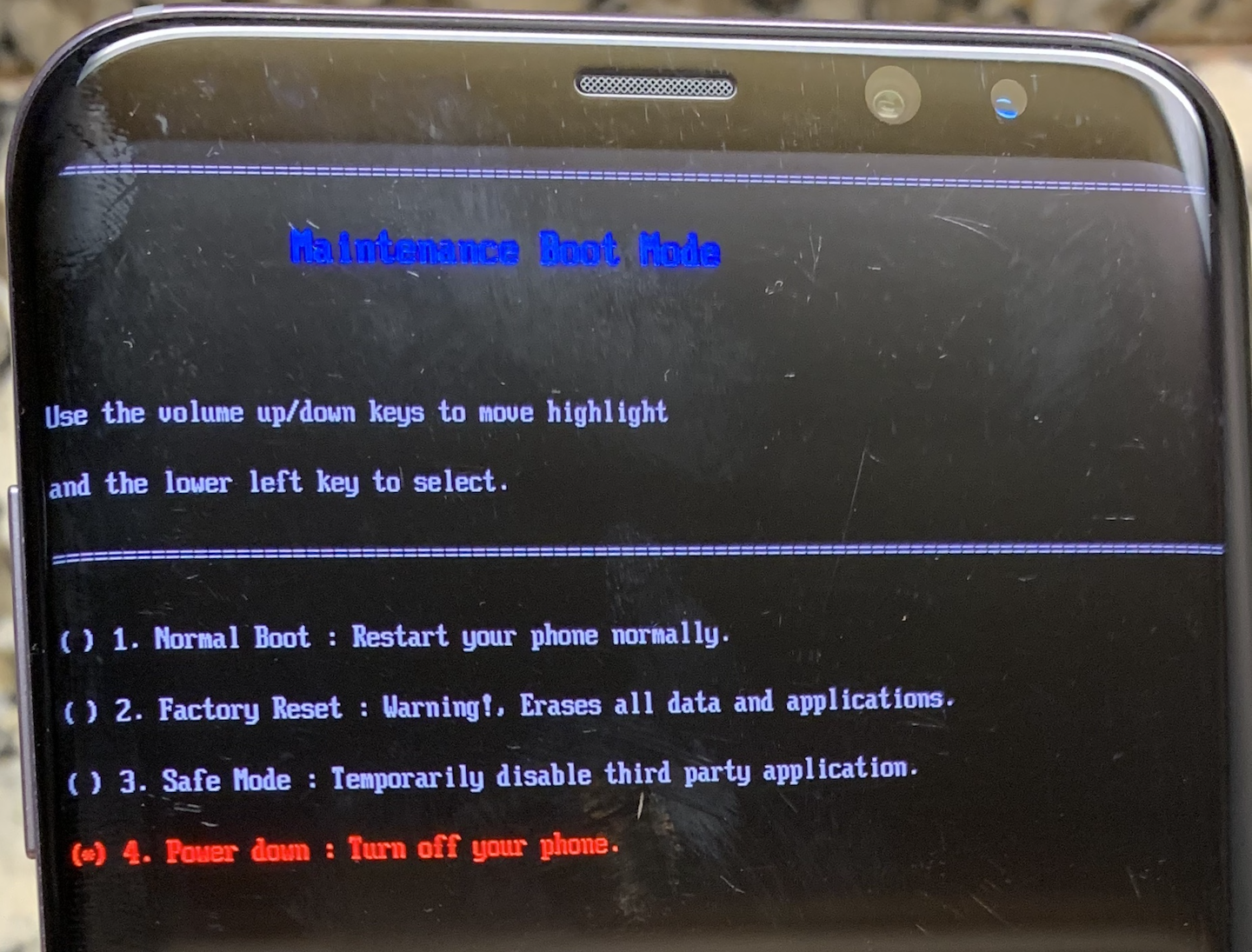
- If the error message does not appear in Safe Mode, a third-party app may be causing the issue.
- Check for software updates:
- Go to the Settings menu on your Galaxy phone.
- Scroll down and tap on “Software update”.
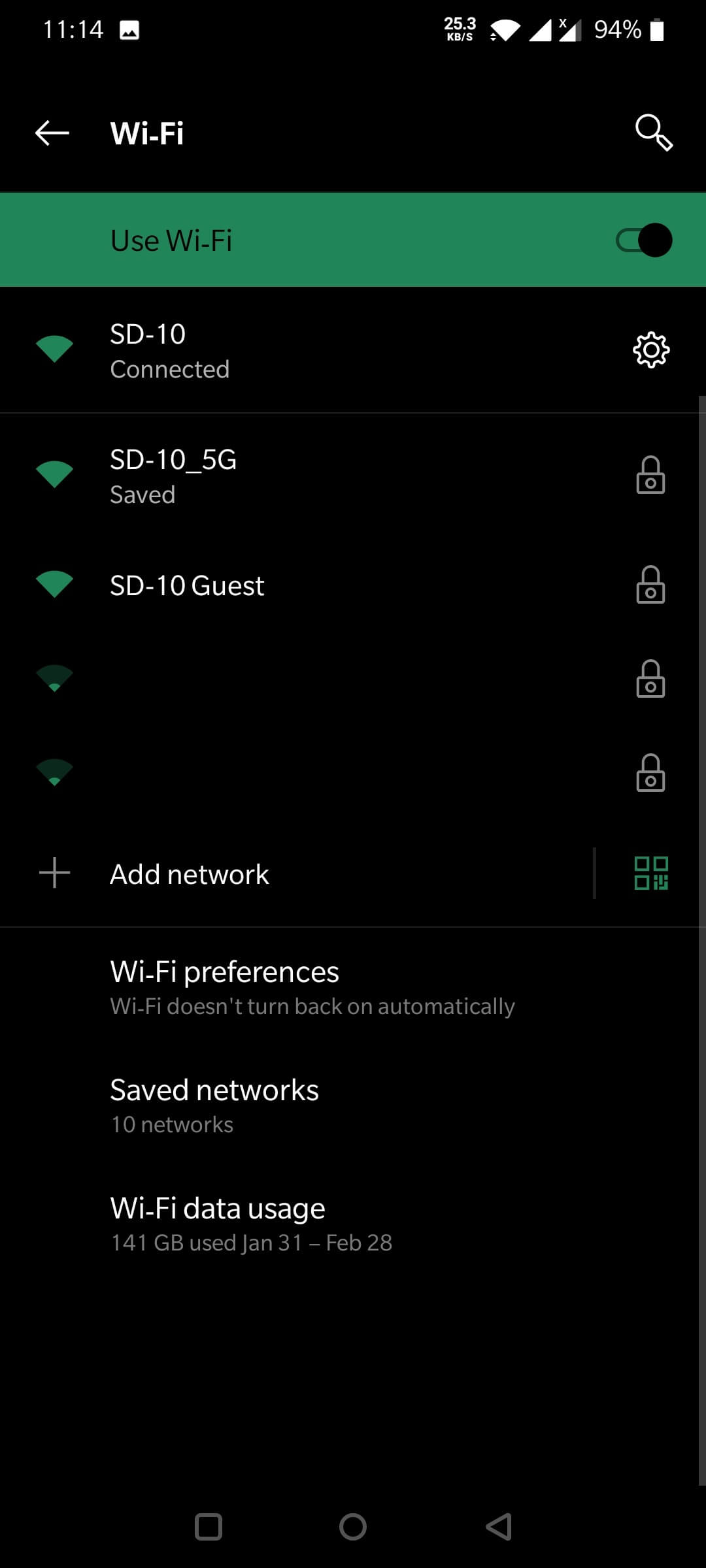
- Select “Download and install” to check for any available updates.
- If updates are found, follow the prompts to install them and restart the phone.
- Reset the phone to factory settings:
- Create a backup of your important data and files before proceeding with a factory reset.
- Go to the Settings menu on your Galaxy phone.
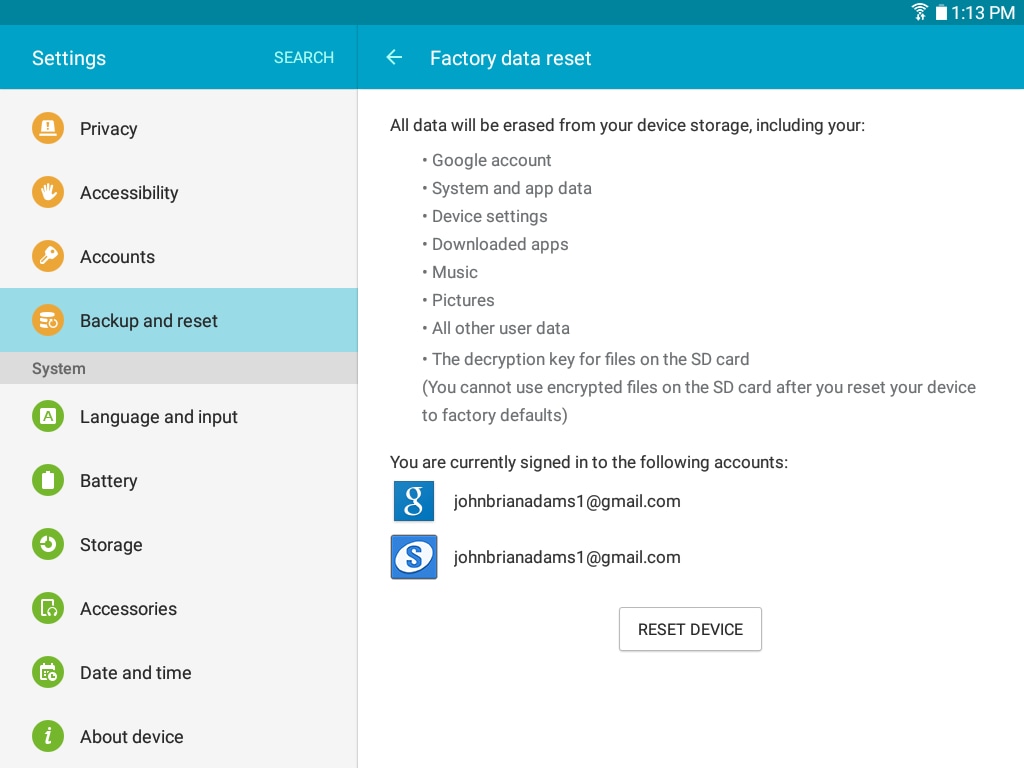
- Scroll down and tap on “General management”.
- Select “Reset” and choose “Factory data reset”.
- Read the disclaimer and tap on “Reset” to confirm.
- Enter your phone’s PIN or password, if prompted.
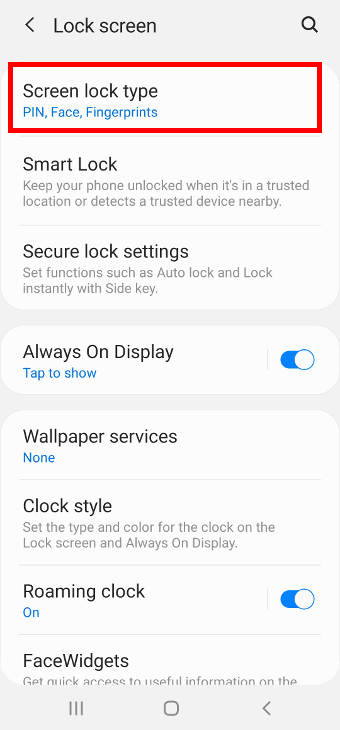
- Tap on “Delete all” to erase all data and reset the phone to its original settings.
python
import random
def detect_moisture():
moisture_threshold = 0.5 # Adjust this value to set the moisture threshold
moisture_reading = random.uniform(0, 1) # Simulated moisture reading between 0 and 1
if moisture_reading > moisture_threshold:
print("Moisture detected!")
else:
print("No moisture detected.")
detect_moisture()
Please note that this code is purely for illustrative purposes and does not provide real-world moisture detection. It merely generates random values and compares them to a threshold to simulate moisture detection.
Resolving the “Moisture Detected” Error on Samsung Galaxy Devices
If you’re encountering the “Moisture Detected” error on your Samsung Galaxy device, there are a few steps you can take to resolve it. First, make sure that there is no actual moisture present in the charging port or the USB cable. Inspect both for any signs of moisture or debris and gently clean them if necessary.
If the error persists, try these troubleshooting steps:
1. Power off your device completely.
2. Disconnect the charger from your phone.
3. Clear the USB settings cache by going to Settings > Apps > Show system apps > USB settings > Storage > Clear cache.
4. Reboot your device and check if the error has been resolved.
5. If the issue continues, consider using a different charger or USB cable to see if that resolves the problem.
6. If all else fails, it may be necessary to contact Samsung support for further assistance.







