
Having Word 2010 stop responding on Windows can be frustrating. In this article, we will explore some solutions to fix this issue.
Recently, Fortect has become increasingly popular as a reliable and efficient way to address a wide range of PC issues. It's particularly favored for its user-friendly approach to diagnosing and fixing problems that can hinder a computer's performance, from system errors and malware to registry issues.
- Download and Install: Download Fortect from its official website by clicking here, and install it on your PC.
- Run a Scan and Review Results: Launch Fortect, conduct a system scan to identify issues, and review the scan results which detail the problems affecting your PC's performance.
- Repair and Optimize: Use Fortect's repair feature to fix the identified issues. For comprehensive repair options, consider subscribing to a premium plan. After repairing, the tool also aids in optimizing your PC for improved performance.
Understanding Common Causes
When Microsoft Word 2010 stops responding, it can be frustrating. One common cause of this issue is a corrupt add-in or template. To fix this problem, try disabling add-ins by going to the “File” menu, selecting “Options,” then clicking on “Add-Ins.” From there, you can manage the add-ins and disable any that may be causing the problem.
Another common cause of Word 2010 freezing is a corrupted user profile. To resolve this, create a new user profile on your Windows system and then open Word to see if the issue persists. If Word works fine with the new profile, you can transfer your files and settings over to the new profile.
If Word still freezes, you may want to try running Word in Safe Mode. Safe Mode disables all add-ins, which can help determine if a faulty add-in is causing the issue. To run Word in Safe Mode, press the Windows key + R to open the Run dialog box, type “winword.exe /safe” and hit Enter.
Initial Troubleshooting Steps
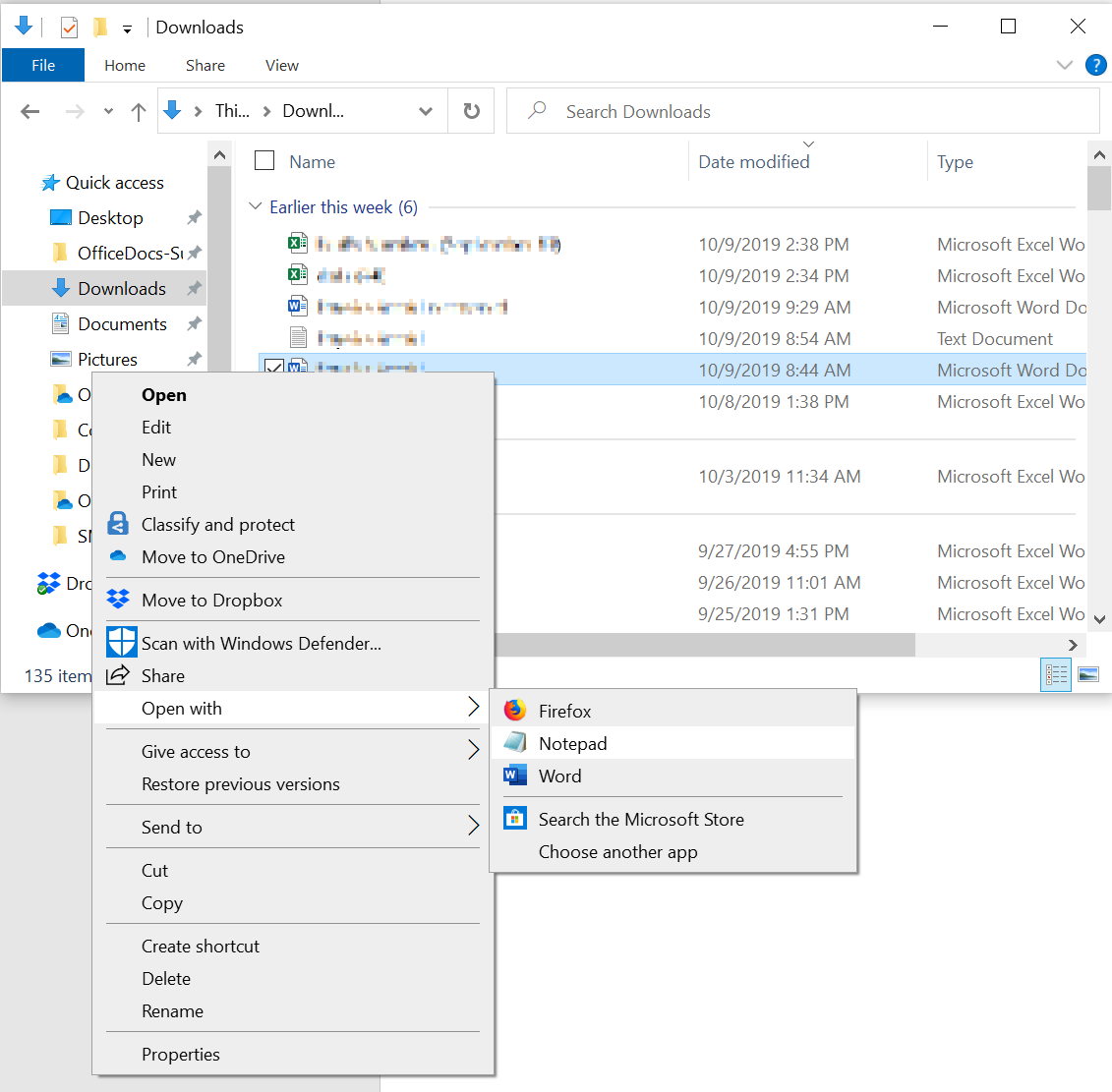
- Check for Windows Updates
- Click on the Start button and type Windows Update in the search box
- Select Windows Update from the list of results
- Click on Check for updates
- Install any available updates and restart your computer
- Run Word in Safe Mode
- Press Windows + R to open the Run dialog box
- Type winword /safe and press Enter
- If Word opens in Safe Mode, the issue may be caused by an add-in
- Disable Add-ins
- Open Word 2010
- Click on the File tab and select Options
- Click on Add-ins in the left pane
- Disable any add-ins that are enabled and restart Word
Repairing Office Installation

If your Word 2010 stops responding on Windows, you may need to repair your Office installation. To do this, first, open Control Panel and go to Programs and Features. Find Microsoft Office in the list of installed programs and select Change. Choose the Repair option and follow the on-screen instructions to complete the process.
If repairing the installation does not resolve the issue, you may need to use the Task Manager to end the Word process. Press Ctrl + Shift + Esc to open Task Manager, locate the Word process under the Processes tab, and select End Task.
After ending the Word process, try reopening the program to see if it is now responding. If the issue persists, you may need to consider reinstalling Microsoft Office altogether to address any underlying issues.
Managing Add-ins and Extensions
To manage add-ins and extensions in Word 2010, first open the program and go to the “File” tab. Then, select “Options” and navigate to the “Add-ins” category. Here, you can disable any suspicious add-ins that may be causing Word to stop responding.
If Word is still unresponsive, you can check the Task Manager in Windows to see if the program is using too many resources. End the task if necessary.
Another step you can take is to repair your Microsoft Office installation through the Control Panel. This may help resolve any underlying issues with the software.
Additionally, make sure your Windows operating system is up to date by installing any available patches or updates. This can sometimes fix compatibility issues causing Word to hang.
Clearing Temporary Files
To clear temporary files in Word 2010 and potentially fix unresponsive issues, follow these steps:
1. Open File Explorer.
2. Navigate to the following location: C:\Users\YourUsername\AppData\Local\Microsoft\Office\UnsavedFiles.
3. Delete all files in this folder.
By clearing temporary files, you can free up valuable storage space and potentially resolve any performance issues causing Word 2010 to stop responding. It is a simple yet effective troubleshooting step that can help improve the overall stability of the program.
If you continue to experience problems after clearing temporary files, consider checking for updates, running a virus scan, or reinstalling Word 2010 to address any underlying issues.
Resetting Application Settings
To reset application settings in Word 2010, follow these steps:
1. Close Word 2010 and any other open applications.
2. Press Windows key + R to open the Run dialog box.
3. Type “%appdata%\Microsoft\Word” in the box and click OK.
4. In the window that opens, locate the file named “Options” and rename it to “Options.old“.
5. Restart Word 2010 to see if the issue has been resolved.
If Word 2010 still stops responding, you may need to consider other troubleshooting steps such as checking for updates, running a repair on the application, or reinstalling Word altogether.
F.A.Qs
Why does Microsoft Word 2010 keep freezing and not responding?
Microsoft Word 2010 keeps freezing and not responding due to various reasons such as system updates, too many programs running, or corrupted installation files. To fix this issue, try checking for updates, closing unnecessary programs, repairing the Office installation, disabling add-ins, clearing temporary files, and resetting Word settings.
How do I fix Microsoft Word not responding?
To fix Microsoft Word not responding, you can try closing all instances of Word and then restarting the program. Open a new blank document and make sure to set the review options to show only comments and formatting in balloons. Finally, try opening the problematic document using the File > Open option.
Why does my Word document keep freezing?
Your Word document may be freezing due to a lack of system resources. Try closing unnecessary programs and freeing up memory by closing unused files or restarting your computer. Additionally, incompatible software or plugins could be causing the issue.
How do I unfreeze Microsoft Word without losing work?
To unfreeze Microsoft Word without losing work, you can try opening the document through the “Open and Repair” option. Simply navigate to the folder containing your document, select the file, and choose “Open and Repair” from the drop-down menu. This should help resolve the freezing issue without losing any of your work.






