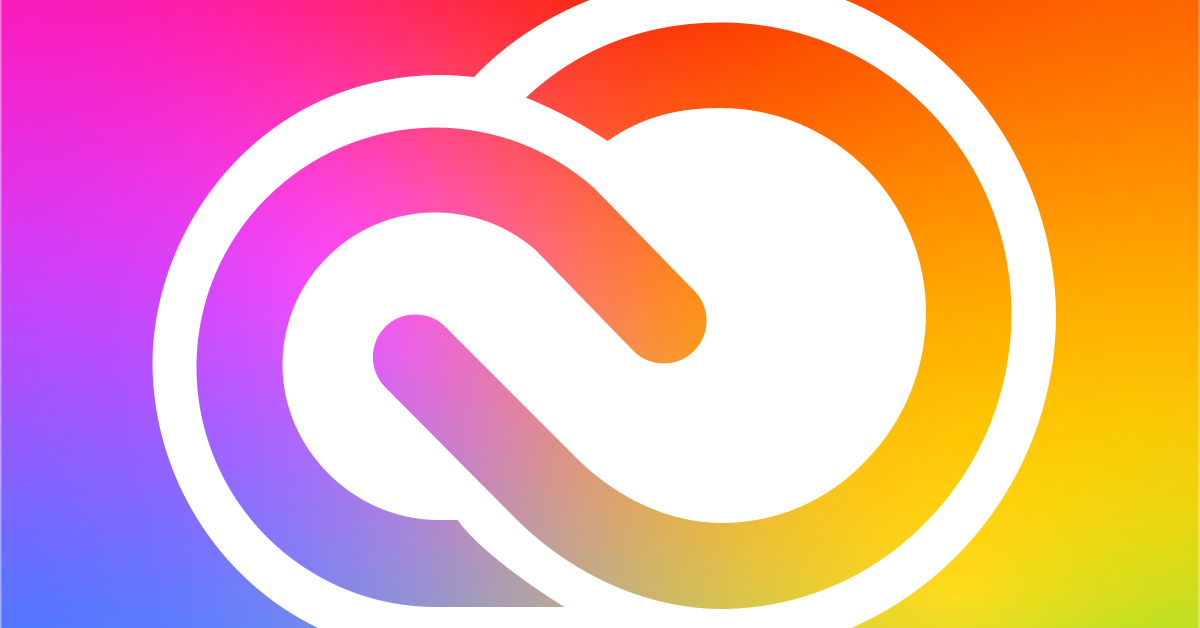
Having trouble getting Creative Cloud to start up? Let’s troubleshoot those issues.
Recently, Fortect has become increasingly popular as a reliable and efficient way to address a wide range of PC issues. It's particularly favored for its user-friendly approach to diagnosing and fixing problems that can hinder a computer's performance, from system errors and malware to registry issues.
- Download and Install: Download Fortect from its official website by clicking here, and install it on your PC.
- Run a Scan and Review Results: Launch Fortect, conduct a system scan to identify issues, and review the scan results which detail the problems affecting your PC's performance.
- Repair and Optimize: Use Fortect's repair feature to fix the identified issues. For comprehensive repair options, consider subscribing to a premium plan. After repairing, the tool also aids in optimizing your PC for improved performance.
Sign Out and Sign Back In
If you are experiencing issues with Creative Cloud not starting, one troubleshooting step you can try is signing out and then signing back in. This can help refresh your account information and resolve any login errors that may be causing the problem.
To sign out of Creative Cloud, open the application and click on your profile picture in the top right corner. From the dropdown menu, select “Sign Out.” Once you are signed out, close the Creative Cloud app completely.
Next, reopen Creative Cloud and sign back in using your Adobe ID and password. This should reestablish the connection between your account and the application, potentially fixing any startup issues you were encountering.
If signing out and back in does not resolve the problem, you may need to uninstall and reinstall Creative Cloud. This can help to ensure that the software is properly installed on your computer and functioning correctly.
Keep in mind that other factors, such as system compatibility or software conflicts, could also be causing Creative Cloud not to start. If you continue to experience issues, consider reaching out to Adobe support for further assistance.
Update to Latest Version
It is important to always ensure that you are using the latest version of Adobe Creative Cloud to avoid any compatibility issues. If you are experiencing problems with Creative Cloud not starting, one of the first troubleshooting steps you can take is to update to the latest version.
To update to the latest version of Adobe Creative Cloud, simply open the Creative Cloud desktop app. Look for any available updates and follow the prompts to install them. Make sure to restart your computer after the updates have been installed to ensure they take effect.
If updating to the latest version does not resolve the issue, you may need to uninstall and reinstall Adobe Creative Cloud. To do this, first uninstall the Creative Cloud desktop app by going to Control Panel > Programs > Uninstall a Program (Windows) or using the Adobe Creative Cloud Cleaner Tool (MacOS). Then, download the latest version of the Creative Cloud desktop app from the Adobe website and follow the installation instructions.
After reinstalling Creative Cloud, try launching the app again. If you are still experiencing issues, you may need to contact Adobe Support for further assistance.
By keeping Adobe Creative Cloud up to date and following these troubleshooting steps, you can hopefully resolve any issues with the application not starting.
Check for App Updates
- Open Creative Cloud Desktop App
- Launch the Creative Cloud Desktop App on your computer.
- Click on the Apps Tab
- Locate the “Apps” tab at the top of the Creative Cloud Desktop App window.
- Check for Updates
- Look for any available updates for the Creative Cloud applications listed in the “Apps” tab.
- Update Apps
- If updates are available, click on the “Update” button next to each application to install the latest version.
- Restart Creative Cloud
- After updating the apps, restart the Creative Cloud Desktop App to apply the changes.
Reinstall with Administrator Account
If you are facing issues with Creative Cloud not starting, one solution is to reinstall the software using an Administrator account. This can help resolve any permission-related issues that may be preventing the program from launching properly.
To reinstall Creative Cloud with an Administrator account, first uninstall the program by going to the Control Panel on Windows or using the uninstaller on MacOS. Make sure to completely remove all components of the software before proceeding with the reinstallation.
Next, download the latest version of Creative Cloud from the official website. Once the download is complete, right-click on the installer file and select “Run as Administrator” to start the installation process.
Follow the on-screen instructions to complete the installation, making sure to select the Administrator account when prompted. This will ensure that the program is installed with the necessary permissions to function properly.
After the installation is complete, restart your computer to apply the changes. Once your computer has restarted, try launching Creative Cloud again to see if the issue has been resolved.
By reinstalling Creative Cloud with an Administrator account, you can troubleshoot any startup issues and get back to using the software seamlessly.
FAQs
Why is my Adobe Creative Cloud not opening?
Your Adobe Creative Cloud may not be opening because the account information needs to be reset. Try signing out and then signing back in to resolve the issue.
Why is Adobe installer not opening?
The Adobe installer may not be opening because software firewalls are restricting access to your computer. Make sure to allow the Creative Cloud desktop app to access the Internet or temporarily disable the firewall to try the installation again.
Why does Creative Cloud keep crashing?
Creative Cloud keeps crashing due to the complexity of the Adobe Creative Cloud applications. The most common reason for crashes is corrupted cache or preference files. Removing the offending files can restore stability to the application.
How do I reinstall Adobe Creative Cloud?
To reinstall Adobe Creative Cloud, you can begin by uninstalling the Creative Cloud desktop app using the uninstaller. Then, sign in to the Creative Cloud website to download the desktop app and follow the onscreen instructions to complete the installation process.






