
In this guide, we will provide a complete overview on how to reset your Xbox One console.
Recently, Fortect has become increasingly popular as a reliable and efficient way to address a wide range of PC issues. It's particularly favored for its user-friendly approach to diagnosing and fixing problems that can hinder a computer's performance, from system errors and malware to registry issues.
- Download and Install: Download Fortect from its official website by clicking here, and install it on your PC.
- Run a Scan and Review Results: Launch Fortect, conduct a system scan to identify issues, and review the scan results which detail the problems affecting your PC's performance.
- Repair and Optimize: Use Fortect's repair feature to fix the identified issues. For comprehensive repair options, consider subscribing to a premium plan. After repairing, the tool also aids in optimizing your PC for improved performance.
Step-by-Step: Soft Resetting Your Console
Step 1: Begin by pressing and holding the Xbox button on your console for about 10 seconds until it shuts down completely.
Step 2: Once the console is powered off, unplug the power cable from the back of the console.
Step 3: Leave the console unplugged for at least 30 seconds to ensure that all power is drained.
Step 4: After 30 seconds, plug the power cable back into the console.
Step 5: Press the Xbox button on the console to power it back on.
Step 6: Your Xbox One console has now been soft reset, and any minor glitches or issues should be resolved.
Guide to Hard Resetting
To hard reset your Xbox One console, follow these simple steps:
First, make sure your console is powered on. If it’s frozen or not responding, hold down the power button on the front of the console for 10 seconds until it shuts off completely.
Once the console is off, unplug the power cord from the back of the console. Wait for about 30 seconds to ensure all power is drained from the system.
After 30 seconds, plug the power cord back into the console and turn it back on by pressing the power button. Your Xbox One should now boot up as normal, with any glitches hopefully resolved.
If you’re still experiencing issues after a hard reset, you may need to perform a factory reset. Keep in mind that a factory reset will erase all data on the console, so be sure to back up any important files beforehand.
To perform a factory reset, navigate to the “Settings” menu on your Xbox One. Select “System” and then choose “Console info.”
From the Console info menu, select “Reset console” and then choose “Reset and keep my games & apps” or “Reset and remove everything,” depending on your preference.
Follow the on-screen prompts to complete the factory reset process. Your Xbox One will reboot and return to its original factory settings.
Factory Reset Directly on the Console
To factory reset your Xbox One console directly on the console, follow these steps:
1. Navigate to the “Settings” menu.
2. Select “System” from the list of options.
3. Choose “Console info & updates.”
4. Click on “Reset console.”
5. Select “Reset and keep my games & apps” or “Reset and remove everything,” depending on your preference.
6. Follow the on-screen prompts to confirm the reset.
After completing these steps, your Xbox One console will be reset to its factory settings. Keep in mind that this process will erase all data on the console, so be sure to back up any important information before proceeding.
If you encounter any issues during the reset process, you can refer to the troubleshooting section of the Xbox support website for assistance. Remember to also check for any firmware updates for your console to ensure smooth operation after the reset.
Performing a Factory Reset Using a USB Drive
To perform a factory reset on your Xbox One console using a USB drive, follow these steps:
First, ensure your USB drive is formatted to NTFS or FAT32, and that it has at least 4GB of free space.
Next, download the Xbox OSU1 file from the official Microsoft website onto your computer.
Insert the USB drive into your computer and format it if necessary.
Copy the downloaded OSU1 file onto the root directory of the USB drive.
Eject the USB drive safely from your computer and insert it into one of the USB ports on your Xbox One console.
Turn off your Xbox One console, then press and hold the bind and eject buttons on the front of the console.
While holding these buttons, press the Xbox button on the console to turn it on. Continue holding the bind and eject buttons until you hear two power-up tones.
Follow the on-screen instructions to complete the factory reset process using the USB drive.
Once the reset is complete, your Xbox One console will restart and you can set it up as if it were brand new.
Remember to sign back into your Xbox account and redownload any games or apps you had previously.
Performing a factory reset using a USB drive is a quick and efficient way to troubleshoot issues with your Xbox One console.
Utilizing Startup Troubleshooter for Resetting
1. Power off your Xbox One console completely by holding down the power button for 10 seconds.
2. Wait for a few minutes, then turn on your console again.
3. When the Xbox startup screen appears, press and hold the Bind button on the console while simultaneously pressing the Eject button.
4. Continue holding both buttons until you hear two power-up tones, then release the buttons.
5. The Startup Troubleshooter should now appear on your screen, guiding you through the resetting process.
6. Follow the on-screen instructions to reset your Xbox One console.
7. Once the reset process is complete, your console will restart and you can set it up again as if it were brand new.
8. If you encounter any issues during the reset process, consult the Xbox support website for further assistance.
By utilizing the Startup Troubleshooter for resetting your Xbox One console, you can quickly and easily resolve any technical issues you may be experiencing.
Pre-Reset Preparations: What to Do Beforehand
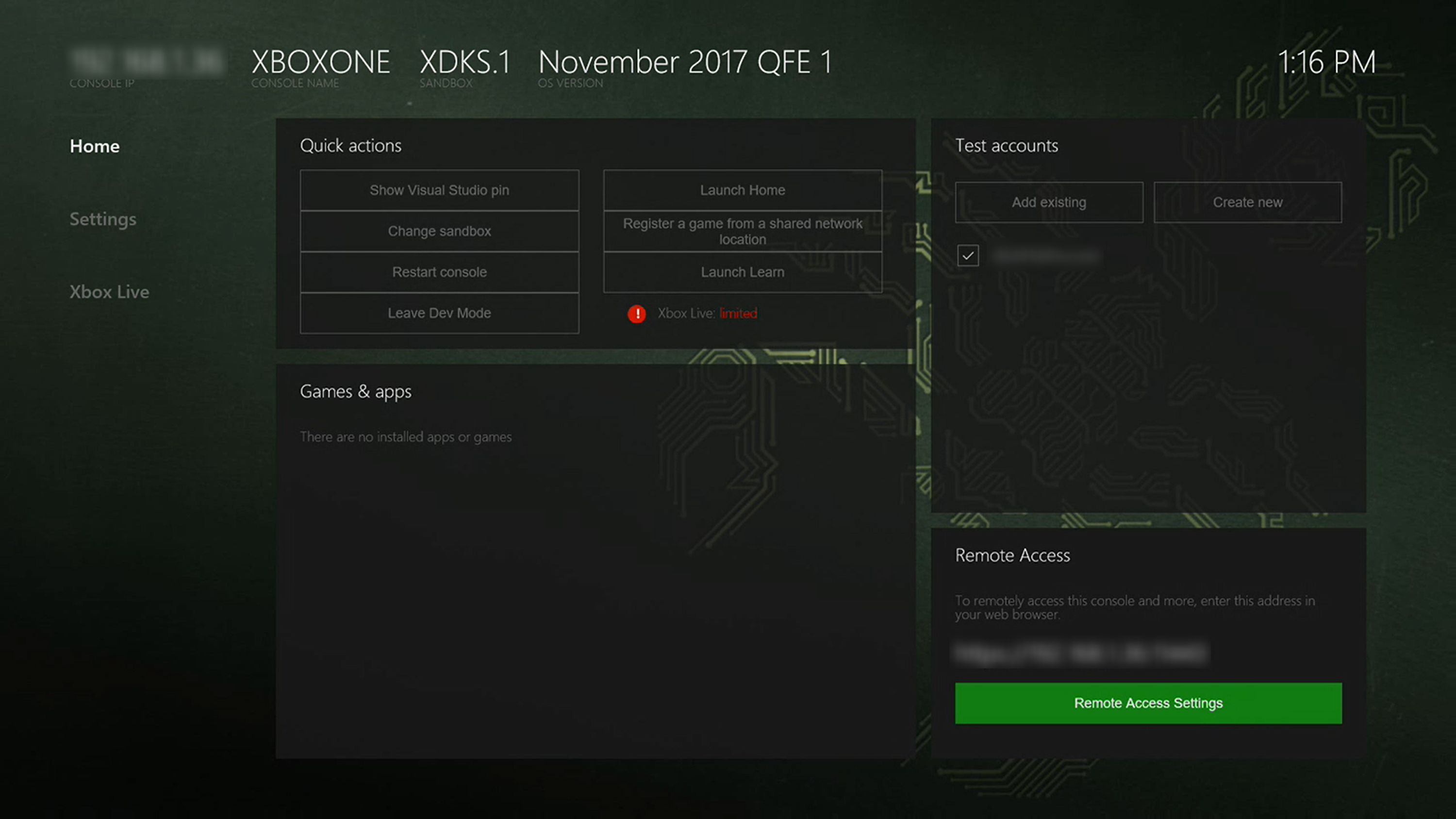
- Back Up Your Data:
- Transfer any important game saves, videos, or screenshots to an external hard drive or cloud storage.
- Make sure to sync your achievements and progress with Xbox Live.
- Disconnect External Devices:
- Remove any external hard drives, USB drives, or other peripherals connected to the Xbox One.
- Unplug any cables or cords that are not necessary for the reset process.
- Turn Off Console:
- Power down the Xbox One by holding the power button on the front of the console for 10 seconds.
- Ensure that the console is completely turned off before proceeding with the reset.
- Prepare for Internet Connection:
- Ensure that you have a stable internet connection for downloading updates and re-installing games after the reset.
- Have your Wi-Fi password handy if you are using a wireless connection.
Dealing with Issues: If Your Console Gets Stuck
If your Xbox One console gets stuck while you are using it, here are some steps you can take to resolve the issue.
First, try rebooting your console by holding down the power button for 10 seconds until it turns off. Then, turn the console back on and see if the problem is resolved.
If the issue persists, you can try performing a hard reset on your Xbox One. To do this, hold down the power button on the front of the console for 10 seconds until it shuts off completely. Then, unplug the power cable from the back of the console and wait for 30 seconds before plugging it back in. Turn the console back on and check if the problem is fixed.
Another option is to clear the cache on your Xbox One. To do this, go to the Settings menu, then select All Settings > Disc & Blu-Ray > Persistent Storage > Clear Persistent Storage. This will clear the cache on your console and may help resolve any issues you are experiencing.
If none of these steps work, you may need to update the firmware on your Xbox One. To do this, go to the Settings menu, then select All Settings > System > Console Info & Updates > Update Console. Make sure your console is connected to the internet to download and install the latest firmware update.
F.A.Qs
How do I do a hard reset on my Xbox One?
To do a hard reset on your Xbox One, you can press and hold the power button until the console turns off completely. Then, unplug the power cord, wait a few minutes, and plug it back in.
How do I reset my Xbox One when it wont boot?
To reset your Xbox One when it won’t boot, unplug the power cord from the console, wait 10 seconds, then plug it back in and press the Xbox button on the front of the console.
How do I reset my Xbox One with a flash drive?
To reset your Xbox One with a flash drive, you need to leave the system powered down for at least 30 seconds, plug it back into power, plug your USB flash drive into a USB port on the Xbox One, and then press and hold the Bind button and the Eject button while pressing the Power Button.






