
Are you frustrated with your WiFi constantly disconnecting on Windows 10? Let’s explore some easy fixes to solve this issue.
Recently, Fortect has become increasingly popular as a reliable and efficient way to address a wide range of PC issues. It's particularly favored for its user-friendly approach to diagnosing and fixing problems that can hinder a computer's performance, from system errors and malware to registry issues.
- Download and Install: Download Fortect from its official website by clicking here, and install it on your PC.
- Run a Scan and Review Results: Launch Fortect, conduct a system scan to identify issues, and review the scan results which detail the problems affecting your PC's performance.
- Repair and Optimize: Use Fortect's repair feature to fix the identified issues. For comprehensive repair options, consider subscribing to a premium plan. After repairing, the tool also aids in optimizing your PC for improved performance.
Update Network Adapter and Router Software
To address the issue of WiFi disconnecting on Windows 10, it is important to update the network adapter and router software. This can often resolve connectivity problems and ensure a stable connection.
First, open Device Manager by right-clicking on the Start button and selecting Device Manager. Look for the network adapter under Network Adapters.
Right-click on the network adapter and select Update driver. Follow the on-screen instructions to update the driver software.
Next, log in to your router’s configuration page by typing your router’s IP address into a web browser. Look for firmware updates in the settings and install any available updates.
Updating both the network adapter and router software can help resolve issues with WiFi disconnecting on Windows 10. Make sure to restart your computer and router after updating to apply the changes.
Modify Power Management Settings
- Open Device Manager by pressing Windows Key + X and selecting Device Manager from the menu.
- Expand the Network adapters section.
- Right-click on your WiFi adapter and select Properties.
- Go to the Power Management tab.
- Uncheck the box that says “Allow the computer to turn off this device to save power.”
- Click OK to save the changes.
Optimize Wireless Adapter Performance
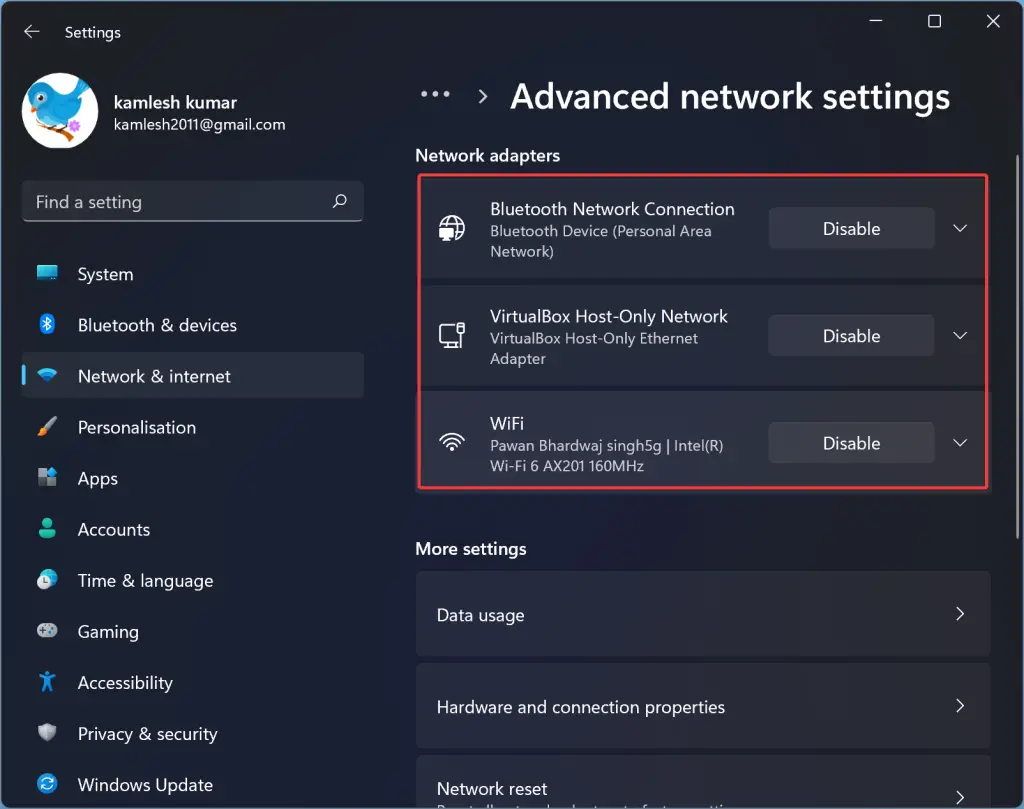
To optimize your wireless adapter performance and fix the issue of WiFi disconnecting on Windows 10, follow these easy steps:
1. Update your wireless adapter driver: Make sure you have the latest driver for your wireless adapter installed on your computer.
2. Adjust power settings: Go to the Power Management tab in the Properties of your wireless adapter and uncheck the option that allows the computer to turn off the device to save power.
3. Reset TCP/IP stack: Open Command Prompt as an administrator and type “netsh int ip reset” to reset the TCP/IP stack.
4. Disable IPv6: Go to Network and Sharing Center, click on your connection, then Properties, and uncheck Internet Protocol Version 6 (TCP/IPv6).
Adjust Network Configuration Settings
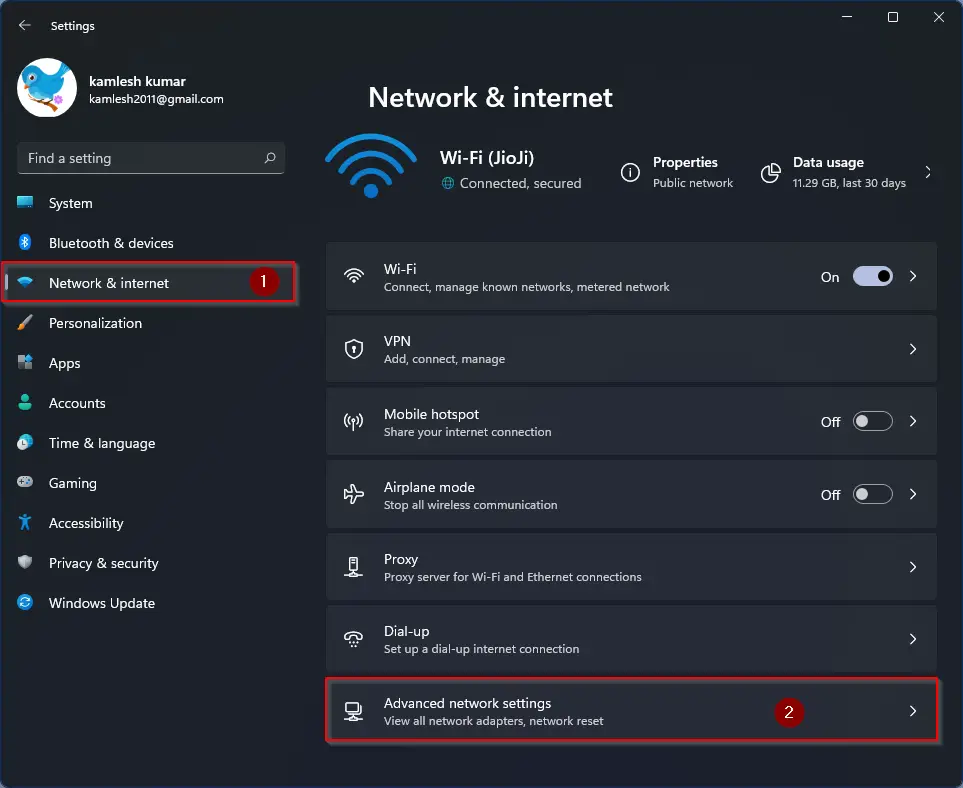
– Click on the Start menu and select “Settings.”
– Go to “Network & Internet” and then “Wi-Fi.”
– Click on “Manage known networks” and select the network causing issues.
– Click on “Forget” to remove the network from your list.
– Restart your computer and reconnect to the Wi-Fi network.
– Check for any updates to your network adapter driver.
– Go to Device Manager and find your network adapter.
– Right-click and select “Update driver.”
– Restart your computer after updating the driver.
– Try connecting to the Wi-Fi network again to see if the issue is resolved.
Reset WiFi AutoConfig Service
To reset the WiFi AutoConfig service on Windows 10, follow these steps:
1. Press the Windows key + R to open the Run dialog box.
2. Type services.msc and press Enter to open the Services window.
3. Scroll down and locate WLAN AutoConfig in the list of services.
4. Right-click on WLAN AutoConfig and select Restart from the context menu.
5. Wait for the service to restart and then close the Services window.
6. Try reconnecting to your WiFi network to see if the issue is resolved.
By resetting the WiFi AutoConfig service, you can often fix connectivity issues on Windows 10. If the problem persists, you may need to troubleshoot other aspects of your wireless network.
Use Network Troubleshooting Tools
| Tool | Description |
|---|---|
| 1. Ping | Use the ping command to test the connectivity between your computer and the router or any other device on the network. This can help identify if there are any issues with the network connection. |
| 2. Traceroute | Traceroute can help you identify the path that your network packets take to reach their destination. This can help pinpoint where the issue is occurring in the network. |
| 3. Netsh WLAN Show All | Use this command in the command prompt to display detailed information about your wireless network connection, including signal strength, network mode, and more. |
| 4. NetAdapter Repair Tool | This tool can help diagnose and repair network connection issues, including WiFi disconnecting problems. It can reset network settings and fix common network problems. |
| 5. Wireshark | Wireshark is a powerful network protocol analyzer that can capture and analyze network traffic. You can use it to identify any abnormal network behavior that may be causing your WiFi to disconnect. |
Reinstall WiFi Adapter Driver
To reinstall the WiFi adapter driver on Windows 10, follow these steps:
1. Open Device Manager by pressing Windows key + X and selecting Device Manager from the menu.
2. Locate the Network adapters section and expand it to view the list of network adapters.
3. Right-click on your WiFi adapter and select Uninstall device. Check the box that says Delete the driver software for this device and click Uninstall.
After the driver has been uninstalled, restart your computer. Windows will automatically reinstall the driver upon reboot. This can often resolve issues with a WiFi adapter that keeps disconnecting.
By performing this simple task, you can quickly troubleshoot and resolve connectivity problems with your wireless LAN on a Windows 10 PC.
F.A.Q.
Why does my Wi-Fi adapter disconnect randomly?
Your Wi-Fi adapter may be disconnecting randomly due to driver errors, insufficient power, software glitches, or damaged hardware.
Why does my Wi-Fi keep disconnecting by itself?
Your Wi-Fi keeps disconnecting by itself because the network may need to be refreshed to fix any bugs interrupting its operation. Restarting the Wi-Fi router or modem can help resolve this issue.
Why does my computer keep disconnecting from the Wi-Fi for no reason?
Your computer may keep disconnecting from the Wi-Fi for no reason due to a weak Wi-Fi signal caused by obstructions, lack of range, or interference from other networks and devices. To resolve this issue, consider reducing internet usage or upgrading your internet plan.
Why does my Wi-Fi keep disconnecting Windows 10?
Your Wi-Fi on Windows 10 may keep disconnecting due to issues with the WiFi adapter, network configurations, outdated drivers, WiFi sense, or incorrect power settings.








