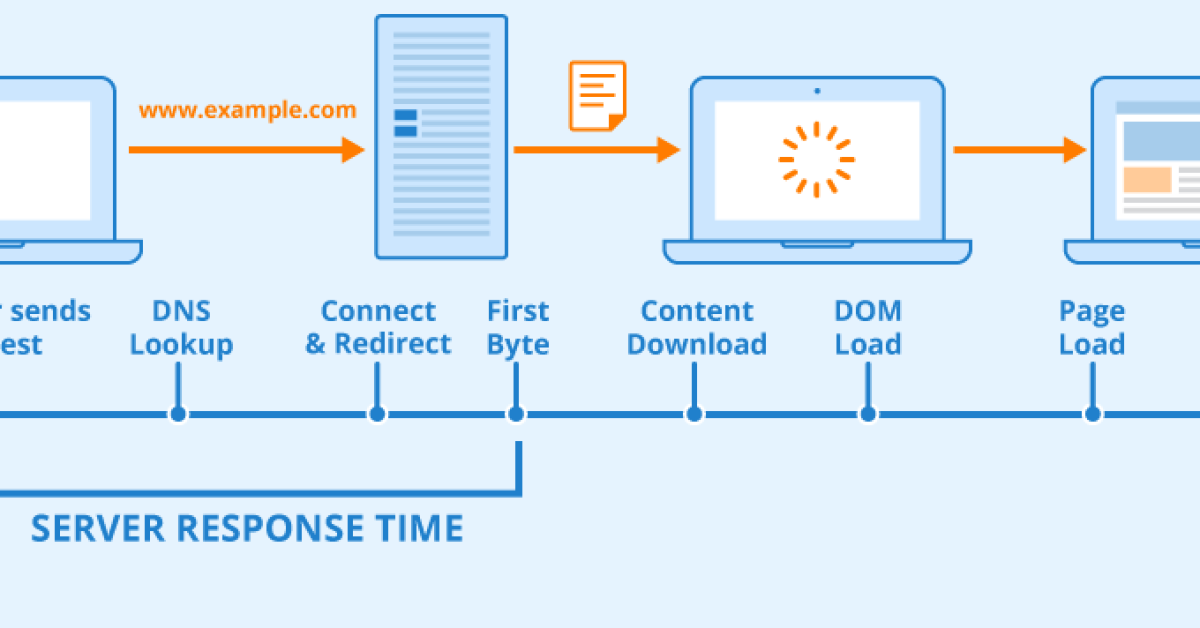
Are you frustrated with slow LAN file transfer speeds?
Recently, Fortect has become increasingly popular as a reliable and efficient way to address a wide range of PC issues. It's particularly favored for its user-friendly approach to diagnosing and fixing problems that can hinder a computer's performance, from system errors and malware to registry issues.
- Download and Install: Download Fortect from its official website by clicking here, and install it on your PC.
- Run a Scan and Review Results: Launch Fortect, conduct a system scan to identify issues, and review the scan results which detail the problems affecting your PC's performance.
- Repair and Optimize: Use Fortect's repair feature to fix the identified issues. For comprehensive repair options, consider subscribing to a premium plan. After repairing, the tool also aids in optimizing your PC for improved performance.
Troubleshooting File Transfer Speeds
– Check the network cables and ensure they are securely connected. If there are any damaged cables, replace them with new ones.
– Update the device drivers for your network interface controller. Outdated drivers can affect file transfer speeds.
– Check for any background software or applications that may be using up network bandwidth. Close or disable these applications to improve transfer speeds.
– Run a speed test to determine the actual network performance. This can help identify if the slow transfer speeds are due to network issues.
– Ensure that the TCP offload engine is enabled on your network interface controller. This can help improve file transfer speeds.
– Check for any data compression settings that are enabled on the file transfer software. Disabling data compression can improve transfer speeds.
– If you are using Windows, try restarting the Windows Search service from the Services application in the Control Panel. This can help improve file transfer speeds on Windows 10.
– Consider using a different file transfer protocol or software to see if it improves transfer speeds. Some protocols may be more efficient for large file transfers.
Improving Network and Storage Performance
- Check network cables and connections:
- Inspect all cables for any visible damage or wear
- Ensure all connections are secure and not loose
- Update network drivers:
- Open Device Manager by pressing Win+X and selecting it from the list
- Expand the “Network adapters” section and right-click on your network adapter
- Select “Update driver” and follow the on-screen instructions
- Optimize network settings:
- Open Control Panel and go to “Network and Sharing Center”
- Click on “Change adapter settings” and right-click on your network connection
- Select “Properties” and then “Configure”
- Adjust settings such as “Speed & Duplex” and “Flow Control” to match your network’s capabilities
- Defragment and optimize storage drives:
- Open File Explorer and right-click on your storage drive
- Select “Properties” and go to the “Tools” tab
- Click on “Optimize” and follow the on-screen instructions to defragment the drive
- Upgrade hardware:
- If all else fails, consider upgrading your network hardware (router, switches, network cards) or storage devices (SSD, HDD)
Optimizing Router and Network Settings
To improve slow LAN file transfer speeds, start by checking and adjusting the settings on your router and network. Begin by updating the firmware on your router to ensure that it is running the latest version. You can usually find this option in the settings menu of your router’s web interface.
Next, consider adjusting the Transmission Control Protocol (TCP) settings on your computer. You can do this by opening the command prompt and entering the following command: netsh int tcp set global autotuninglevel=normal. This can help improve network performance and speed up file transfers.
If you are using Windows 10, you can also try disabling the Windows Search feature, as this can sometimes cause slow file transfer speeds. To do this, open the Start menu, type “services,” and then double-click on the Services app. Look for the Windows Search service, right-click on it, and select “Properties.” From there, you can change the startup type to “Disabled.”
By optimizing your router and network settings using these steps, you can potentially improve the speed of your LAN file transfers and enjoy a more efficient network overall.
Updating Drivers and Firmware
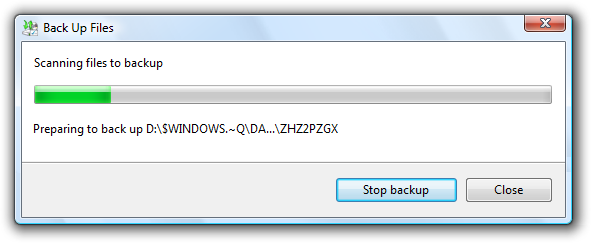
To improve slow LAN file transfer speeds, it’s important to ensure that your drivers and firmware are up to date. Check for updates for your network adapter drivers and install any available updates. This can be done through the Device Manager on Windows by right-clicking on your network adapter and selecting “Update driver.”
Additionally, check for firmware updates for your router or network switch as outdated firmware can also contribute to slow file transfer speeds. Visit the manufacturer’s website for your networking hardware to find and install any available updates.
It’s also a good idea to update your operating system to ensure that it’s running the latest network protocols and optimizations. Check for updates using the Windows Update feature in the settings menu on your PC.
By keeping your drivers and firmware up to date, you can help improve the performance of your LAN file transfers and ensure that your network is running at its best.
Assessing Network Hardware and Infrastructure
| Network Hardware and Infrastructure Assessment | |
|---|---|
| Issue | Slow LAN file transfer speeds |
| Assessment | The network hardware and infrastructure need to be evaluated to identify any bottlenecks or issues causing slow file transfer speeds. |
| Components | – Switches – Routers – Network cables – Network interface cards (NICs) – Server hardware – Network topology |
| Testing | Conducting throughput tests to measure the actual speed of data transfer within the LAN. Using network monitoring tools to identify any congestion or packet loss. |
| Improvement | Upgrading network hardware, replacing faulty cables, optimizing network configurations, and implementing QoS policies to prioritize file transfer traffic. |








