Learn how to troubleshoot and resolve download issues on your Android, iPhone, or Windows 10 device with these simple steps.
Recently, Fortect has become increasingly popular as a reliable and efficient way to address a wide range of PC issues. It's particularly favored for its user-friendly approach to diagnosing and fixing problems that can hinder a computer's performance, from system errors and malware to registry issues.
- Download and Install: Download Fortect from its official website by clicking here, and install it on your PC.
- Run a Scan and Review Results: Launch Fortect, conduct a system scan to identify issues, and review the scan results which detail the problems affecting your PC's performance.
- Repair and Optimize: Use Fortect's repair feature to fix the identified issues. For comprehensive repair options, consider subscribing to a premium plan. After repairing, the tool also aids in optimizing your PC for improved performance.
Troubleshooting tips for when you can’t download anything
If you’re having trouble downloading anything on your Android, iPhone, or Windows 10 device, there are a few troubleshooting tips you can try. First, check your data or Wi-Fi connection to make sure it’s strong and stable. If that’s not the issue, try clearing your cache and disk space. If you’re still having problems, check your file type settings and make sure they allow downloads. You can also try adjusting your Internet Options settings or disabling any PC security protection software that may be interfering. Another potential cause could be a billing problem, so make sure your payment method is up to date. If none of these solutions work, reach out to Support for further assistance.
Check internet connection strength and settings
To fix “can’t download” issues on Android, iPhone, and Windows 10, start by checking your internet connection strength and settings. Make sure you have a stable Wi-Fi or data connection. If you’re using Wi-Fi, ensure your device is connected to the correct network.
For Android: Clear the cache and data of the app you’re trying to download from. To do this, go to Settings > Apps > [App Name] > Storage > Clear cache/data. Also, check your internet settings in the Internet Options menu.
For iPhone: Check if there’s enough disk space on your device to download the file. If there’s not, free up some space. If you’re having trouble downloading from the App Store, check your payment method and billing information.
For Windows 10: Check if any PC security protection software is interfering with the download. If so, temporarily disable it. Also, check the file type settings and drive location.
In some cases, the issue might be with the app itself or the server hosting the file. If none of these solutions work, contact support for the app or service you’re trying to download from.
Clear cache and data for the app store or browser
Clearing the cache and data for the app store or browser can often fix “can’t download” issues on Android, iPhone, and Windows 10 devices. To do this, go to the app settings and find the option to “clear cache” or “clear data”. Tap the option, then confirm the action. This will remove any temporary files or data that may be causing the problem.
If the issue persists, try restarting the device or checking the data connection. In some cases, a billing problem or other issue may be the root cause of the problem, which will require a different tech fix. However, clearing the cache and data is a simple and effective first step that can solve plenty of download issues.
Scan for viruses and adjust security software settings
Scan for viruses and adjust security software settings to fix can’t download issues on Android, iPhone, and Windows 10. Make sure your device is free from any malware or virus that could be causing the problem. Use PC security protection software to scan your device and remove any potential threats. Adjust the Internet Options settings on your device to allow downloads from various sources. Check if the File type you’re trying to download is compatible with your device. If you’re still having trouble, try installing the app or file from a different drive location or Wireless connection. In some cases, a system drive issue or a PC security protection software interference could be the cause. Follow the steps outlined in this post from MiniTool to troubleshoot the issue. Don’t forget to check for any error messages on your screen and search for solutions online. With tons of reasons and causes for why something won’t download, it’s important to be patient and try every way possible to fix the problem.
Restart device or reset computer
Restarting your device or resetting your computer is a simple yet effective way to fix download issues on Android, iPhone, and Windows 10. Sometimes, the problem can be caused by a glitch in the system, and restarting or resetting may be all you need to do.
To restart your device, hold down the power button until the device turns off, then turn it back on again. To reset your computer, go to the Start menu and select “Restart” or “Shut down,” then turn it back on again.
If restarting or resetting doesn’t solve the problem, there may be other causes such as PC security protection software interference, file type issues, or system drive errors. Check out our other posts from MiniTool for more tech fixes.
Adjust file type settings for certain browsers
- Check if the file type is supported by the browser
- Adjust the browser’s settings to allow downloads for that file type
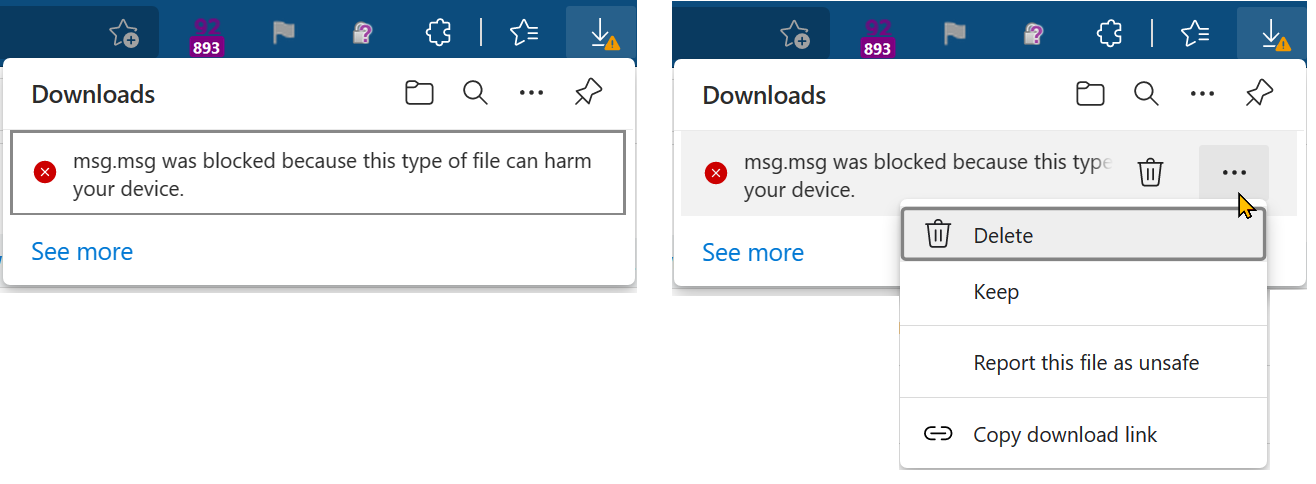
- Clear the browser cache and cookies
- Disable any browser extensions that may be blocking downloads
- Try using a different browser that supports the file type
- Ensure that the device has enough storage space to download the file

- Restart the device and try downloading again
Free up disk space to improve download speed
- Clear Cache and Junk Files:
- Open Settings
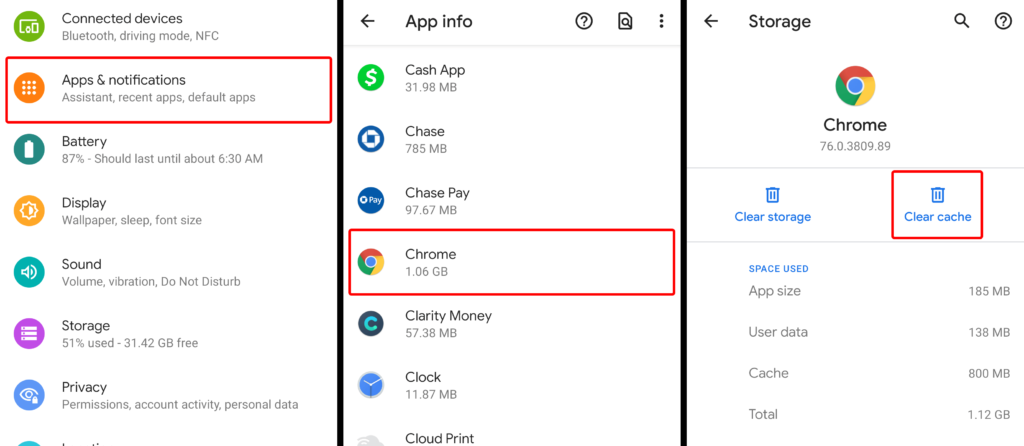
- Tap on Storage
- Select Cached data or Junk files
- Click OK to confirm
- Delete Unnecessary Apps:
- Open Settings
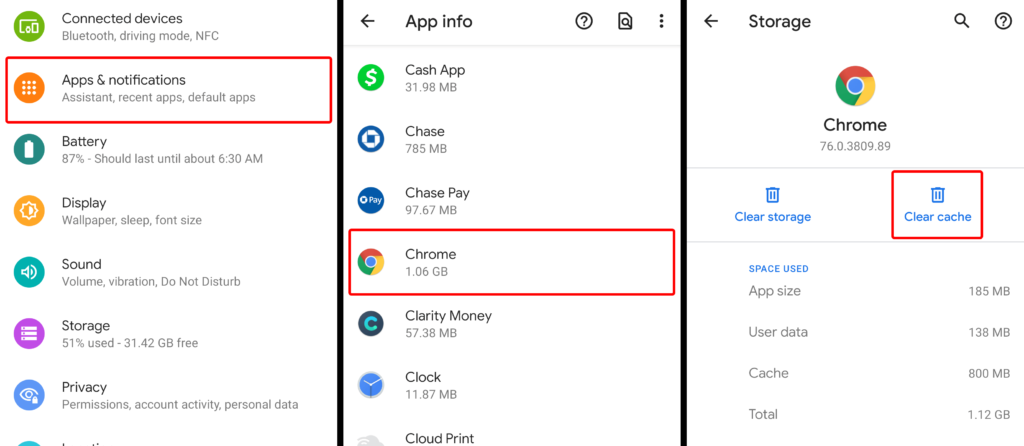
- Tap on Apps or Application Manager
- Select the apps you want to delete
- Click on Uninstall or Delete
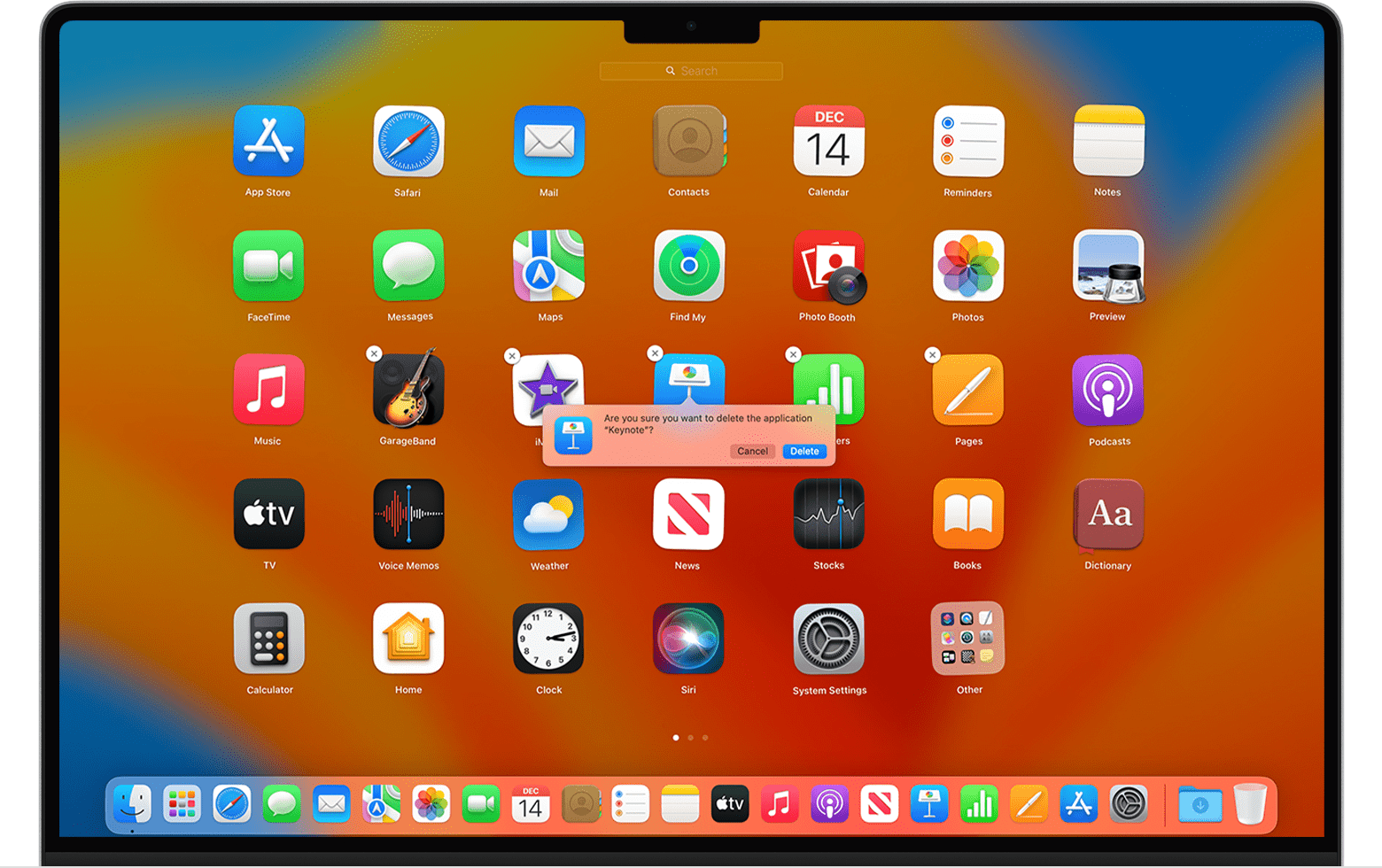
- Remove Unused Media Files:
- Open File Manager
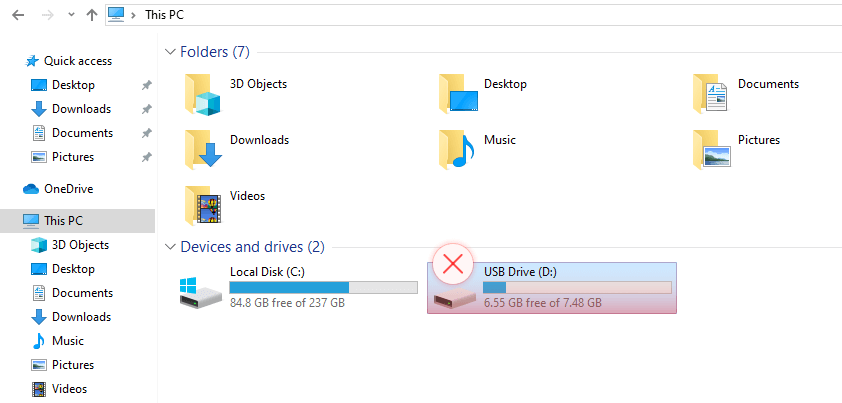
- Select the unused media files you want to delete
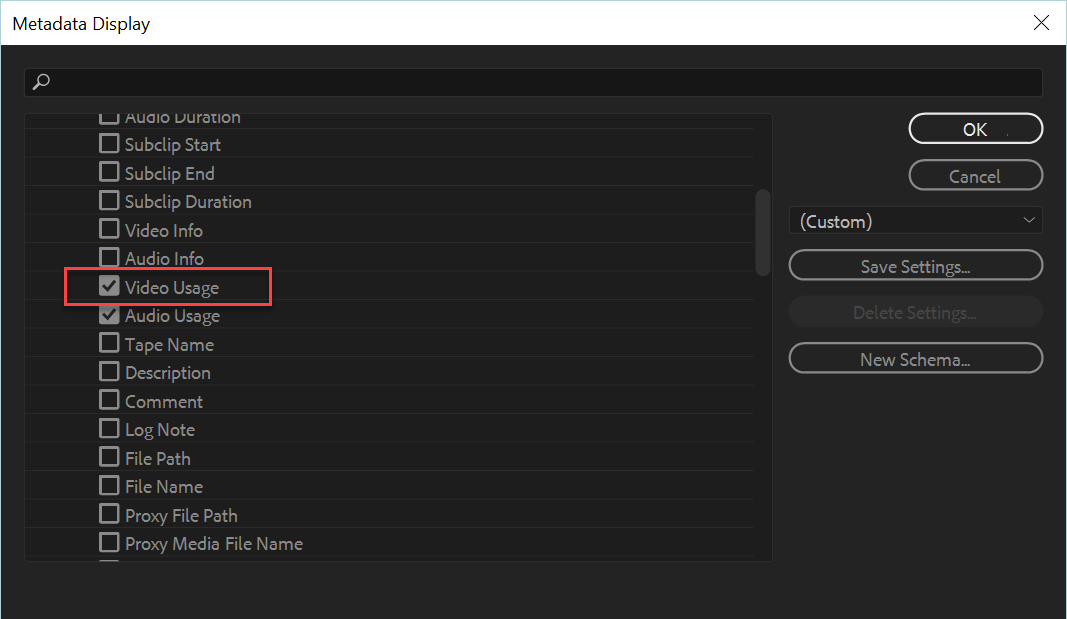
- Click on Delete or Trash
- Disable Automatic Downloads:
- Open Settings
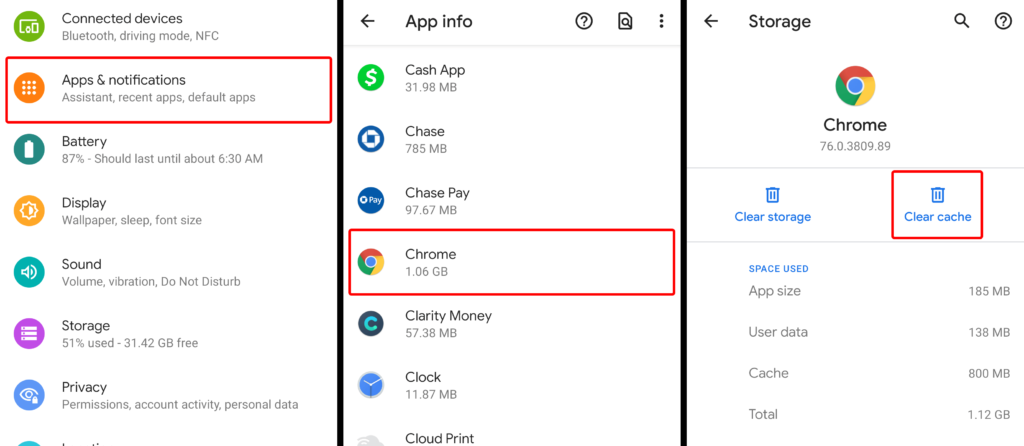
- Tap on App Store or Google Play Store
- Select Auto-update apps
- Select Don’t auto-update apps
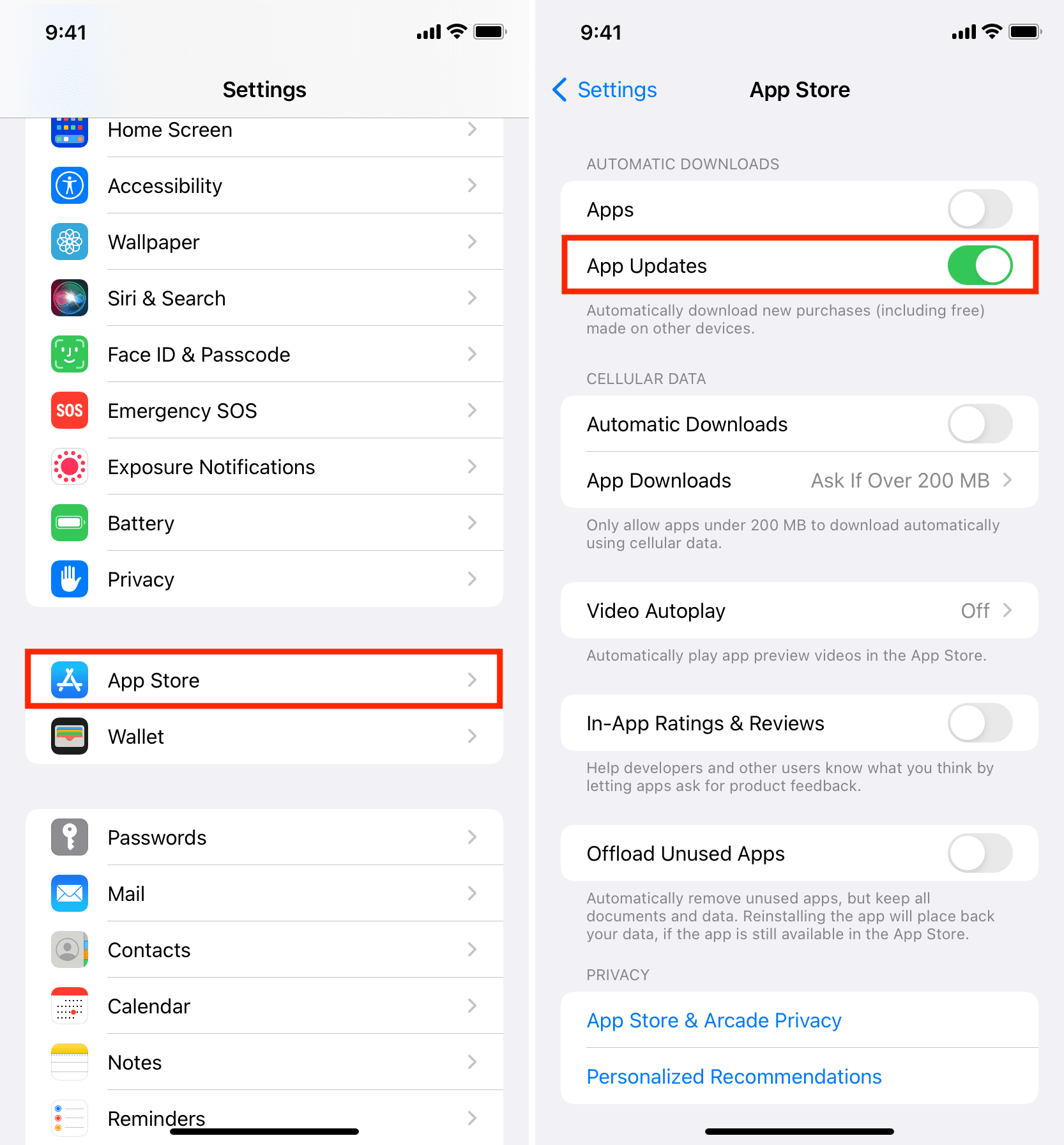
- Move Files to External Storage:
- Connect an external storage device to your device
- Open File Manager
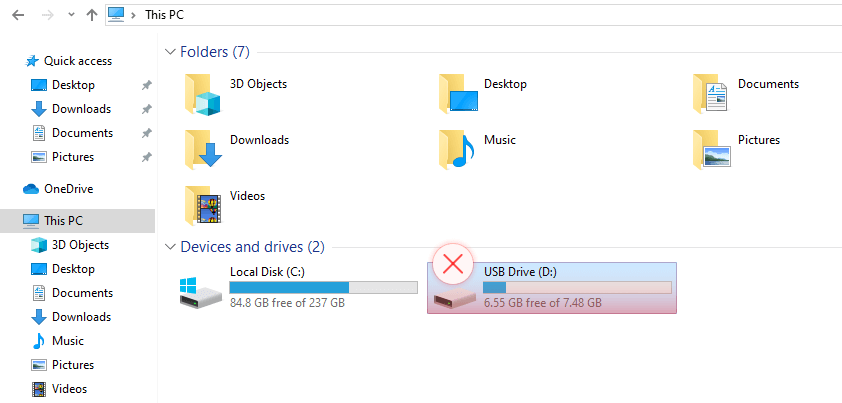
- Select the files you want to move
- Click on Move
- Select the external storage device as the destination
Update or add payment method if necessary
To update or add your payment method, follow these steps:
1. Open the app store on your device.
2. Go to your account settings.
3. Select the option to add or update your payment method.
4. Enter your new payment information.
5. Save your changes and try downloading the app again.
Sometimes, the reason for a download issue is due to an error with your payment method. If you’re having trouble downloading an app, it’s worth checking to make sure your payment information is up to date. This simple fix can save you tons of time and frustration.
If updating your payment information doesn’t solve the issue, there are plenty of other reasons why an app won’t download. Check out our post from MiniTool for more tech fixes for Android, iPhone, and Windows 10 devices.








