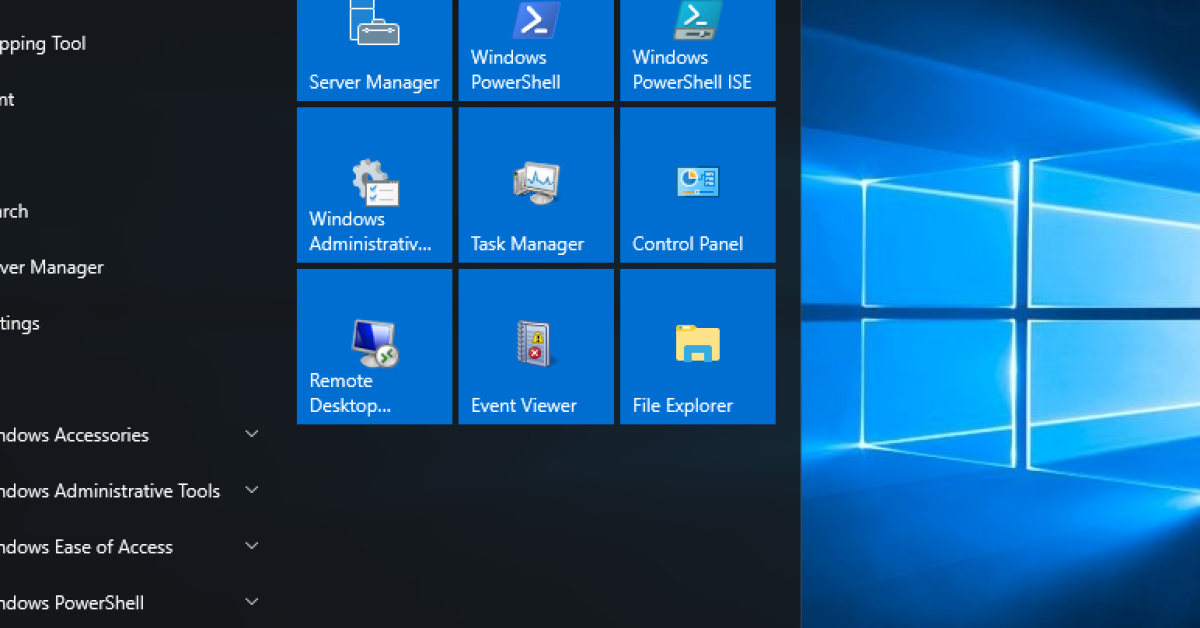
In troubleshooting a failed connection to a Windows Server, it is important to identify and resolve the underlying issues causing the connection problem.
Recently, Fortect has become increasingly popular as a reliable and efficient way to address a wide range of PC issues. It's particularly favored for its user-friendly approach to diagnosing and fixing problems that can hinder a computer's performance, from system errors and malware to registry issues.
- Download and Install: Download Fortect from its official website by clicking here, and install it on your PC.
- Run a Scan and Review Results: Launch Fortect, conduct a system scan to identify issues, and review the scan results which detail the problems affecting your PC's performance.
- Repair and Optimize: Use Fortect's repair feature to fix the identified issues. For comprehensive repair options, consider subscribing to a premium plan. After repairing, the tool also aids in optimizing your PC for improved performance.
Common Symptoms of Connection Failures
One common symptom is being unable to access shared folders or files on the server. This can indicate a problem with network settings or permissions. Another symptom is receiving a “connection timed out” message, which could be caused by firewall settings or network congestion.
If you are experiencing connection failures, try checking your network connection to ensure it is stable and strong. Additionally, restart your computer and the server to see if that resolves the issue. If the problem persists, consider checking your firewall settings to ensure they are not blocking the connection.
By identifying the common symptoms of connection failures and taking proactive steps to troubleshoot them, you can ensure a smooth and reliable connection to your Windows Server. Don’t let connection issues slow you down – address them promptly to stay productive and efficient.
Identifying the Cause
To identify the cause of a failed connection to a Windows Server, you need to check the error message that appears when the connection fails. This message can provide valuable information about what went wrong.
Check the firewall settings on both the server and the client machine. Make sure that the necessary ports are open for the connection to establish successfully.
Additionally, verify the network connection between the two machines. Ensure that both devices are connected to the same network and that there are no issues with the network configuration.
If the connection is still not working, try restarting the server and the client machine. Sometimes a simple reboot can resolve connectivity issues.
If all else fails, consider updating the software on both machines to ensure that they are compatible with each other.
Initial Steps for Troubleshooting
- Inspect all network cables to ensure they are securely connected to the server and other devices.
- Check for any physical damage or loose connections that may be causing the issue.
- Try using a different network cable to rule out a faulty cable as the source of the problem.
Restart Networking Equipment
- Turn off the Windows Server and unplug the power source from the networking equipment.
- Wait for 30 seconds before plugging the power source back in and turning on the equipment.
- Restart the Windows Server and check if the connection issue has been resolved.
Check Firewall and Antivirus Settings
- Open Windows Firewall settings and ensure that the necessary ports are open for network communication.
- Disable any third-party antivirus software temporarily to see if it is blocking the connection to the server.
- Update the firewall and antivirus software to the latest version to prevent any compatibility issues.
Network and Adapter Checks
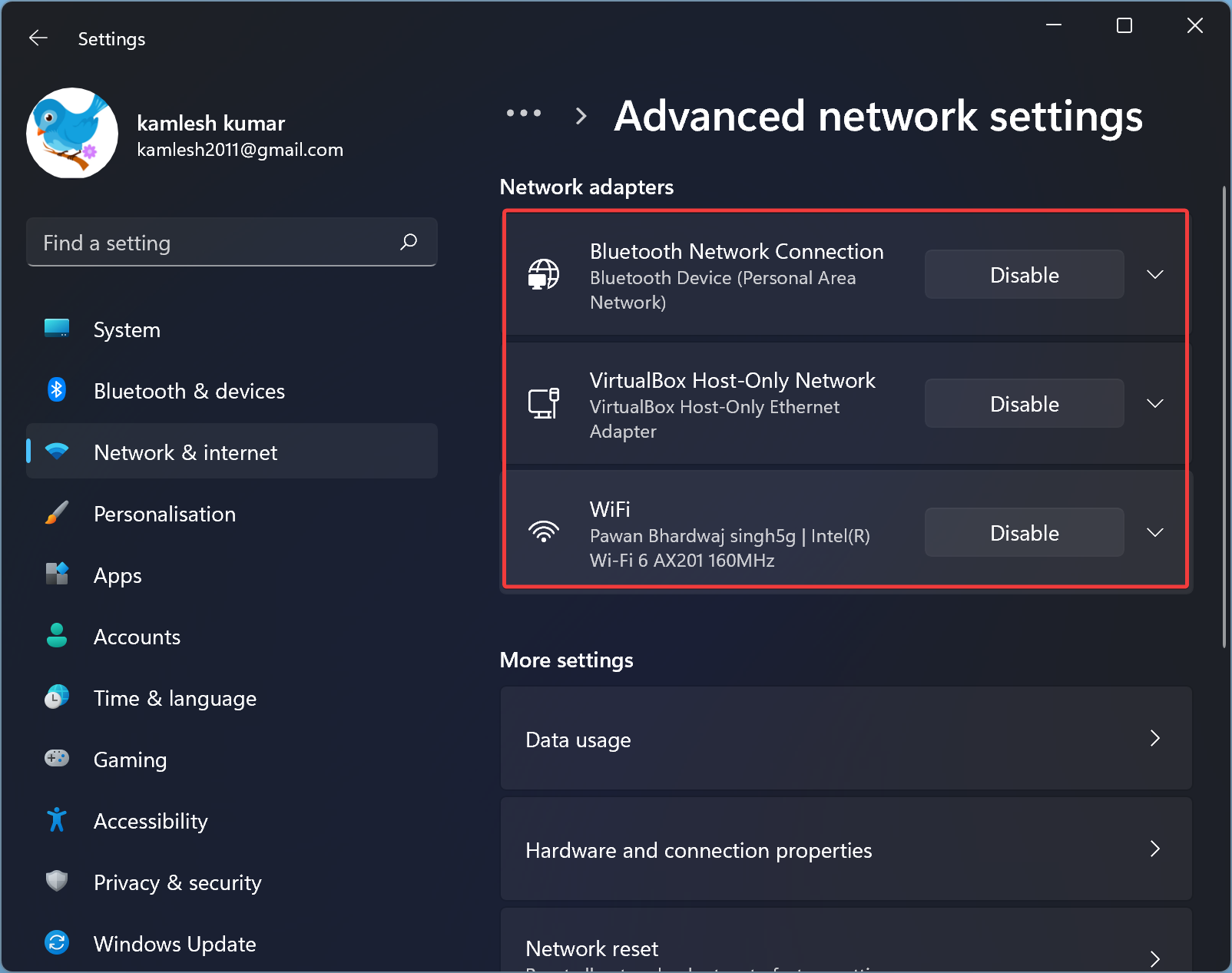
First, check if your network adapter is enabled and functioning properly. Go to the Control Panel and navigate to Network and Sharing Center. Look for the status of your network connection and ensure that it is enabled.
Next, check if the network cable is securely connected to both the server and the network switch. A loose connection can cause intermittent connectivity issues.
If you are using a wireless connection, make sure that the wireless adapter is turned on and that you are connected to the correct network.
Check for any IP address conflicts by opening the Command Prompt and typing “ipconfig /all”. Look for any duplicate IP addresses and resolve the conflict if necessary.
Verify that the server’s firewall is not blocking the incoming connection. You can do this by going to the Windows Defender Security Center and checking the firewall settings.
Lastly, try restarting your network adapter by disabling it and then re-enabling it. This can often resolve connectivity issues by refreshing the connection.
Updating Software and Drivers
To troubleshoot a failed connection to a Windows Server, one potential solution is to update software and drivers. Outdated software or drivers can sometimes cause connectivity issues.
Check for updates by going to the Start menu, selecting the Control Panel, and then clicking on Windows Update. Make sure to install any available updates for your system.
If you are using a specific program to connect to the Windows Server, such as Remote Desktop Services, ensure that it is up to date. Check the program’s website for any available updates or patches.
It’s also important to update your drivers regularly. Go to the Device Manager in the Control Panel to see if any drivers need updating. Right-click on the device and select “Update driver” to search for the latest driver software.
If you are still experiencing connection issues after updating your software and drivers, consider checking your firewall settings or consulting the Windows Registry for any potential conflicts.
Keeping your system updated is essential for maintaining a stable and secure connection to a Windows Server. By regularly updating your software and drivers, you can help prevent connectivity issues and ensure smooth operation.
Adjusting System Permissions and Settings
To adjust system permissions and settings on your Windows server, you may need to make changes in the Control Panel. First, open the Control Panel from the Start menu and navigate to the desired settings.
If you are encountering connection issues, consider adjusting the firewall settings. Open the Windows Defender Firewall from the Control Panel and ensure that the necessary ports are open for the server connection.
You may also need to check the system permissions for the user account trying to access the server. Open the Windows Registry and navigate to the relevant keys to adjust permissions accordingly.
In some cases, adjusting the Remote Desktop Services settings can help resolve connection problems. Open the Remote Desktop Services settings from the Control Panel and configure the options to allow remote connections.
If you are still unable to connect to the Windows server after adjusting permissions and settings, consider seeking further assistance from Microsoft support or consulting online resources for troubleshooting tips.
Rebooting Strategies
If you are experiencing a failed connection to a Windows Server, one of the first troubleshooting steps you can take is to reboot your computer and the server. This simple action can often resolve connectivity issues by resetting network connections and clearing any temporary glitches.
If rebooting does not resolve the problem, you can also try disabling your firewall temporarily to see if it is blocking the connection. Sometimes, security settings can prevent a successful connection to a server, so turning off the firewall temporarily can help identify if this is the issue.
Another strategy you can use is to check the network settings on your computer to ensure they are configured correctly to connect to the server. This includes checking things like IP address, subnet mask, and gateway settings to make sure they are accurate.
If you are still unable to connect to the Windows Server after trying these strategies, it may be helpful to seek assistance from your IT department or a technical support professional. They can further diagnose the issue and provide guidance on how to resolve it.
Advanced Resolution Options and Support
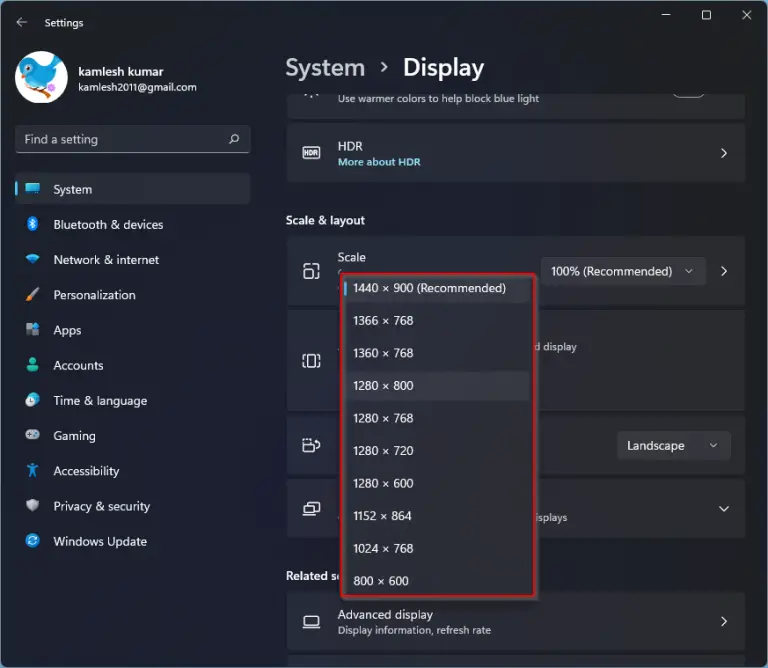
| Resolution Option | Support |
|---|---|
| Check network connection | IT support team |
| Update network drivers | IT support team or vendor support |
| Reset TCP/IP stack | IT support team or online forums |
| Check firewall settings | IT support team or firewall vendor support |
FAQ
How to fix failed to connect windows service?
To fix the “failed to connect Windows service” issue, you can reset the Winsock, use Registry Editor, disable Windows Font Cache service, and perform a clean boot.
How to fix unable to connect to server?
To fix being unable to connect to a server, you can start by restarting your computer, following any error messages, identifying where the shared drive is hosted, checking permissions, and looking for any differences. If needed, consider partnering with IT support for further assistance.
What does “failed to connect to server” mean?
“Failed to connect to server” means that your device was unable to establish a connection with the server. This can be caused by issues like internet problems, server downtime, incorrect settings, or firewall restrictions.
How do I reconnect to a Windows server?
To reconnect to a Windows server, you can open File Explorer and select This PC. From there, choose the Computer tab and select Map Network Drive. Enter the IP address of the server or share name to provide the path of the shared drive, then make sure to check the box next to Reconnect at sign-in. Finally, wait for the drive to be mapped.








