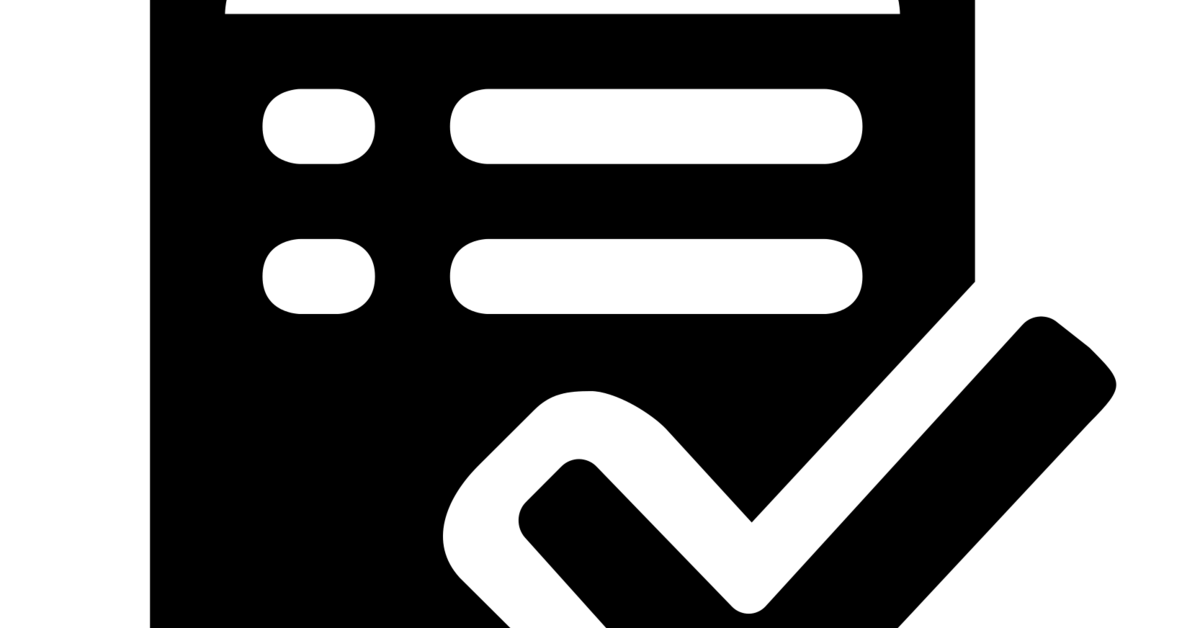
In this article, I will discuss how to fix high CPU utilization on Windows 10/11.
Recently, Fortect has become increasingly popular as a reliable and efficient way to address a wide range of PC issues. It's particularly favored for its user-friendly approach to diagnosing and fixing problems that can hinder a computer's performance, from system errors and malware to registry issues.
- Download and Install: Download Fortect from its official website by clicking here, and install it on your PC.
- Run a Scan and Review Results: Launch Fortect, conduct a system scan to identify issues, and review the scan results which detail the problems affecting your PC's performance.
- Repair and Optimize: Use Fortect's repair feature to fix the identified issues. For comprehensive repair options, consider subscribing to a premium plan. After repairing, the tool also aids in optimizing your PC for improved performance.
Understanding CPU Usage
To understand CPU usage on Windows 10/11, open Task Manager by right-clicking on the taskbar and selecting “Task Manager.” Look under the “Processes” tab to see which applications are using the most CPU. You can also check the “Performance” tab to see a real-time graph of CPU usage.
If you notice a particular application using a lot of CPU, try closing it or uninstalling it to free up CPU resources. Updating your operating system and drivers can also help optimize CPU performance. Additionally, limiting the number of startup programs can reduce CPU usage.
If your CPU usage is consistently high, consider upgrading your hardware or using performance-enhancing software. Regularly cleaning your computer to prevent overheating can also improve CPU performance.
Monitoring CPU Usage with Tools
- Use Task Manager to Monitor CPU Usage:
- Open Task Manager by pressing Ctrl+Shift+Esc
- Select the Performance tab
- View the CPU section to see current CPU usage
- Use Resource Monitor to Monitor CPU Usage:
- Open Resource Monitor by searching for it in the Windows search bar
- Click on the CPU tab
- View the list of processes and their CPU usage
- Use third-party tools to Monitor CPU Usage:
- Download and install a third-party monitoring tool such as HWMonitor or Core Temp
- Run the tool and monitor CPU usage in real-time
Identifying Normal vs. High Usage
To identify normal vs. high CPU utilization on Windows 10/11, open the Task Manager by right-clicking on the taskbar and selecting “Task Manager. ” Look at the CPU column to see the percentage of CPU usage for each process. Normal CPU usage is typically below 20-30% when your computer is idle. High CPU usage is indicated by sustained levels above 70-80% or spikes that slow down your computer.
If you notice high CPU usage, check for any specific processes consuming a lot of CPU by sorting the processes by CPU usage. You can then close unnecessary programs or tabs to reduce CPU usage and improve performance.
Initial Steps to Reduce Usage

1. Check Task Manager: Open Task Manager by pressing Ctrl + Shift + Esc and check which processes are using the most CPU. Identify any unnecessary programs or tasks that are consuming high CPU utilization.
2. End Unnecessary Processes: Right-click on the high CPU-consuming process in Task Manager and select End Task. Be cautious not to end any essential system processes.
3. Disable Startup Programs: Open Task Manager and navigate to the Startup tab. Disable any unnecessary programs that are set to launch at startup, as they can contribute to high CPU usage.
4. Update Drivers: Ensure that your hardware drivers are up to date by visiting the manufacturer’s website or using Windows Update. Outdated drivers can cause high CPU utilization.
Managing Background Processes and Services
To manage background processes and services in Windows 10/11 and fix high CPU utilization, open Task Manager by pressing Control-Alt-Delete and selecting Task Manager. Look for processes consuming high CPU time under the “Processes” tab. Right-click on the process and select “End task” to stop it if it is unnecessary or causing high CPU usage.
If the issue persists, go to the “Services” tab in Task Manager and identify any high CPU consuming services. Right-click on the service and select “Stop” to temporarily halt it. You can also disable unnecessary startup programs that may be contributing to high CPU usage.
Consider updating your device drivers and Windows operating system to ensure optimal performance. Additionally, running a malware scan using a reliable antivirus program can help identify and remove any malicious software causing high CPU utilization.
By effectively managing background processes and services, you can resolve high CPU utilization issues on Windows 10/11 and improve overall computer performance.
Updating Drivers, Software, and BIOS
To fix high CPU utilization on Windows 10/11, it’s important to update your drivers, software, and BIOS regularly. Outdated drivers and software can lead to performance issues and high CPU usage.
Check for driver updates by visiting the manufacturer’s website for your specific hardware components. Install any available updates for your graphics card, network adapter, and other essential drivers.
Update your software by checking for new versions of programs that you frequently use. This includes your web browser, antivirus software, and any other applications that may be running in the background.
Updating your BIOS can also help improve system stability and performance. Visit your computer manufacturer’s website to download and install the latest BIOS update for your device.
By keeping your drivers, software, and BIOS up to date, you can help reduce high CPU utilization and improve overall system performance.
Scanning for Malware and Unwanted Programs
Open Windows Security: To start, open Windows Security by searching for it in the taskbar search box. Click on “Virus & threat protection” in the left-hand menu.
Run a Full Scan: Click on “Scan options” and select “Full scan.” This will thoroughly check your system for any malware or unwanted programs that might be causing high CPU utilization.
Remove Malware: If the scan detects any malware or unwanted programs, follow the on-screen instructions to remove them from your system. This should help reduce CPU usage and improve performance.
By scanning for malware and unwanted programs, you can effectively address high CPU utilization issues on your Windows 10/11 system.
Advanced Solutions: Overclocking and Hardware Upgrades
Advanced Solutions: For users facing high CPU utilization on Windows 10/11, overclocking and hardware upgrades can provide advanced solutions to improve computer performance.
Overclocking: Overclocking your CPU can help boost processing power, but it’s important to do so cautiously to avoid damaging your hardware. Research your specific CPU model and follow a reliable guide to safely overclock your system for better performance. Monitor your CPU temperature and stability to ensure it’s running smoothly without overheating.
Hardware Upgrades: Consider upgrading your hardware components like the CPU, RAM, or SSD to improve overall system performance. Consult with a professional to determine which upgrades are compatible with your system and budget. Upgrading to a faster CPU or adding more RAM can significantly reduce CPU utilization and enhance multitasking capabilities.
Maintaining System Health and Performance
To maintain system health and performance on Windows 10/11, monitor your CPU utilization regularly using the Task Manager. If you notice high CPU usage, identify the culprit process under the “Processes” tab.
Try closing any unnecessary applications or background processes that are consuming high CPU resources. You can do this by right-clicking on the process and selecting “End task.”
If high CPU utilization persists, check for any pending Windows updates or driver updates that could be causing the issue. Keeping your system up to date can help resolve performance issues.
Additionally, scan your computer for malware using a reliable antivirus software. Malware can cause high CPU usage and impact system performance.
Lastly, consider upgrading your hardware if your system is struggling to handle the workload. Upgrading your CPU, adding more RAM, or switching to a solid-state drive can improve system performance.
FAQ
Why is my CPU utilization so high?
Your CPU utilization is high, which may be causing long loading times, sluggish performance, and unexpected crashes. Check Task Manager’s Performance tab for detailed information on CPU usage. Updating drivers on older computers can often help improve performance.
How to reduce CPU utilization?
To reduce CPU utilization, you can follow these steps:
– Identify the process causing high CPU usage.
– Close unnecessary applications or put them to sleep.
– Check for malware on your PC.
– Update outdated drivers and software.
– Reset power settings.
– Turn off Windows notifications.
– Disable P2P sharing.
– Disable Cortana in the Registry Editor.
Why is my CPU running at 100 percent all the time?
Your CPU is running at 100 percent all the time because of background running processes that may have auto-started and are continuously running without being noticed. These processes can max out CPU usage and impact your computer’s performance.
Can CPU utilization go over 100%?
CPU utilization can go over 100% in certain situations, especially on machines with multiple cores where the total utilization can exceed the capacity of a single core.








