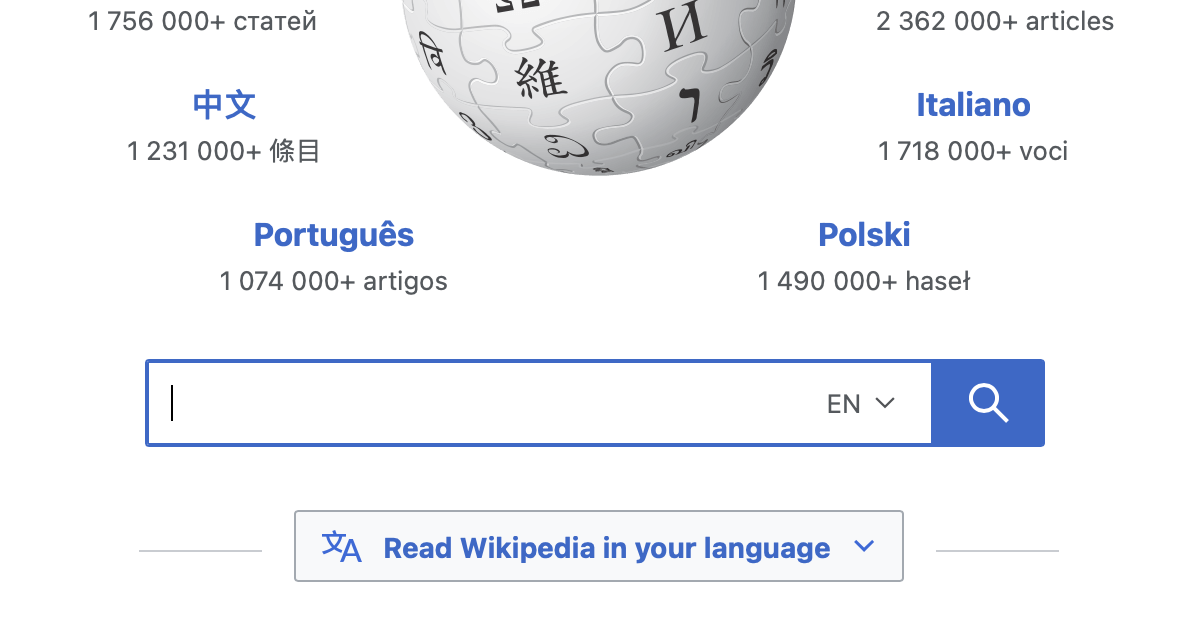
Having trouble loading web pages on your browser? Don’t worry, I’ve got you covered. Let’s dive into troubleshooting browser issues and get those pages loading smoothly again.
Recently, Fortect has become increasingly popular as a reliable and efficient way to address a wide range of PC issues. It's particularly favored for its user-friendly approach to diagnosing and fixing problems that can hinder a computer's performance, from system errors and malware to registry issues.
- Download and Install: Download Fortect from its official website by clicking here, and install it on your PC.
- Run a Scan and Review Results: Launch Fortect, conduct a system scan to identify issues, and review the scan results which detail the problems affecting your PC's performance.
- Repair and Optimize: Use Fortect's repair feature to fix the identified issues. For comprehensive repair options, consider subscribing to a premium plan. After repairing, the tool also aids in optimizing your PC for improved performance.
Check Network and System Connectivity
1. Check your internet connection. Make sure you are connected to a stable and reliable network. If using Wi-Fi, ensure you have a strong signal.
2. Test other websites. Open different web pages to determine if the issue is specific to a particular site or affecting all websites.
3. Restart your device. Sometimes, a simple reboot can resolve connectivity issues.
4. Disable browser extensions. Some extensions can interfere with web page loading. Open your browser’s settings or preferences and disable any extensions one by one to identify the problematic one.
5. Clear browsing data. In your browser settings, clear cookies, cache, and browsing history. This can help resolve conflicts that may be causing web pages not to load.
6. Disable antivirus software temporarily. Certain antivirus programs can mistakenly block websites. Temporarily disable your antivirus software and check if the issue persists.
7. Update your browser. Make sure you are using the latest version of your web browser. Updates often include bug fixes and improvements that can resolve loading issues.
8. Try a different browser. If the problem persists, try using a different browser like Safari, Google Chrome, Firefox, or Microsoft Edge to isolate the issue.
Update and Maintain Browser Software
To troubleshoot issues with web pages not loading, it is important to update and maintain your browser software regularly. Outdated browsers can cause compatibility issues with certain websites and prevent them from loading properly. To update your browser software, follow these steps:
1. For Safari (web browser): Open the App Store on your Mac and click on the Updates tab. If a Safari update is available, click on the Update button next to it.
2. For Google Chrome: Click on the three-dot menu icon in the top-right corner of the browser window, then go to Help > About Google Chrome. If an update is available, Chrome will automatically download and install it.
3. For Firefox: Click on the three-line menu icon in the top-right corner of the browser window, then go to Help > About Firefox. If an update is available, Firefox will automatically download and install it.
4. For Microsoft Edge: Updates for Microsoft Edge are included in Windows updates. Make sure to regularly check for Windows updates and install them.
By keeping your browser software up to date, you can ensure better performance and compatibility with websites. Additionally, maintaining your browser involves clearing cache and cookies, disabling unnecessary browser extensions, and checking for malware or ad-blocking software that may interfere with web page loading.
Identify and Remove Problematic Extensions
- Check for problematic extensions: Examine the installed browser extensions for any that may be causing issues.
- Disable extensions one by one: Temporarily disable each extension individually to identify the problematic one.
- Update extensions: Ensure all extensions are up to date to avoid compatibility issues.
- Remove problematic extensions: Uninstall or delete any extensions that are causing web pages not to load.
- Clear cache and cookies: Remove stored data that may be interfering with page loading.
- Reset browser settings: Resetting the browser to default settings can resolve issues caused by misconfigurations.
- Disable security software: Temporarily turn off antivirus or firewall software, as they may interfere with page loading.
- Run a malware scan: Use a reputable antivirus software to scan for any malware that could be affecting browsing performance.
- Update the browser: Ensure the browser is running the latest version to take advantage of bug fixes and performance improvements.
- Contact support: If the problem persists, reach out to the browser’s support team for further assistance.
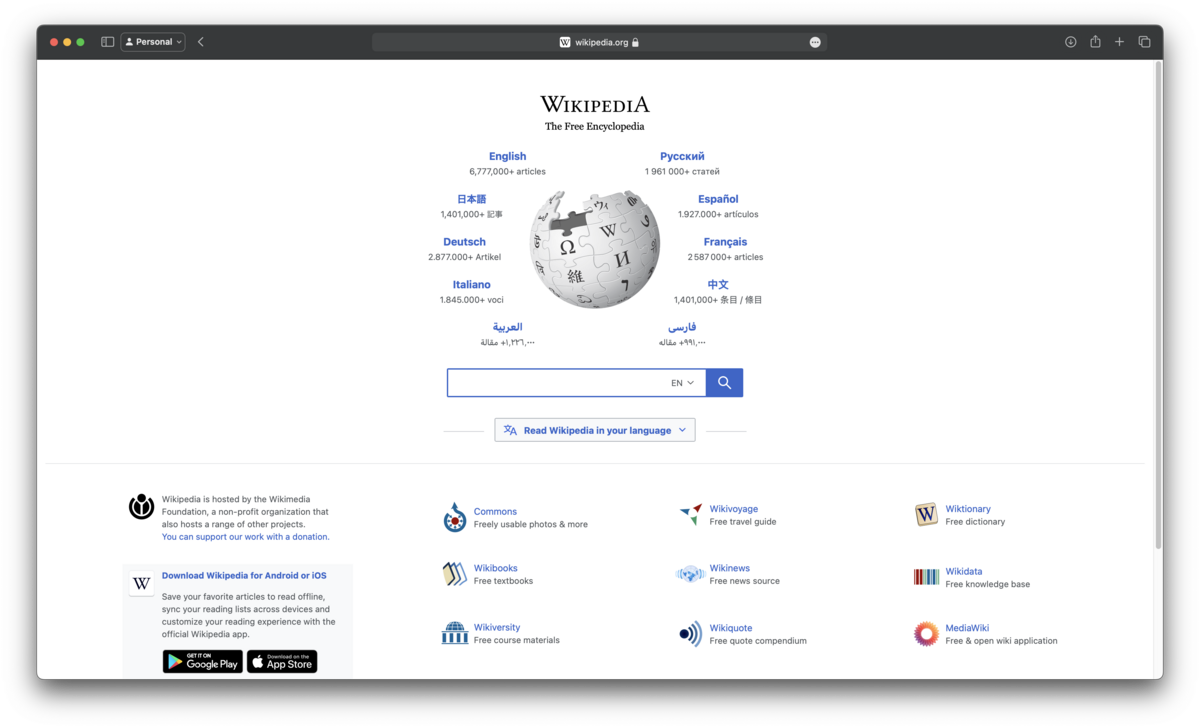
Troubleshoot with Alternative Browsers

If you’re experiencing issues with your current web browser and web pages are not loading properly, one solution is to try using an alternative browser. Here are some steps to troubleshoot the problem:
1. Identify the problem: Determine if the issue is specific to your current browser or if it’s a general problem with your internet connection. Test other websites to see if they load correctly.
2. Choose an alternative browser: Some popular alternative browsers include Safari, Opera, Vivaldi, and Brave. Install one of these browsers if you don’t already have it.
3. Clear cache and cookies: In your alternative browser’s settings, clear the cache and delete cookies to remove any stored data that may be causing conflicts.
4. Disable extensions: If you have any browser extensions installed, try disabling them one by one to see if they are causing the issue. Some extensions, like ad blockers, can interfere with website loading.
5. Check for updates: Make sure your alternative browser is up to date. Updates often include bug fixes and improvements that can resolve issues.
6. Restart your device: Sometimes a simple restart can fix glitches and refresh your device’s connection to the internet.
Clear Browsing Data and Adjust Security Settings
| Troubleshoot Browser Issues – Fix Web Pages Not Loading | |
|---|---|
| Topic: | Clear Browsing Data |
| Description: | Learn how to clear browsing data to resolve issues with web pages not loading properly. |
| Steps: |
|
| Notes: |
|
| Topic: | Adjust Security Settings |
| Description: | Learn how to adjust security settings to ensure web pages load securely and prevent potential issues. |
| Steps: |
|
| Notes: |
|
Frequently Asked Questions
How do I fix my browser problem?
To fix your browser problem, you can try the following steps:
– Ensure that your browser is up to date.
– Enable Javascript in your browser settings.
– Allow third-party cookies.
– Clear your browser cache.
– Disable any browser add-ons or extensions.
What causes browsers to not respond?
Browsers may not respond due to high memory usage or the presence of malware.
How do I fix a website that is not displaying properly?
To fix a website that is not displaying properly, you can try clearing your browsing history including cookies and cache. This can be done by clicking the menu button, selecting History, then choosing Clear Recent History. In the Time Range to clear, select Everything and make sure to select both Cookies and Cache. Finally, click Clear Now.
How do I update my browser?
To update your browser, open the Play Store app on your Android device. Tap the profile icon at the top right and then select “Manage apps & device.” Look for Chrome under “Updates available” and tap on it. Finally, tap “Update” next to Chrome to update your browser.






