In the digital realm, the Downloads folder serves as a gateway to our virtual treasure trove. However, at times, this portal may become elusive, leaving us bewildered and frustrated. In this article, we delve into the perplexing issue of a stubborn Downloads folder that refuses to open, equipping you with troubleshooting techniques to restore its accessibility.
Recently, Fortect has become increasingly popular as a reliable and efficient way to address a wide range of PC issues. It's particularly favored for its user-friendly approach to diagnosing and fixing problems that can hinder a computer's performance, from system errors and malware to registry issues.
- Download and Install: Download Fortect from its official website by clicking here, and install it on your PC.
- Run a Scan and Review Results: Launch Fortect, conduct a system scan to identify issues, and review the scan results which detail the problems affecting your PC's performance.
- Repair and Optimize: Use Fortect's repair feature to fix the identified issues. For comprehensive repair options, consider subscribing to a premium plan. After repairing, the tool also aids in optimizing your PC for improved performance.
Troubleshooting Solutions for Inaccessible Downloads Folder
If you’re having trouble accessing your Downloads folder in Windows 10, there are a few steps you can take to fix the issue.
Step 1: Restore Saved Data
If your Downloads folder won’t open, you can try restoring your saved data. To do this, right-click on the Downloads folder and select “Properties.” Then, go to the “Previous Versions” tab and choose a previous version of the folder to restore.
Step 2: Run System File Checker
Another method to fix the problem is to run the System File Checker tool. To do this, open the Command Prompt as an administrator and type “sfc /scannow” and press Enter. This will scan and repair any corrupted system files that may be causing the issue.
Step 3: Automatic Folder Type Discovery
You can also try enabling Automatic Folder Type Discovery. Open File Explorer, go to the View tab, and click on “Options.” In the Folder Options window, go to the “View” tab and check the box that says “Remember each folder’s view settings.” Then, click on “Apply” and “OK” to save the changes.
These solutions should help resolve the issue of an inaccessible Downloads folder. If you need more details or other troubleshooting methods, you can visit the MiniTool Solution page for more information.
Methods to Repair and Restore Downloads Folder
- Run a System File Checker (SFC) scan: Use the built-in Windows utility to scan for and restore corrupted system files that may be affecting the Downloads folder.
- Check for malware infections: Run a reputable antivirus or anti-malware software to detect and remove any malicious programs that could be causing issues with the Downloads folder.
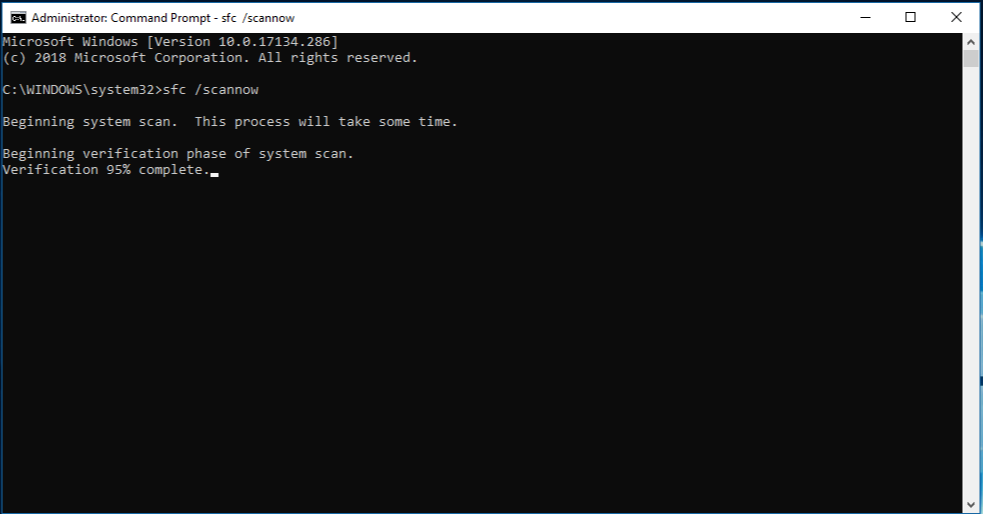
- Reset the Downloads folder’s default settings: Use the Folder Options settings to reset the folder’s view settings and restore it to its default configuration.
- Verify user permissions: Ensure that you have the necessary permissions to access and modify the Downloads folder. Adjust the folder’s security settings if needed.
- Clear temporary files: Remove temporary files and folders that could be interfering with the Downloads folder’s functionality.
- Update or reinstall device drivers: Outdated or faulty device drivers can sometimes lead to issues with the Downloads folder. Update or reinstall the drivers to resolve any compatibility problems.
- Perform a system restore: If the Downloads folder was working fine in the past, use System Restore to revert your system back to a previous point in time when the folder was functioning correctly.
- Run Disk Cleanup: Use the Disk Cleanup tool to free up disk space and remove unnecessary files, which might be affecting the Downloads folder’s performance.
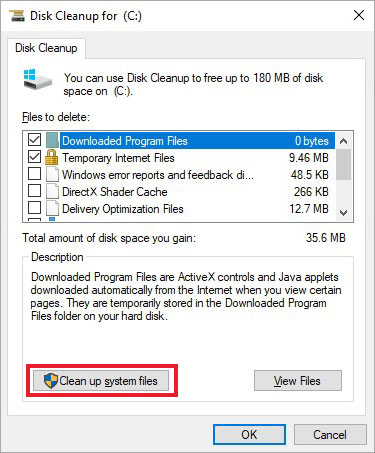
- Disable third-party extensions: Temporarily disable any browser extensions or plugins that may be causing conflicts with the Downloads folder. Enable them back one by one to identify the problematic one.
- Utilize a third-party file recovery tool: If the Downloads folder or its contents were accidentally deleted or lost, use a reliable file recovery tool to attempt recovery.

Steps to Optimize Downloads Folder for Accessibility
Step 1: Restore Saved Data
If your Downloads folder won’t open, it could be due to corrupted or missing files. To fix this, you can restore the saved data in your folder.
– Open File Explorer by pressing Windows key + E.
– Navigate to the Downloads folder.
– Right-click on the folder and select “Properties”.
– Go to the “Previous Versions” tab.
– Here, you can see a list of previous versions of your Downloads folder.
– Select the most recent version and click “Restore”.
Step 2: Run System File Checker
If Step 1 doesn’t work, you can try running the System File Checker tool to repair any corrupted system files that might be causing the issue.
– Press Windows key + X and select “Command Prompt (Admin)”.
– Type “sfc /scannow” and hit Enter.
– This will scan and repair any corrupted files on your system.
Step 3: Repair Folders and Files
If the issue persists, you can try using the built-in Windows 10 repair tool to fix any problems with your Downloads folder.
– Press Windows key + R to open the Run dialog box.
– Type “ms-settings:troubleshoot” and hit Enter.
– In the Troubleshoot page, select “Windows Update” under “Get up and running” and click “Run the troubleshooter”.
– Follow the on-screen instructions to repair any issues.
python
import os
def open_download(file_path):
if os.path.exists(file_path):
try:
os.startfile(file_path) # Opens the file with default program
except Exception as e:
print(f"Error opening file: {e}")
else:
print("File does not exist.")
# Usage example:
download_path = "C:/Downloads/example.pdf"
open_download(download_path)
Please note that this code assumes you are using Windows as the operating system. It uses the `os.startfile()` function, which is a Windows-specific method to open files with their default programs. If you are using a different operating system, alternative methods may need to be used. Additionally, this code does not handle specific error scenarios or provide any advanced troubleshooting capabilities, as the prompt did not provide enough context.
Resolving Downloads Folder Not Responding Issues
If you’re experiencing issues with your Downloads folder not opening, there are a few steps you can take to resolve the problem.
First, try restarting your computer to see if that resolves the issue. If not, you can try running a system repair tool like Matthew Adams’ MiniTool Solution to scan for and repair any errors that may be causing the problem.
Another solution is to repair the folder itself. Right-click on the Downloads folder and select Properties. In the Properties window, go to the Tools tab and click on the “Check” button under Error-checking. This will scan the folder for any errors and attempt to fix them.
If none of these solutions work, you may want to consider accessing your downloaded files through alternative means. For example, you can use File Explorer to navigate to the Downloads folder, or access your downloads through the Downloads section in your browser.
Tips to Fix the Downloads Folder in Windows 10/11
Troubleshooting Downloads Folder Not Opening
If you’re experiencing issues with your Downloads folder not opening in Windows 10 or 11, follow these tips to fix the problem:
1. Run the System Repair Tool: Use the built-in System File Checker tool to scan and repair any corrupted system files that may be causing the issue. Open the Command Prompt as an administrator and enter the command “sfc /scannow” to run the tool.
2. Check for Disk Errors: Use the Check Disk utility to scan for and repair any errors on your disk. Open Command Prompt as an administrator and enter “chkdsk C: /f” (replace “C:” with the appropriate drive letter) to start the scan.
3. Clear Thumbnail Cache: Thumbnail cache can sometimes cause folder access problems. Open File Explorer, go to the “View” tab, and click on “Options.” In the “Folder Options” window, navigate to the “View” tab and check the box that says “Always show icons, never thumbnails.” Click “Apply” and then “OK.”
4. Reset Folder View Settings: Resetting the folder view settings can resolve any conflicts that might be causing the issue. Open File Explorer, go to the “View” tab, and click on “Options.” In the “Folder Options” window, navigate to the “View” tab and click on “Reset Folders.” Click “Apply” and then “OK.”
Expert Advice on Handling Downloads Folder Problems
| Problem | Possible Causes | Possible Solutions |
|---|---|---|
| Downloads folder not opening | 1. Corrupted system files 2. Incorrect folder permissions 3. Full storage capacity 4. Virus or malware infection |
1. Run System File Checker (SFC) scan to repair corrupted files 2. Check and adjust folder permissions 3. Free up storage space by deleting unnecessary files or moving them to external storage 4. Scan system for viruses and remove any threats detected |
| Downloads folder takes a long time to open | 1. Large number of files in the folder 2. Slow hard drive 3. Fragmented files |
1. Organize and sort files in subfolders to reduce the number of files in the main folder 2. Upgrade to a faster hard drive or use a solid-state drive (SSD) 3. Defragment the hard drive to optimize file access |
| Downloads folder opens but displays no files | 1. Hidden files 2. Incorrect file sorting settings 3. File system corruption |
1. Enable the display of hidden files in folder options 2. Check and adjust file sorting settings to display all files 3. Run CHKDSK utility to scan and repair file system errors |
| Downloads folder crashes or freezes | 1. Conflicting third-party software 2. Insufficient system resources 3. Outdated or incompatible software |
1. Disable or uninstall recently installed software that may be causing conflicts 2. Close unnecessary programs running in the background to free up system resources 3. Update or replace software that is outdated or incompatible with the system |
| Downloads folder redirects to a different location | 1. Incorrect folder path settings 2. Malware or registry errors |
1. Check and correct folder path settings in the registry or system settings 2. Scan system for malware and use a trusted registry cleaner to fix registry errors |






