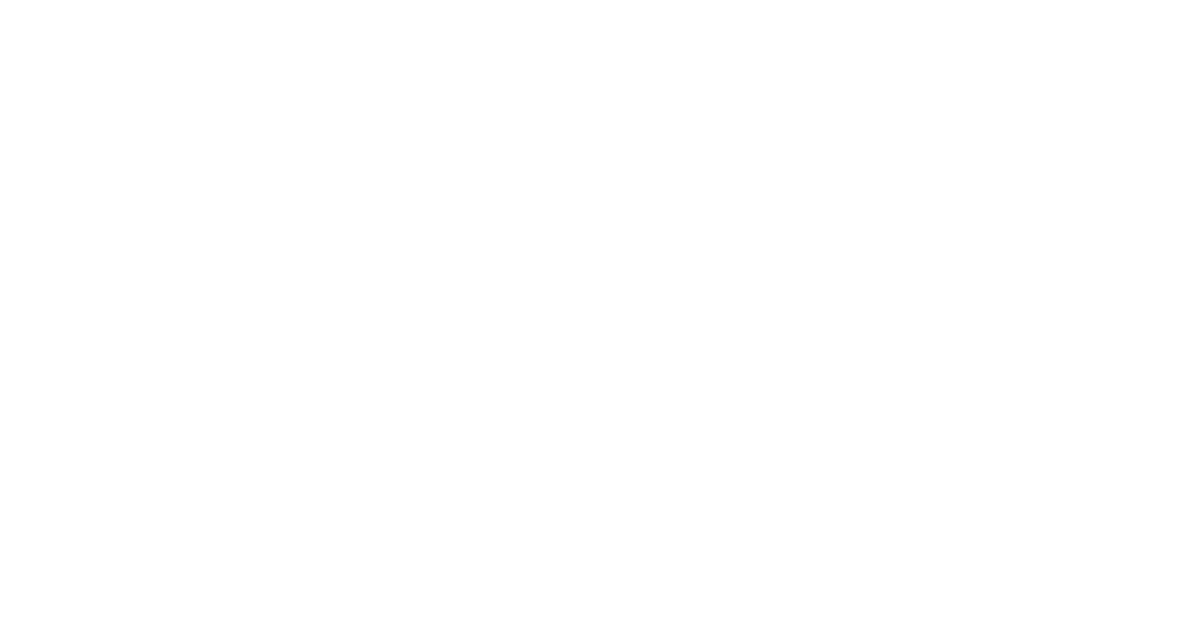
If you’ve encountered the SSL handshake failed error code 1, you’re not alone. In this article, we’ll delve into the causes and solutions for this frustrating issue.
Recently, Fortect has become increasingly popular as a reliable and efficient way to address a wide range of PC issues. It's particularly favored for its user-friendly approach to diagnosing and fixing problems that can hinder a computer's performance, from system errors and malware to registry issues.
- Download and Install: Download Fortect from its official website by clicking here, and install it on your PC.
- Run a Scan and Review Results: Launch Fortect, conduct a system scan to identify issues, and review the scan results which detail the problems affecting your PC's performance.
- Repair and Optimize: Use Fortect's repair feature to fix the identified issues. For comprehensive repair options, consider subscribing to a premium plan. After repairing, the tool also aids in optimizing your PC for improved performance.
Correct System Time and Date
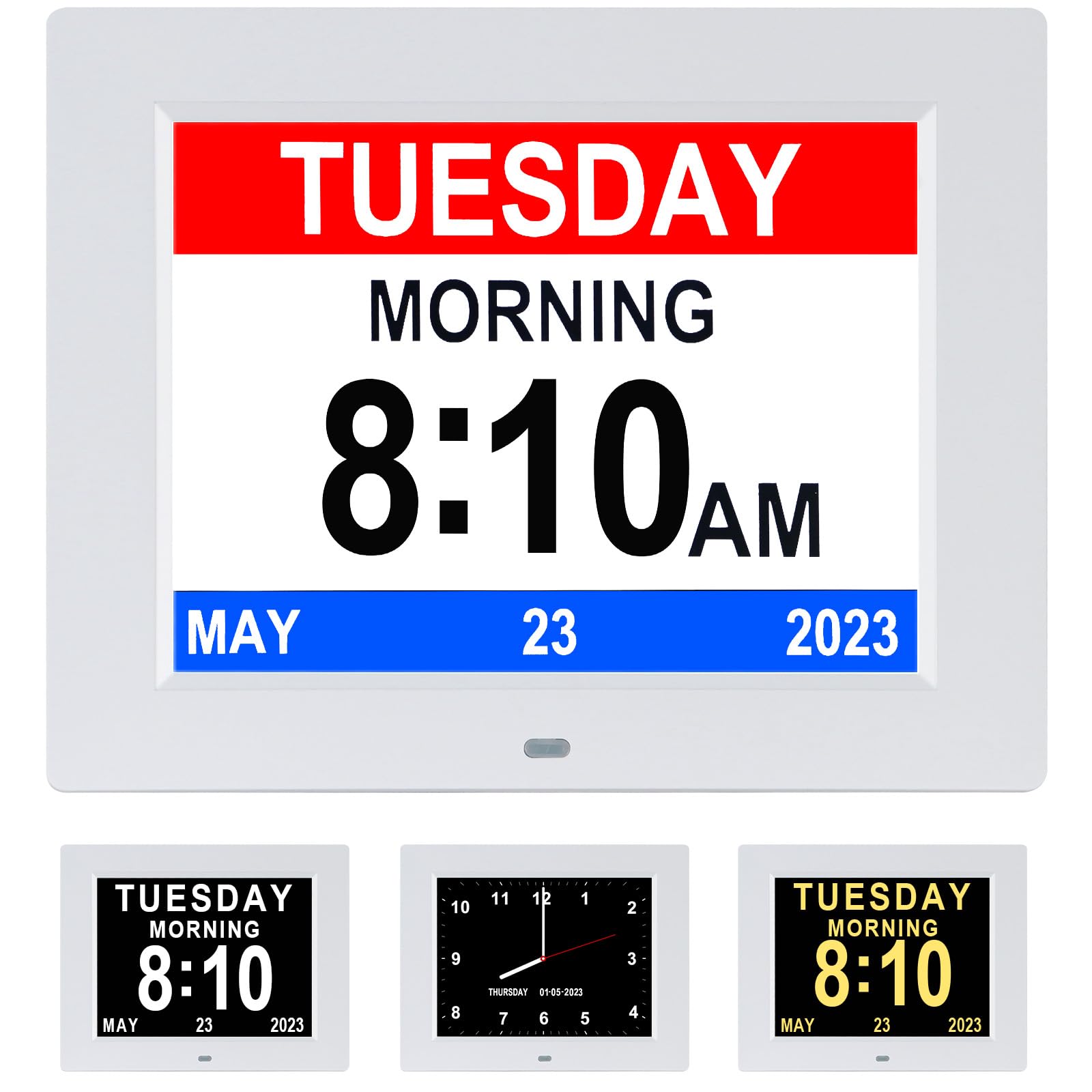
To correct the system time and date, follow these steps:
1. Click on the taskbar clock in the bottom right corner of your screen.
2. Select “Adjust date/time” from the context menu.
3. In the Date & Time settings, ensure that the “Set time automatically” toggle is turned on. This will synchronize your system time with the internet.
4. If the toggle is already on and you’re still experiencing SSL handshake failed error code 1, try turning it off and then on again.
5. If the issue persists, manually set the correct time and date by clicking on “Change” under the “Set the date and time manually” section.
6. Make sure to select the correct time zone for your location.
By ensuring that your system time and date are accurate, you can resolve SSL handshake failed error code 1 and prevent any potential security issues.
Browser Update and SSL Protocol Verification
To fix the SSL handshake failed error code 1, you need to update your browser and verify the SSL protocol. Here’s how:
1. Update your browser: Ensure that you have the latest version of your preferred browser, such as Google Chrome, Opera, or Chromium. Outdated browsers may have compatibility issues with SSL protocols.
2. Verify SSL protocol: Check if your browser is using the correct SSL protocol for the website you’re trying to access. If the SSL certificate is not properly validated, the handshake can fail. To verify, follow these steps:
– In your browser, click on the ellipsis (three dots) or the menu icon on the top right corner.
– From the context menu, select “Settings” or “Options.”
– Look for the “Privacy and Security” or “Advanced” section.
– Find the SSL or Security settings and ensure that the SSL protocol version is set to the appropriate one (TLS 1.2 is recommended).
– Save the settings and restart your browser.
By updating your browser and verifying the SSL protocol, you can resolve the SSL handshake failed error code 1 and ensure a secure connection while browsing the web.
Add Website to Allow List or Deactivate Plugins
To fix the SSL handshake failed error code 1, you can either add the website to your allow list or deactivate plugins.
To add a website to your allow list, follow these steps:
1. Open your web browser (such as Google Chrome, Opera, or Chromium).
2. Go to the settings menu, usually located in the top right corner of the browser window.
3. Look for the “Privacy & Security” or “Security” section in the settings menu.
4. Find the option for managing your website permissions or exceptions.
5. Add the URL of the website that is causing the SSL handshake failed error to the allow list.
If you prefer to deactivate plugins, here’s what you need to do:
1. Open your web browser and go to the settings menu.
2. Look for the “Extensions” or “Plugins” section in the settings menu.
3. Disable any plugins that could be causing the SSL handshake failed error.
4. Refresh the webpage and check if the error still persists.
Use an Alternative Browser
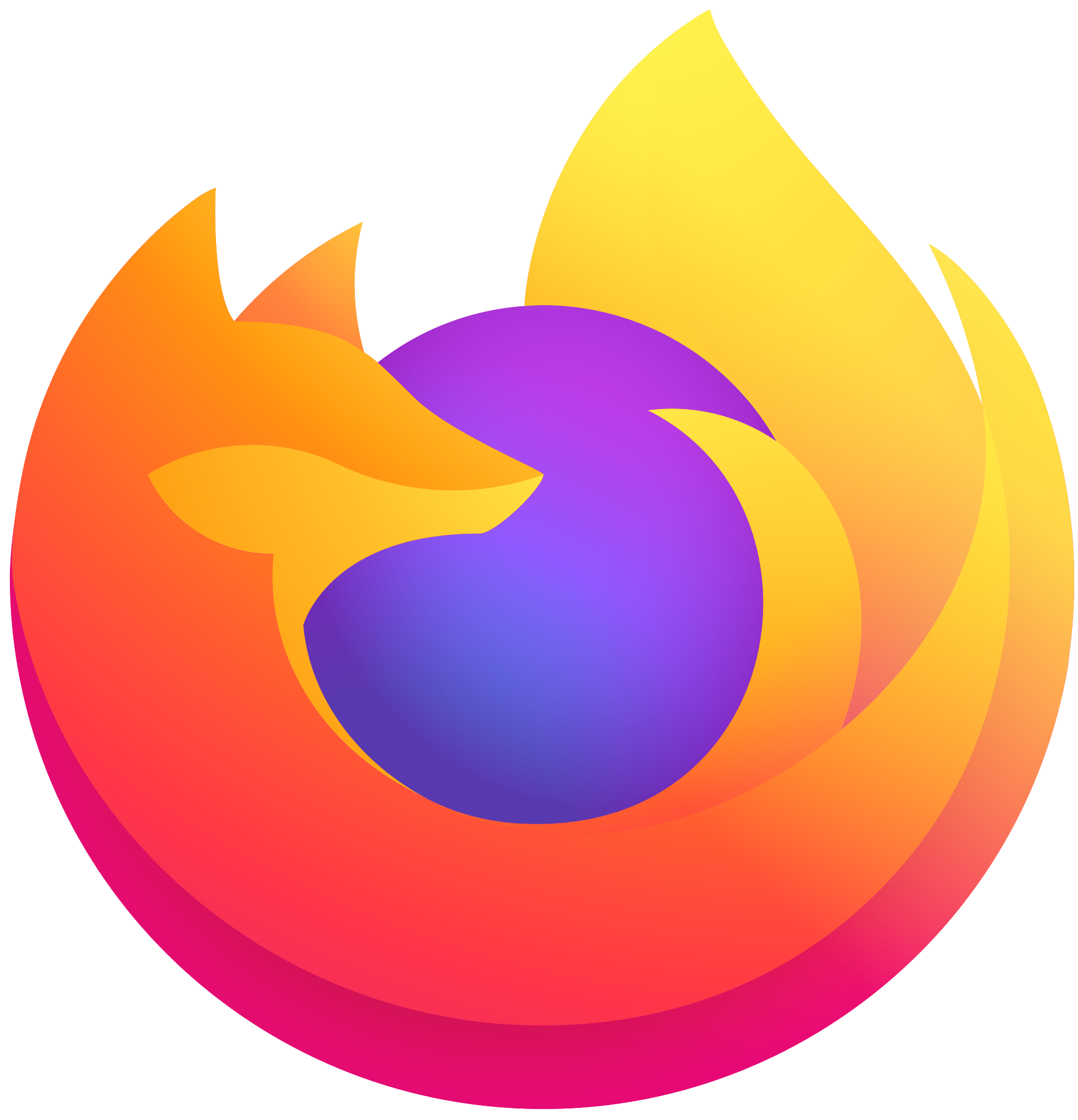
1. Open your alternative browser of choice.
2. Click on the menu button in the top-right corner of the browser window.
3. From the dropdown menu, select “Settings” or “Preferences.”
4. Look for the “Security” or “Privacy and Security” section in the settings menu.
5. Find the option to enable SSL or TLS encryption. Enable this option if it is not already enabled.
6. Save your changes and exit the settings menu.
7. Close any open browser windows and restart the browser.
8. Try accessing the website again to see if the SSL Handshake Failed Error Code 1 is resolved.
Using an alternative browser can sometimes bypass any issues with the SSL handshake process and allow you to access the website without encountering the error.
Addressing Expired Certificates
| Certificate Name | Expiration Date | Status | Action |
|---|---|---|---|
| Example Certificate 1 | January 1, 2023 | Expired | Renew |
| Example Certificate 2 | March 15, 2022 | Expired | Renew |
| Example Certificate 3 | December 31, 2024 | Valid | N/A |
| Example Certificate 4 | June 5, 2023 | Expired | Renew |







