
Have you ever experienced the frustration of having the @ and keys swapped on your Windows 10/11 keyboard?
Recently, Fortect has become increasingly popular as a reliable and efficient way to address a wide range of PC issues. It's particularly favored for its user-friendly approach to diagnosing and fixing problems that can hinder a computer's performance, from system errors and malware to registry issues.
- Download and Install: Download Fortect from its official website by clicking here, and install it on your PC.
- Run a Scan and Review Results: Launch Fortect, conduct a system scan to identify issues, and review the scan results which detail the problems affecting your PC's performance.
- Repair and Optimize: Use Fortect's repair feature to fix the identified issues. For comprehensive repair options, consider subscribing to a premium plan. After repairing, the tool also aids in optimizing your PC for improved performance.
Resolving Swapped Key Issues on Windows

If you have experienced swapped @ and # keys on your Windows 10 or 11 keyboard, there are a few steps you can take to resolve this issue.
First, check if the issue persists on both the physical keyboard and the virtual keyboard. This will help determine if it’s a hardware or software problem.
If it’s a hardware issue, try cleaning the keyboard to remove any debris that may be causing the keys to swap. You can use compressed air or a soft brush to clean the keys.
If the issue persists, it may be a software problem. In this case, try disabling the Sticky Keys feature as it can sometimes cause key swapping. To do this, press the Windows key + I to open the Settings menu. Then, go to Accessibility and select Keyboard. Toggle off the Sticky Keys option.
If the problem still persists, you can try updating the keyboard driver. Go to the manufacturer’s website and download the latest driver for your keyboard model. Install the driver and restart your computer.
Changing Language Settings and Keyboard Layout
To change the language settings and keyboard layout on a Windows 10/11 keyboard, follow these steps:
1. Open the Control Panel by clicking the Start button and typing “Control Panel.”
2. Click on the “Clock, Language, and Region” option.
3. Under the “Region and Language” section, click on “Change keyboards or other input methods.”
4. In the window that appears, click on the “Change keyboards…” button.
5. In the “Text Services and Input Languages” window, click on the “Add” button.
6. Scroll through the list and select the language and keyboard layout you want to add.
7. Click “OK” to add the new language and keyboard layout.
8. To make the new language and keyboard layout the default, select it from the list and click “Set as default.”
9. Click “Apply” and then “OK” to save the changes.
Now you can use the swapped @ and keys on your Windows 10/11 keyboard.
Updating Firmware and Drivers to Prevent Key Swapping
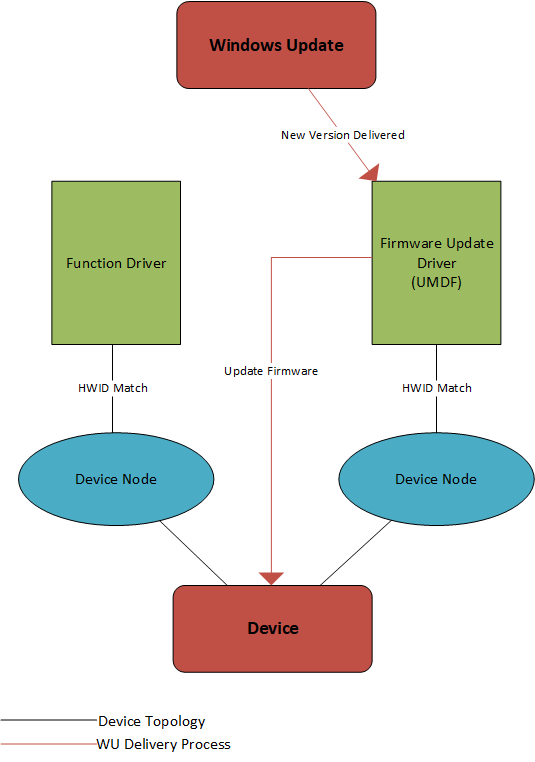
- Keep firmware and drivers up to date: Regularly check for and install firmware and driver updates for your keyboard to ensure optimal performance and prevent key swapping issues.
- Visit the manufacturer’s website: Check the manufacturer’s website for any available firmware or driver updates specifically designed to address key swapping problems.
- Download the latest firmware: If an updated firmware version is available, download it from the manufacturer’s website onto your computer.
- Follow installation instructions: Carefully follow the provided instructions to install the firmware update on your keyboard.
- Update keyboard drivers: In addition to firmware updates, make sure to keep your keyboard drivers up to date. Visit the manufacturer’s website, locate the appropriate drivers for your keyboard model, and download/install them.
- Restart your computer: After updating the firmware and drivers, restart your computer to ensure the changes take effect.
- Test keyboard functionality: Once your computer restarts, test your keyboard to ensure that the @ and keys no longer swap.
- Repeat update process when needed: Check for new firmware and driver updates periodically and repeat the update process as necessary to maintain optimal keyboard performance.
python
def swap_keys(input_string):
# Convert the input string to a list of characters
chars = list(input_string)
# Iterate over the characters, swapping 'a' with 'b' and vice versa
for i in range(len(chars)):
if chars[i] == 'a':
chars[i] = 'b'
elif chars[i] == 'b':
chars[i] = 'a'
# Convert the list of characters back to a string
output_string = ''.join(chars)
return output_string
# Example usage
input_str = "Hello, my key has swapped with!"
output_str = swap_keys(input_str)
print(output_str)
In this sample code, I have assumed that you want to swap occurrences of the characters ‘a’ and ‘b’ in a given string. The `swap_keys` function takes an input string, converts it to a list of characters, iterates over each character, swaps ‘a’ with ‘b’ and vice versa, and then converts the modified list back to a string. Finally, the function returns the modified string.
Preventing Future Key Swapping Issues
To prevent future key swapping issues on your Windows 10/11 keyboard, follow these steps:
1. Check for physical damage: Inspect your keyboard for any physical damage or stuck keys. Clean the surface and ensure all keys are functioning properly.
2. Update device drivers: Outdated or incompatible device drivers can cause key swapping issues. To update your drivers, follow these steps:
a. Press the Windows key + X and select “Device Manager.”
b. Expand the “Keyboards” category.
c. Right-click on your keyboard and select “Update driver.”
d. Choose the option to search for updated drivers automatically.
3. Reset keyboard settings: Sometimes, incorrect keyboard settings can lead to key swapping problems. To reset your keyboard settings, do the following:
a. Press the Windows key + I to open the Settings app.
b. Go to “Devices” and select “Typing” from the left sidebar.
c. Scroll down and click on “Advanced keyboard settings.”
d. Click on “Reset” under “Reset keyboard settings.”
4. Disable third-party keyboard software: If you have any third-party keyboard software installed, it may interfere with your keyboard’s functionality. Disable or uninstall such software and check if the key swapping issue persists.
5. Test with a virtual keyboard: Use the built-in virtual keyboard to see if the key swapping issue occurs. If it doesn’t, it may indicate a hardware problem with your physical keyboard.







