Reviving your browsing experience: Unraveling the mysteries behind media malfunction in Chrome
Recently, Fortect has become increasingly popular as a reliable and efficient way to address a wide range of PC issues. It's particularly favored for its user-friendly approach to diagnosing and fixing problems that can hinder a computer's performance, from system errors and malware to registry issues.
- Download and Install: Download Fortect from its official website by clicking here, and install it on your PC.
- Run a Scan and Review Results: Launch Fortect, conduct a system scan to identify issues, and review the scan results which detail the problems affecting your PC's performance.
- Repair and Optimize: Use Fortect's repair feature to fix the identified issues. For comprehensive repair options, consider subscribing to a premium plan. After repairing, the tool also aids in optimizing your PC for improved performance.
Enable JavaScript and update Chrome
To fix media not working in Chrome, follow these steps:
1. Enable JavaScript in Chrome:
– Click the three dots in the top right corner of Chrome.
– Select “Settings” > “Privacy and security” > “Site settings”.
– Scroll down and click “JavaScript”.
– Toggle the switch to enable JavaScript.
2. Update Chrome to the latest version:
– Click the three dots in the top right corner of Chrome.
– Select “Help” > “About Google Chrome”.
– Chrome will automatically check for updates and install them if available.
3. Clear the cache and cookies:
– Click the three dots in the top right corner of Chrome.
– Select “More tools” > “Clear browsing data”.
– Choose “Cookies and other site data” and “Cached images and files”.
– Click “Clear data”.
4. Restart your computer and try playing the media again.
If the issue persists, you may want to check if the media file is supported, update your video drivers, or try using a different browser.
Clear cache, cookies, and disable extensions
- Clear cache:
- Open Google Chrome on your computer.
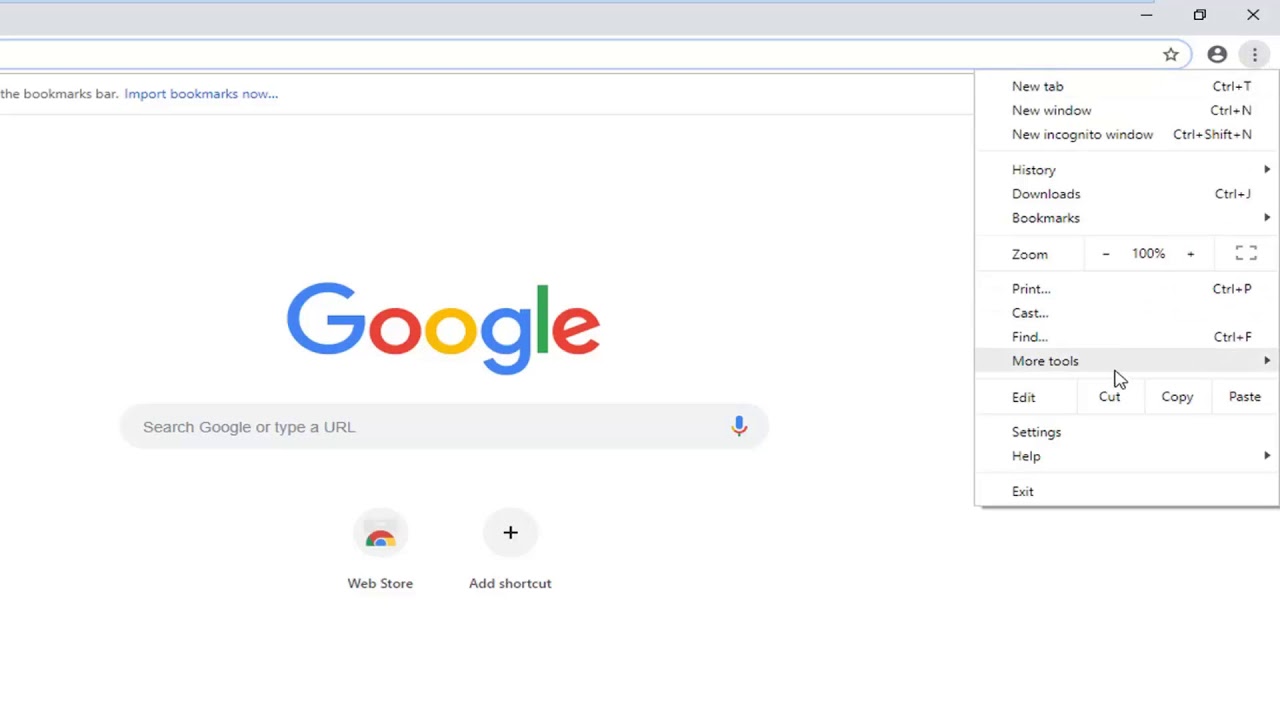
- Click on the three dots in the top-right corner of the browser window to open the menu.
- Select “More tools” and then “Clear browsing data”.
- In the new window that appears, choose “All time” as the time range to clear.
- Check the boxes next to “Cached images and files” and “Cookies and other site data”.
- Click on the “Clear data” button to delete the cache and cookies.
- Disable extensions:
- Open Google Chrome on your computer.
- Click on the three dots in the top-right corner of the browser window to open the menu.
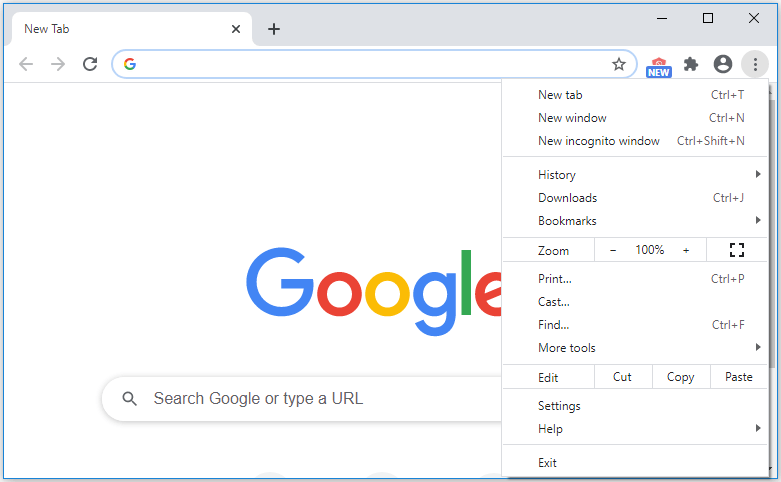
- Select “More tools” and then “Extensions”.
- In the Extensions tab, disable any extensions that might be interfering with media playback.
- To disable an extension, simply toggle the switch next to it to the off position.
Reset Chrome settings and turn off hardware acceleration
To fix media not working in Chrome, you can try resetting Chrome settings and turning off hardware acceleration.
Reset Chrome settings:
1. Open Chrome and go to Settings.
2. Scroll down and click on “Advanced”.
3. Under “Reset and clean up”, click on “Restore settings to their original defaults”.
4. Click on “Reset settings” to confirm.
Turn off hardware acceleration:
1. Open Chrome and go to Settings.
2. Scroll down and click on “Advanced”.
3. Under “System”, toggle off the “Use hardware acceleration when available” option.
After making these changes, restart Chrome and check if the media is working properly. If the issue persists, you may need to update Chrome or troubleshoot further. Remember to always keep your browser and drivers up to date for optimal performance.
javascript
// Check if media playback is supported in Chrome
function isMediaSupported() {
return !!(
window.chrome &&
window.chrome.webstore &&
navigator.userAgent.indexOf("Chrome") !== -1
);
}
// Check if media is playing
function isMediaPlaying(mediaElement) {
return !!(mediaElement.currentTime > 0 && !mediaElement.paused && !mediaElement.ended && mediaElement.readyState > 2);
}
// Check if media is not playing due to an error
function isMediaError(mediaElement) {
return mediaElement.error !== null;
}
// Example usage
const mediaElement = document.getElementById("my-media"); // Assuming there's a media element with id "my-media"
if (isMediaSupported()) {
if (isMediaPlaying(mediaElement)) {
console.log("Media is playing correctly in Chrome.");
} else if (isMediaError(mediaElement)) {
console.log("There was an error playing the media in Chrome.");
// Additional code to handle and troubleshoot the specific error
} else {
console.log("Media is not playing in Chrome.");
// Additional code to troubleshoot the issue
}
} else {
console.log("Media playback is not supported in Chrome.");
}
Please note that the above code is a simplified example and may not cover all possible scenarios. It provides a basic foundation for detecting media playback issues and can be expanded upon based on specific requirements and error handling.
Update Chrome application and reset internet connection
To fix media not working in Chrome, follow these steps:
1. Update the Chrome application to the latest version. Open Chrome, click on the three dots in the top-right corner, go to “Help,” and select “About Google Chrome.” If an update is available, click on “Update” to install it.
2. Reset your internet connection by restarting your router or modem. Unplug the device, wait for a few seconds, and then plug it back in. Allow it to reboot fully before attempting to use Chrome again.
3. Clear your cache and cookies in Chrome. Press Ctrl + Shift + Delete on your keyboard to open the Clear browsing data settings. Select “Cached images and files” and “Cookies and other site data,” then click on “Clear data.”
4. Disable any extensions that may be interfering with media playback. Open Chrome, click on the three dots, go to “More tools,” and select “Extensions.” Toggle off any extensions that you suspect may be causing the issue.
5. If the media not working issue persists, try playing the media in an incognito window. Press Ctrl + Shift + N to open an incognito window and test if the media plays properly.
Download and repair videos for playback on Chrome
Fixing Media Not Working in Chrome
| Step | Description |
|---|---|
| 1 | Check Chrome version and update if necessary |
| 2 | Clear browser cache and cookies |
| 3 | Disable browser extensions |
| 4 | Enable hardware acceleration |
| 5 | Download and install video repair tool |
| 6 | Launch the video repair tool and select the problematic video |
| 7 | Follow the repair instructions provided by the tool |
| 8 | Once repaired, play the video on Chrome to ensure it works |
Play videos on Chrome using incognito mode and reset internet connection
To fix media not working in Chrome, you can try playing videos in incognito mode and resetting your internet connection.
To play videos in incognito mode, follow these steps:
1. Open Chrome and click on the three-dot menu in the top-right corner.
2. Select “New incognito window” from the drop-down menu.
3. In the incognito window, navigate to the website or platform where you’re trying to play the video.
4. Play the video as you normally would.
If the video still doesn’t work, you can try resetting your internet connection:
1. Disconnect from your current Wi-Fi network or Ethernet connection.
2. Wait for a few seconds, then reconnect to the network.
3. Open Chrome and try playing the video again.
Remember to check if your network connection is stable and if the video format is supported by Chrome. If you’re still experiencing issues, you may want to reach out to the website or platform’s support team for further assistance.
Prevent videos from not playing on Chrome
If videos are not playing on Chrome, there are a few steps you can take to fix the issue. First, make sure you have the latest version of Chrome installed. If not, update it.
Next, clear your browser cache and cookies. This can help resolve any conflicts or errors that may be causing the videos not to play.
If the issue persists, try disabling any extensions or plugins that may be interfering with video playback. You can do this by going to the Chrome menu, selecting “More tools,” and then “Extensions.”
Additionally, ensure that your internet connection is stable and strong. Weak or intermittent connections can cause videos to not load properly.
If none of these solutions work, try playing the videos in an incognito window. This will help determine if the issue is related to your browser settings or extensions.
If you continue to experience problems, you may need to seek further assistance or contact the website or platform where the videos are located for support.






