Unraveling the Mysteries: Solving Adobe Acrobat Reader DC Crashes
Recently, Fortect has become increasingly popular as a reliable and efficient way to address a wide range of PC issues. It's particularly favored for its user-friendly approach to diagnosing and fixing problems that can hinder a computer's performance, from system errors and malware to registry issues.
- Download and Install: Download Fortect from its official website by clicking here, and install it on your PC.
- Run a Scan and Review Results: Launch Fortect, conduct a system scan to identify issues, and review the scan results which detail the problems affecting your PC's performance.
- Repair and Optimize: Use Fortect's repair feature to fix the identified issues. For comprehensive repair options, consider subscribing to a premium plan. After repairing, the tool also aids in optimizing your PC for improved performance.
Troubleshooting Adobe Reader DC Crashes in Windows
If Adobe Acrobat Reader DC crashes frequently on your Windows computer, follow these steps to troubleshoot the issue:
1. Update Adobe Acrobat Reader DC: Make sure you are using the latest version of Adobe Acrobat Reader DC. To do this, go to the Adobe website and download the latest version.
2. Disable plugins: Some third-party plugins may cause crashes. Open Adobe Acrobat Reader DC, go to “Edit” > “Preferences”, select “Security (Enhanced)”, and uncheck the “Enable Protected Mode at startup” option.
3. Repair installation: If Adobe Acrobat Reader DC continues to crash, repair the installation by going to “Control Panel” > “Programs” > “Programs and Features”. Right-click on Adobe Acrobat Reader DC and select “Repair”.
4. Clear temporary files: Delete temporary files and folders related to Adobe Acrobat Reader DC. Press “Windows key + R”, type “%temp%” in the Run window, and press Enter. Delete all the files and folders in the opened window.
5. Disable hardware acceleration: In Adobe Acrobat Reader DC, go to “Edit” > “Preferences”, select “Page Display”, and uncheck the “Use hardware acceleration when available” option.
If the issue persists, consider reaching out to Adobe Support or seeking assistance from the Adobe community forums.
Solutions to Fix Adobe Reader DC Crashes on Windows
- Disable Protected Mode
- Open Adobe Reader DC.
- Click on the Edit menu.
- Select Preferences.

- In the Preferences window, click on the Security (Enhanced) category.
- Uncheck the Enable Protected Mode at startup option.
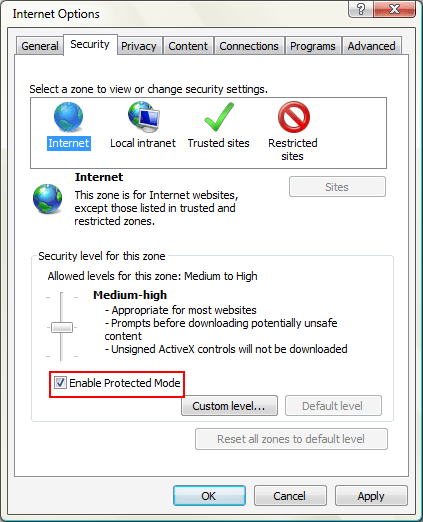
- Click OK to save the changes.
- Restart Adobe Reader DC and check if the crashes persist.
- Update Adobe Reader DC
- Open Adobe Reader DC.
- Click on the Help menu.
- Select Check for Updates.
- If any updates are available, follow the prompts to download and install them.
- Restart Adobe Reader DC and check if the crashes are resolved.
- Repair Adobe Reader DC Installation
- Close Adobe Reader DC.
- Press Win + X keys on your keyboard and select Apps and Features from the menu.
- In the Apps & Features window, locate Adobe Acrobat Reader DC and click on it.
- Click on the Advanced options link.
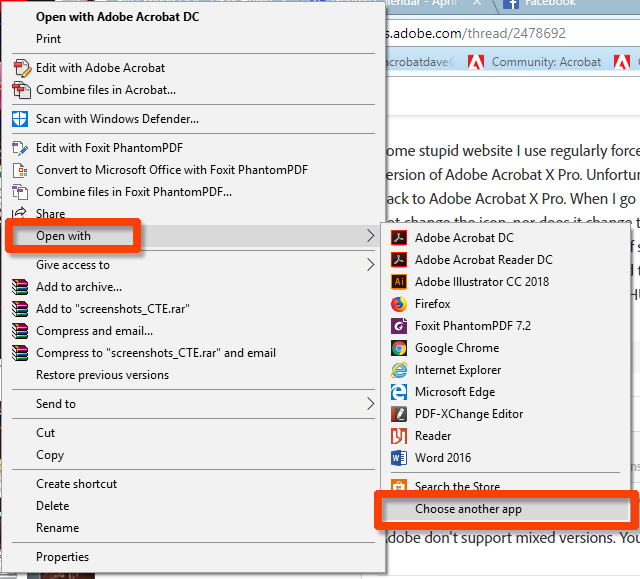
- Click on the Repair button.
- Follow the on-screen instructions to complete the repair process.
- Restart your computer and check if the crashes are resolved.
- Disable Third-Party Plug-Ins
- Open Adobe Reader DC.
- Click on the Edit menu.
- Select Preferences.
- In the Preferences window, click on the General category.

- Click on the Manage Add-ons button.
- In the Manage Add-ons window, uncheck any third-party plug-ins.
- Click OK to save the changes.
- Restart Adobe Reader DC and check if the crashes persist.
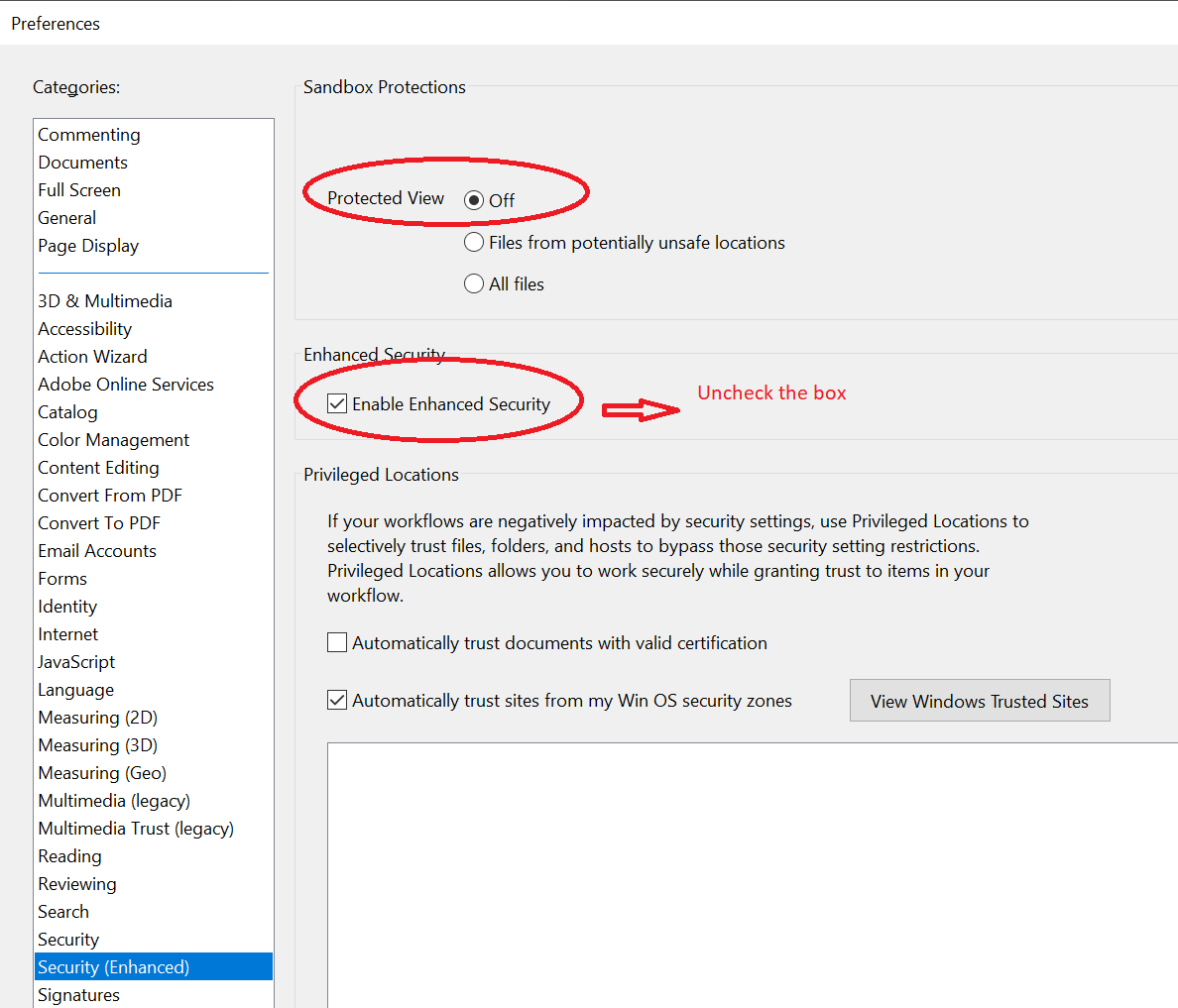
- Disable Hardware Acceleration
- Open Adobe Reader DC.
- Click on the Edit menu.
- Select Preferences.
- In the Preferences window, click on the Page Display category.
- Uncheck the Use hardware acceleration when available option.
- Click OK to save the changes.
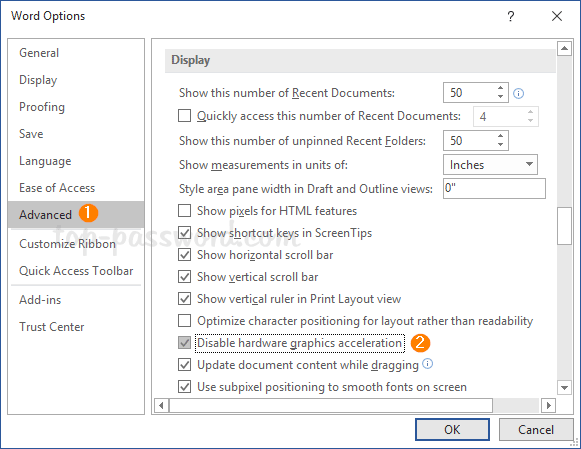
- Restart Adobe Reader DC and check if the crashes are resolved.
Steps to Resolve Adobe Reader DC Crashes in Windows 10
1. Close Adobe Reader DC and any other open programs on your PC.
2. Restart your computer to clear any temporary files and refresh system resources.
3. Update Adobe Reader DC to the latest version. Visit the Adobe website and download the latest version of Adobe Reader DC.
4. Check for any available Windows updates. Open the Settings app, go to “Update & Security,” and click on “Check for updates.”
5. Disable any unnecessary browser extensions or plugins that may interfere with Adobe Reader DC.
6. Repair the Adobe Reader DC installation. Go to “Control Panel” > “Programs” > “Programs and Features,” select Adobe Reader DC, and click on “Repair” or “Change.”
7. Delete the Adobe Reader DC preferences file. Press the Windows key + R, type “%appdata%\Adobe\Acrobat\DC\” in the Run dialog box, and delete the “preferences” file.
8. Test Adobe Reader DC to see if the crashes have been resolved.
If the issue persists, consider reaching out to Adobe support for further assistance.
python
import subprocess
def check_adobe_reader_crashes():
try:
# Open Adobe Reader DC
subprocess.call(["C:\\Program Files (x86)\\Adobe\\Acrobat Reader DC\\Reader\\AcroRd32.exe"])
print("Adobe Reader DC opened successfully.")
# Perform some operations
# ...
# Close Adobe Reader DC
subprocess.call(["taskkill", "/f", "/im", "AcroRd32.exe"])
print("Adobe Reader DC closed successfully.")
except subprocess.CalledProcessError as e:
print("Error occurred while launching or closing Adobe Reader DC.")
print(e)
# Test the function
check_adobe_reader_crashes()
In this sample code, the `check_adobe_reader_crashes()` function attempts to open Adobe Reader DC, perform some operations (which you can add based on your specific requirements), and then closes it using the `subprocess` module. If any error occurs during this process, it will be caught and an error message will be displayed.
Please note that this code assumes the default installation path for Adobe Reader DC on a Windows system. You may need to modify the file path accordingly if your installation location differs.
How to Send Crash Reports and Update Adobe Reader DC
To send crash reports and update Adobe Reader DC, follow these steps:
1. Open Adobe Reader DC on your Windows 10 PC.
2. Click on the “Help” menu at the top and select “Check for Updates”.
3. If there are updates available, click on “Download” to get the latest version.
4. Once the update is downloaded, double-click on the downloaded file to install it.
5. Follow the on-screen instructions to complete the installation process.
6. After updating, restart Adobe Reader DC and check if the crashes have been resolved.
If the crashes persist, you can send crash reports to Adobe for further analysis and troubleshooting. Here’s how:
1. When Adobe Reader DC crashes, a dialog box will appear with the option to send a crash report.
2. Click on the “Send Report” button to submit the crash report to Adobe.
3. In the crash report, provide any additional details or steps to reproduce the crash, if applicable.
4. Adobe may use the crash report to investigate and provide a solution in future updates.
By following these instructions, you can troubleshoot Adobe Acrobat Reader DC crashes and keep your PDF viewing experience smooth and reliable.






