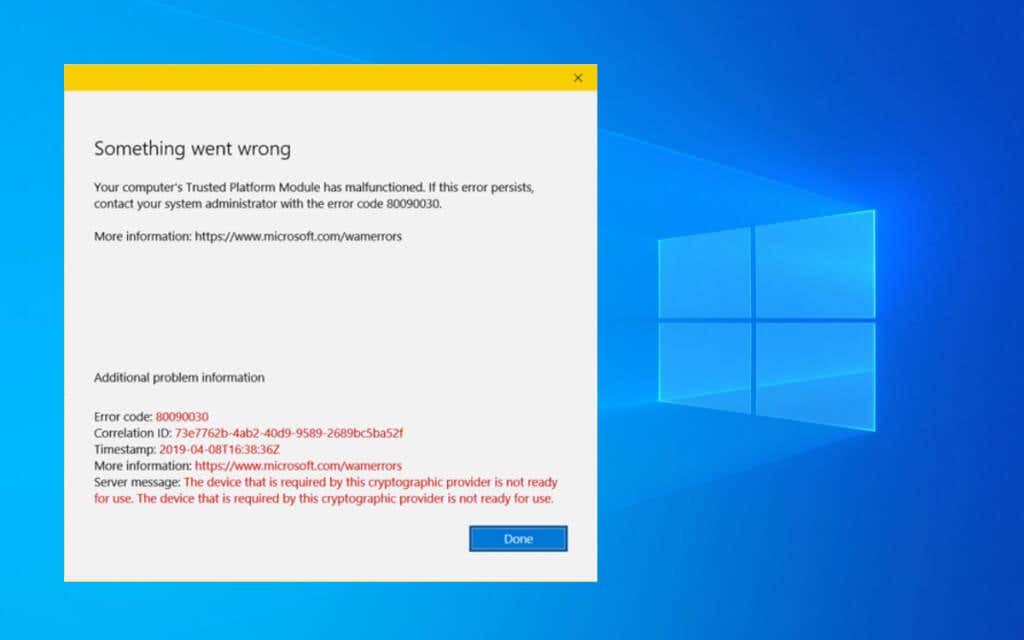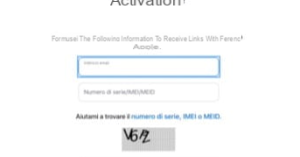Welcome to a step-by-step guide on resolving the pesky Office Account Error that has been causing frustration and hindering productivity. In this article, we will explore effective solutions to fix this issue and get your Office suite up and running smoothly again. So, let’s dive in and bid farewell to those annoying account errors!
Recently, Fortect has become increasingly popular as a reliable and efficient way to address a wide range of PC issues. It's particularly favored for its user-friendly approach to diagnosing and fixing problems that can hinder a computer's performance, from system errors and malware to registry issues.
- Download and Install: Download Fortect from its official website by clicking here, and install it on your PC.
- Run a Scan and Review Results: Launch Fortect, conduct a system scan to identify issues, and review the scan results which detail the problems affecting your PC's performance.
- Repair and Optimize: Use Fortect's repair feature to fix the identified issues. For comprehensive repair options, consider subscribing to a premium plan. After repairing, the tool also aids in optimizing your PC for improved performance.
Solutions to Fix Account Errors
If you’re encountering account errors in Office apps like Word, Outlook, or PowerPoint, follow these steps to resolve the issue:
Step 1: Check your account details
– Sign in to your Microsoft account and ensure your subscription payment is up to date.
– Verify that your account is active and in good standing.
Step 2: Reset your account password
– If you’re receiving an account error message, try resetting your password.
– Use the “Forgot password” option on the sign-in page and follow the instructions.
Step 3: Clear the cache and registry
– Clearing the cache and registry on your Windows OS can often resolve account errors.
– Press the Windows key + R, type “cmd,” and press Enter.
– In the command prompt, type “echo off | clip” and press Enter.
– Restart your computer and try signing in again.
If you’re still experiencing account errors, please contact our support team for further assistance.
Ensure Subscription and Payment Information
To ensure the subscription and payment information for your Office account is correct, follow these steps:
1. Go to the Subscriptions page in your Microsoft account by signing in at account.microsoft.com.
2. If you have multiple accounts, make sure you’re signed in with the correct one. If not, switch to the account that has the Office subscription you want to fix.
3. Check the payment details for your subscription. If they need to be updated, select “Payment & billing” and follow the instructions to update your payment information.
4. If you’re receiving an account error message, such as “Sorry, we can’t activate Office because something went wrong,” try signing out of your Microsoft account and then signing back in.
5. If you’re using Office on a Windows 10 device, make sure your Trusted Platform Module (TPM) is enabled. You can check this by pressing the Windows key + R, typing “tpm.msc” and pressing Enter. If it’s disabled, follow the on-screen instructions to enable it.
By ensuring your subscription and payment information is up to date and following these steps, you should be able to resolve any Office account errors you’re experiencing.
Run Microsoft Support and Recovery Assistant
To fix Office Account Errors, you can use the Microsoft Support and Recovery Assistant. This tool is designed to help users troubleshoot and resolve various issues with their Office 365 accounts.
To run the Microsoft Support and Recovery Assistant, follow these steps:
1. Visit the Microsoft Support and Recovery Assistant website.
2. Click on the “Download” button to download the tool.
3. Once downloaded, double-click on the installer file to run it.
4. Follow the on-screen instructions to install the tool on your computer.
5. After installation, launch the Microsoft Support and Recovery Assistant.
6. Sign in with your Office 365 account credentials.
7. The tool will automatically detect and diagnose any account errors or issues.
8. Follow the prompts and instructions provided by the tool to fix any identified problems.
By using the Microsoft Support and Recovery Assistant, you can quickly and easily resolve Office Account Errors, ensuring smooth and uninterrupted usage of Office apps.
python
import logging
def handle_office_account_error(error):
# Log the error for investigation and debugging
logging.error(f"Office Account Error: {error}")
# Perform any necessary error handling or recovery steps
# For example, you might prompt the user to re-authenticate, refresh access tokens, or verify network connectivity.
# Send a notification to the user about the error
send_notification("Office Account Error", f"An error occurred with your office account: {error}")
def send_notification(subject, message):
# Code to send a notification to the user (e.g., email, push notification, etc.)
# Implement the appropriate mechanism based on your requirement and platform
# This is just a placeholder implementation
print(f"Notification - {subject}: {message}")
# Example usage
try:
# Code that might result in an office account error
# ...
raise Exception("Unable to authenticate with office account.")
except Exception as e:
handle_office_account_error(e)
This code snippet demonstrates a basic error handling approach for an office account error. It logs the error, performs any necessary error recovery steps (e.g., re-authentication), and sends a notification to the user about the error. However, the specific error handling steps and notification mechanism would need to be tailored to your specific office account and requirements.
Deactivate, Uninstall, and Reinstall Office
Deactivating, uninstalling, and reinstalling Office can often resolve Office account errors. Follow these steps to fix the issue:
Step 1: Deactivate and Uninstall Office
1. Close all Office applications.
2. Press the Windows key + R, type “Control Panel” and hit Enter.
3. Select “Programs” and then “Programs and Features”.
4. Find your Office installation, right-click on it, and choose “Uninstall”.
5. Follow the prompts to complete the uninstallation process.
Step 2: Reinstall Office
1. Sign in to your Microsoft account at office.com/setup.
2. Enter your product key if prompted.
3. Select your preferred language and click “Install”.
4. Follow the on-screen instructions to complete the installation.
Remember to restart your computer after reinstalling Office. This should resolve most Office account errors and allow you to continue using Word, PowerPoint, Outlook, and other Office applications without any issues.
Additional Help and Options
- Check your internet connection
- Try signing in with a different account
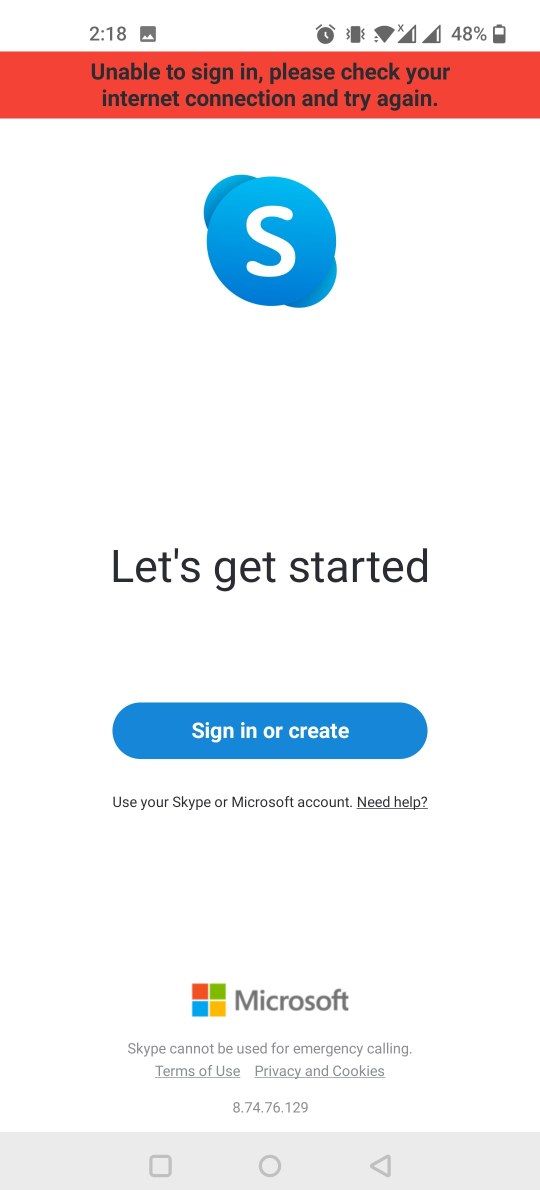
- Reset your Office password
- Clear the Office credential cache
- Disable any antivirus or firewall software temporarily
- Repair your Office installation
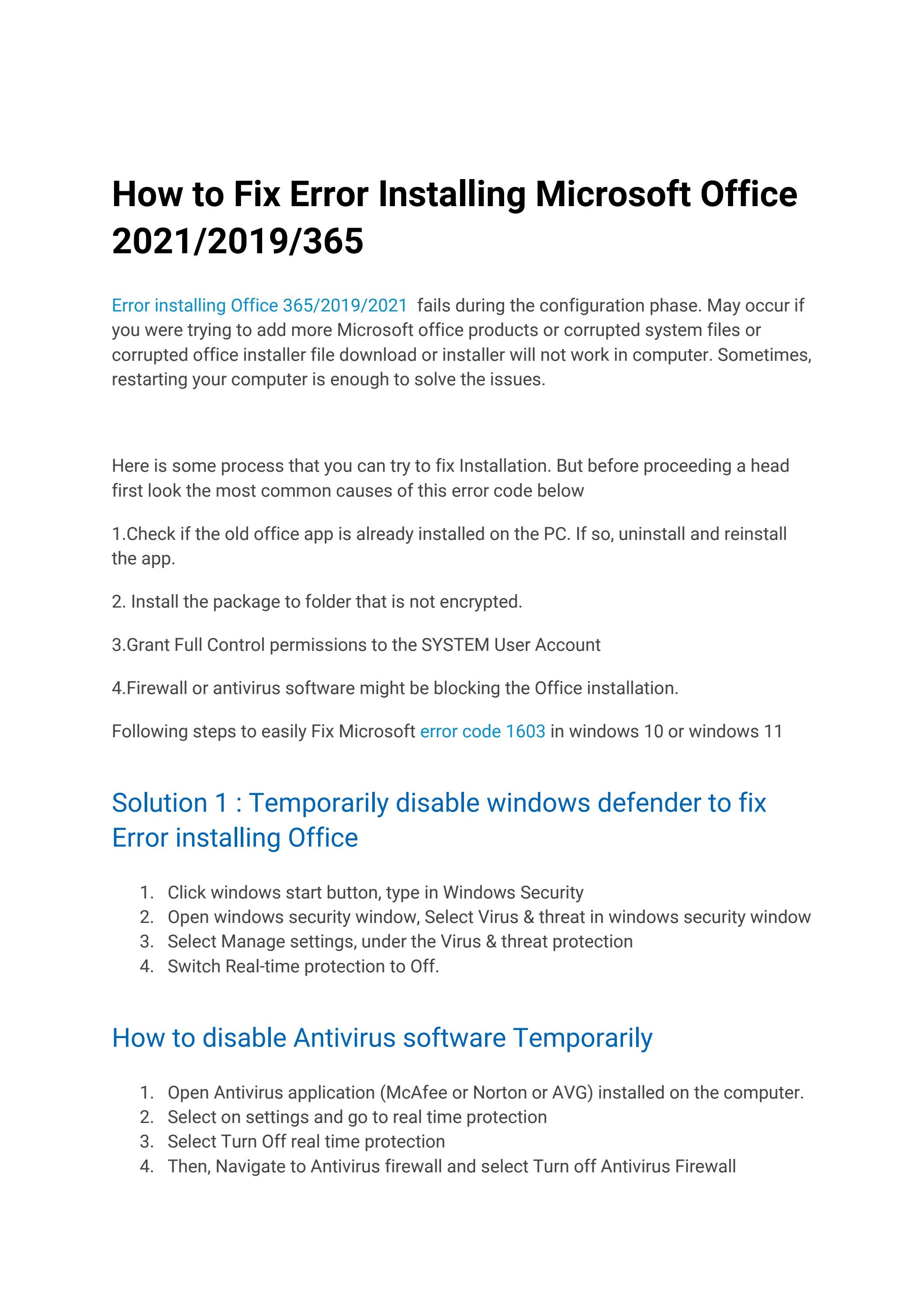
Check your internet connection:
- Ensure you have a stable and active internet connection
- Check if other internet-dependent services or websites are accessible
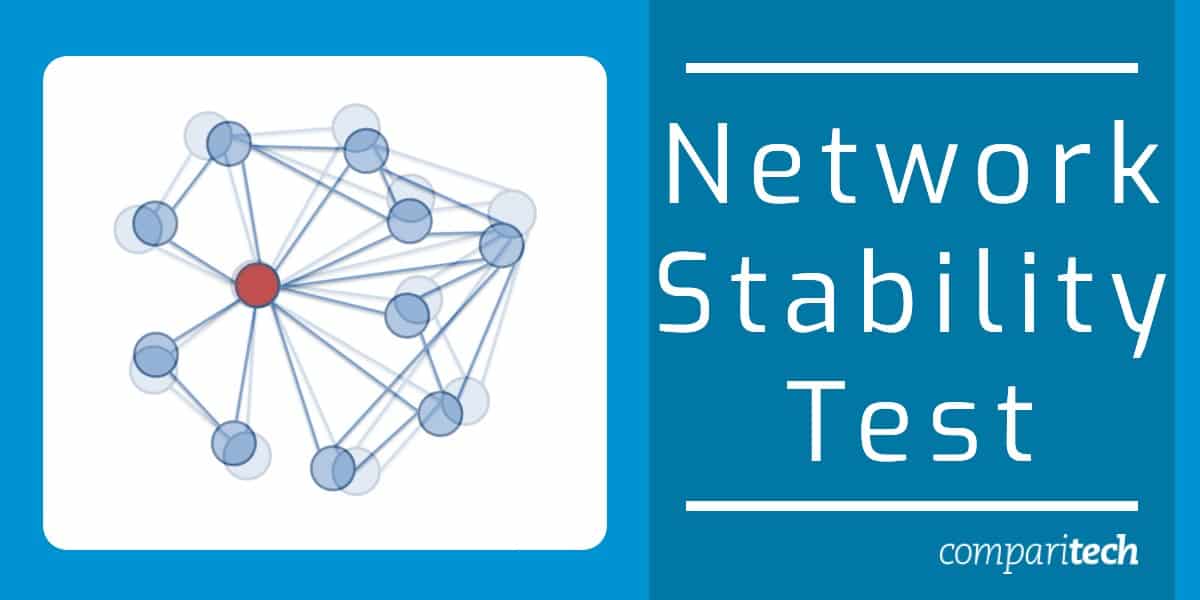
- If needed, restart your modem/router or contact your internet service provider
Try signing in with a different account:
- Click on the “Sign In” option in Office
- Select “Use another account” or “Sign in with a different account”
- Enter the credentials for a different Microsoft account
- Check if the error still persists

Reset your Office password:
- Visit the Microsoft account recovery page
- Enter the email or phone number associated with your Office account
- Follow the instructions to reset your Office password
- Use the new password to sign in and check if the error is resolved

Clear the Office credential cache:
- Press Windows Key + R to open the Run dialog box
- Type control keymgr.dll and press Enter

- In the Stored User Names and Passwords window, locate and remove any credentials related to Office
- Restart your computer and try signing in again
Disable any antivirus or firewall software temporarily:
- Open your antivirus or firewall software
- Temporarily disable the real-time protection or firewall features
- Try signing in to your Office account again
- If the error is resolved, consider adding Office as an exception in your antivirus/firewall settings
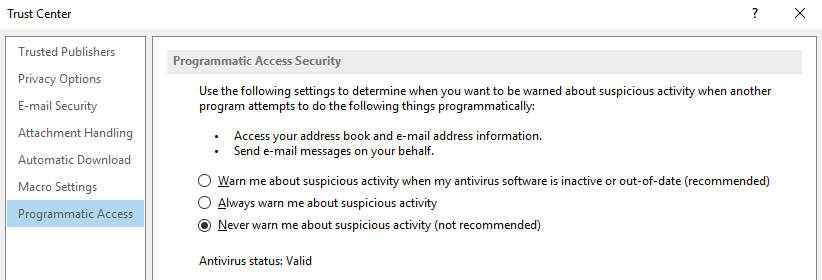
Repair your Office installation:
- Open the Control Panel on your computer
- Click on “Programs” or “Programs and Features”
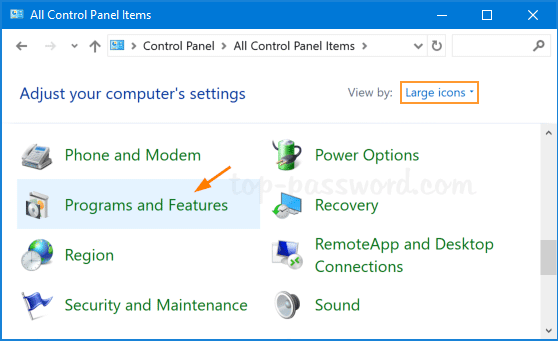
- Locate Microsoft Office in the list of installed programs
- Select it and click on the “Repair” or “Change” option
- Follow the on-screen instructions to repair your Office installation
- Restart your computer and check if the error has been fixed