
Having a genuine Windows 7 operating system is important for security and performance. Here are some steps to help fix any problems you may be experiencing with your Windows 7 activation.
Recently, Fortect has become increasingly popular as a reliable and efficient way to address a wide range of PC issues. It's particularly favored for its user-friendly approach to diagnosing and fixing problems that can hinder a computer's performance, from system errors and malware to registry issues.
- Download and Install: Download Fortect from its official website by clicking here, and install it on your PC.
- Run a Scan and Review Results: Launch Fortect, conduct a system scan to identify issues, and review the scan results which detail the problems affecting your PC's performance.
- Repair and Optimize: Use Fortect's repair feature to fix the identified issues. For comprehensive repair options, consider subscribing to a premium plan. After repairing, the tool also aids in optimizing your PC for improved performance.
Uninstall Update KB971033 and Check for Malware
To fix the problem of Genuine Windows 7, start by uninstalling Update KB971033. To do this, go to the Control Panel, click on Programs, then Programs and Features. Look for Update for Microsoft Windows (KB971033) and choose to uninstall it.
Next, check for malware on your system. Run a full scan using your antivirus software to detect and remove any malicious programs that may be causing issues with your Genuine Windows 7.
It’s also a good idea to update your antivirus software and run regular scans to prevent future malware infections. Remember to keep your Windows operating system up to date by regularly checking for and installing Windows Updates.
Use SLMGR -REARM and Enter a Valid Product Key
To fix the problem of Genuine Windows 7, follow these steps:
Step 1: Press the Windows key + R to open the Run dialog box.
Step 2: Type in “SLMGR -REARM” and press Enter.
Step 3: Restart your computer.
Step 4: After rebooting, go to the Start menu and type “cmd” in the search bar.
Step 5: Right-click on Command Prompt and select “Run as administrator.”
Step 6: In the Command Prompt window, type “SLMGR -REARM” and press Enter.
Step 7: Enter a valid product key when prompted.
Step 8: Restart your computer again.
Reset Licensing Status and License Information
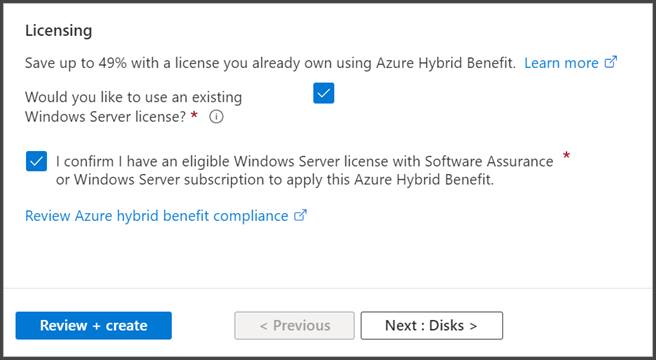
1. Open the Start menu and type “cmd” into the search bar.
2. Right-click on Command Prompt and select “Run as administrator.”
3. In the Command Prompt window, type the following command: slmgr /rearm and press Enter.
4. Restart your computer to apply the changes.
5. To check the licensing status, open the Control Panel and navigate to System and Security > System.
6. Here, you can verify that your Windows 7 license information has been reset successfully.
Edit Group Policy Permissions and Disable Plug and Play
1. Press the Windows key + R to open the Run dialog box.
2. Type “gpedit.msc” and press Enter to open the Group Policy Editor.
3. Navigate to Computer Configuration > Windows Settings > Security Settings > Local Policies > User Rights Assignment.
4. Double-click on “Load and unload device drivers” and add the necessary users or groups.
To disable Plug and Play, follow these steps:
1. Press the Windows key + R to open the Run dialog box.
2. Type “regedit” and press Enter to open the Windows Registry.
3. Navigate to HKEY_LOCAL_MACHINE\SOFTWARE\Microsoft\Windows\CurrentVersion\Run.
4. Right-click on the “Plug and Play” entry and select “Delete” to disable it.
Turn Off Automatic Updates and Verify Computer License
- Open Control Panel by clicking on the Start button and selecting Control Panel.
- Click on System and Security.
- Click on Windows Update.
- Click on Change settings.
- Select Never check for updates (not recommended) from the drop-down menu.
- Click OK to save the changes.
Verify Computer License
- Open Command Prompt by pressing Windows key + R, typing cmd, and pressing Enter.
- Type slmgr.vbs /dli and press Enter to check the license status.
- If the license is valid, a window will pop up displaying the license information.
- If the license is invalid, contact Microsoft Support for assistance.
Reinstall Windows and Apply Registry Permissions
1. Reinstall Windows: Start by inserting your Windows 7 installation disc or USB drive and booting from it. Follow the on-screen instructions to reinstall Windows on your computer. Make sure to back up all your important files before proceeding to avoid data loss.
2. Apply Registry Permissions: Once Windows is reinstalled, you may need to adjust registry permissions to resolve any issues with Genuine Windows validation. To do this, open the Windows Registry Editor by pressing the Windows key + R, typing “regedit”, and pressing Enter.
3. Adjust Permissions: Navigate to the following key in the Registry Editor: HKEY_LOCAL_MACHINE\SOFTWARE\Microsoft\Windows NT\CurrentVersion. Right-click on the “CurrentVersion” key, select “Permissions”, and make sure your user account has full control over the key.
4. Restart Your Computer: After applying the registry permissions, restart your computer to ensure the changes take effect. Your Genuine Windows 7 system should now be functioning properly without any validation issues.
FAQs
How to genuine Windows 7 for free?
To get a genuine Windows 7 for free, you can utilize the “slmgr -rearm” command in Command Prompt. This will reset the activation timer, allowing you to use Windows 7 without a product key. Remember to restart your PC after entering the command.
How to remove Windows 7 activation black screen?
To remove the Windows 7 activation black screen, you can disable the Desktop Window Manager Session Manager service by changing the Startup type to “disabled” and then stopping the service.
How to upgrade Windows 7 to Windows 10?
To upgrade from Windows 7 to Windows 10, download the Windows 10 Enterprise software from a reliable source. Then, burn the .iso file onto a USB drive using Rufus. Plug the USB drive back in and select it as the installation drive. Finally, double-click on the Setup file to begin installing Windows 10.
Can I upgrade to Windows 10 if my Windows 7 is not genuine?
You can upgrade to Windows 10 even if your Windows 7 is not genuine. During the clean install process, you can select the option for “I don’t have a product key” and proceed with the installation. Windows 10 will then attempt to activate after installation is complete.








