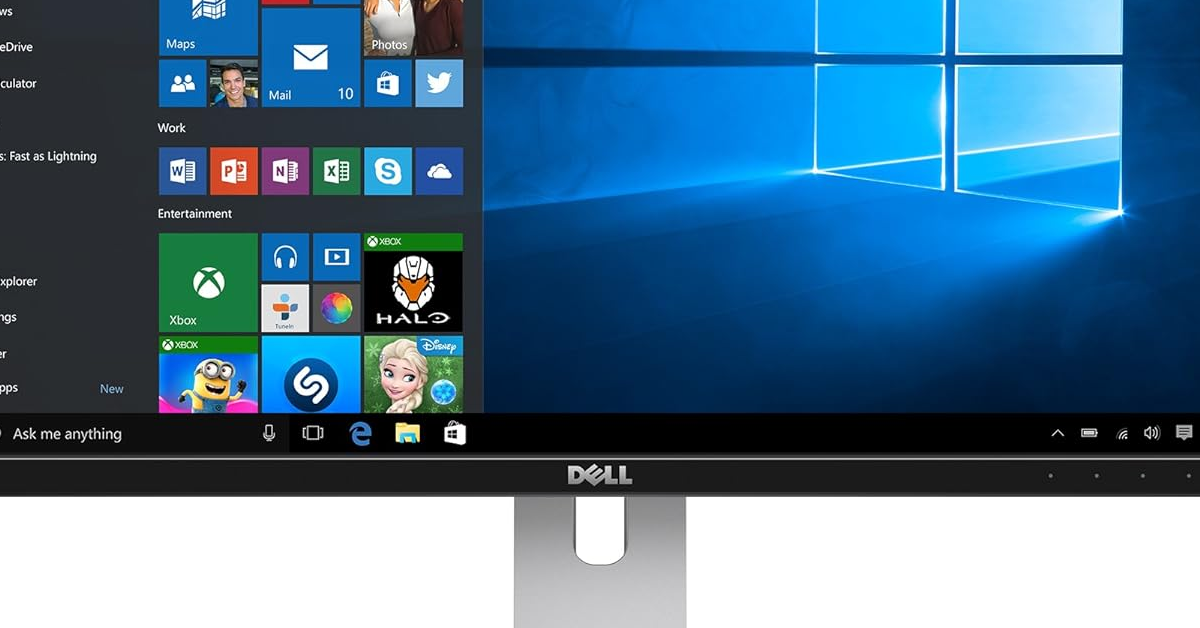
In this article, I will discuss how to prevent your monitor from going to sleep mode in Windows 10.
Recently, Fortect has become increasingly popular as a reliable and efficient way to address a wide range of PC issues. It's particularly favored for its user-friendly approach to diagnosing and fixing problems that can hinder a computer's performance, from system errors and malware to registry issues.
- Download and Install: Download Fortect from its official website by clicking here, and install it on your PC.
- Run a Scan and Review Results: Launch Fortect, conduct a system scan to identify issues, and review the scan results which detail the problems affecting your PC's performance.
- Repair and Optimize: Use Fortect's repair feature to fix the identified issues. For comprehensive repair options, consider subscribing to a premium plan. After repairing, the tool also aids in optimizing your PC for improved performance.
Adjust Power and Sleep Settings

To prevent your monitor from going into sleep mode in Windows 10, you can adjust your power and sleep settings. First, right-click on the Start button and select Power Options. Next, choose the preferred power plan and click on Change plan settings. Then, adjust the time for the display to turn off and the computer to sleep. You can also click on Change advanced power settings to customize additional settings.
By making these adjustments, you can ensure that your monitor stays awake when you need it to without any glitches or interruptions.
Update and Troubleshoot Hardware
- Check power settings in Windows 10
- Update graphics card drivers
- Adjust screen timeout settings
- Disable sleep mode for the monitor
- Utilize a screen saver
- Ensure monitor cables are securely connected
- Try a different power outlet
- Restart the computer
Modifying Sleep and Hibernate Functions
To prevent your monitor from going into sleep mode in Windows 10, you can modify the sleep and hibernate functions. Open the Control Panel and navigate to Power Options. Click on “Change plan settings” next to your selected power plan. From here, you can adjust the time it takes for your monitor to go to sleep. For more advanced options, click on “Change advanced power settings.
” Look for the “Sleep” category and adjust the settings to your preference. Make sure to save your changes before exiting. Following these steps can help you customize your power settings and prevent your monitor from entering sleep mode unnecessarily.
Enhancing Monitor Connectivity and Performance
| Monitor Connectivity and Performance Enhancements | |
|---|---|
| Article Title | Prevent Monitor Going to Sleep Mode in Windows 10 |
| Tip 1 | Update graphics card drivers regularly to ensure optimal monitor performance |
| Tip 2 | Use high-quality HDMI or DisplayPort cables for better connectivity |
| Tip 3 | Adjust power settings in Windows 10 to prevent monitor from going to sleep mode |
| Tip 4 | Enable dual monitor support for increased productivity |
Frequently Asked Questions
How do I get a monitor out of sleep mode?
To get a monitor out of sleep mode, simply move the mouse or press any key on the keyboard. If that doesn’t work, press the power button to wake up the computer. Monitors will automatically wake up when they detect a video signal from the computer.
How to stop monitors from going to sleep?
To prevent monitors from going to sleep, you can adjust the sleep mode settings on your computer. Simply right-click on the start button and go to the power options. From there, you can change the time before the monitor goes to sleep or disable sleep mode altogether.
Why is my monitor entering sleep mode?
Your monitor is entering sleep mode because it is not detecting a video signal. Check the signal source, ensure the computer is not in standby or sleep mode, and make sure the video cable is securely plugged in.
How to get your computer out of sleep mode?
To get your computer out of sleep mode, you can press the SLEEP keyboard shortcut, press a standard key on the keyboard, move the mouse, or quickly press the power button on the computer. Note that if you use Bluetooth devices, the keyboard may not be able to wake the system.







