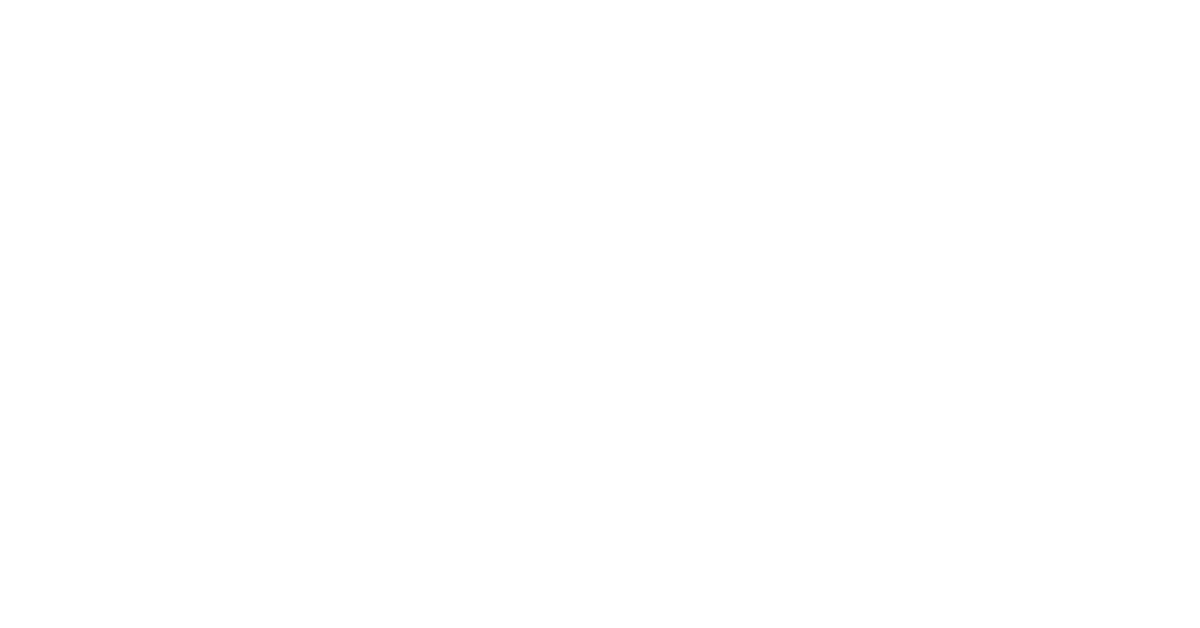
Experiencing the flashing folder with question mark on your Mac can be frustrating. In this article, we will explore 12 different ways to fix this issue and get your Mac up and running again.
Recently, Fortect has become increasingly popular as a reliable and efficient way to address a wide range of PC issues. It's particularly favored for its user-friendly approach to diagnosing and fixing problems that can hinder a computer's performance, from system errors and malware to registry issues.
- Download and Install: Download Fortect from its official website by clicking here, and install it on your PC.
- Run a Scan and Review Results: Launch Fortect, conduct a system scan to identify issues, and review the scan results which detail the problems affecting your PC's performance.
- Repair and Optimize: Use Fortect's repair feature to fix the identified issues. For comprehensive repair options, consider subscribing to a premium plan. After repairing, the tool also aids in optimizing your PC for improved performance.
Reset NVRAM and Startup Preferences
To reset the NVRAM and startup preferences on your Mac, follow these steps:
1. First, shut down your Mac completely.
2. Next, turn on your Mac and immediately press and hold Command + Option + P + R until you hear the startup sound for the second time.
3. Release the keys and let your Mac boot up normally.
4. Once your Mac has restarted, you will have successfully reset the NVRAM and startup preferences.
It’s important to note that resetting the NVRAM and startup preferences will not cause you to lose any data, but it can help resolve issues such as the flashing folder with a question mark on your Mac.
This simple process can be a quick and effective way to troubleshoot startup issues on your Mac.
Repair and Format Startup Disk
To repair and format the startup disk on your Mac, you can use Disk Utility. First, restart your Mac and hold down Command + R to boot into recovery mode. Then, select Disk Utility from the Utilities menu.
Once Disk Utility is open, select your startup disk from the list on the left-hand side. Then, click on the First Aid button and let Disk Utility scan and repair any issues with the disk.
If the issue persists after running First Aid, you may need to format the startup disk. Be aware that formatting will erase all data on the disk, so make sure you have a backup before proceeding.
To format the startup disk, select the disk from the list in Disk Utility and click on the Erase button. Follow the prompts to format the disk and then reinstall the macOS using the macOS Utilities menu.
After formatting and reinstalling macOS, you can restore your data from a backup using Time Machine or another backup method.
It’s important to note that formatting the startup disk should be a last resort, as it will erase all data on the disk. If you’re not comfortable with this process, it’s best to seek professional help or take your Mac to an Apple Store for assistance.
Remember to always back up your data regularly to avoid data loss in the event of disk issues. Taking proactive measures such as regular backups and keeping your operating system up to date can help prevent the need for disk repairs in the future.
Reinstall macOS and Firmware Solutions
To reinstall macOS, you can use the macOS Recovery feature by restarting your Mac and holding down Command + R until the Apple logo appears. Then, select “Reinstall macOS” from the utilities window and follow the on-screen instructions to complete the process.
If reinstalling macOS does not resolve the issue, you may need to reset the firmware on your Mac. This can be done by resetting the NVRAM (non-volatile random-access memory) or PRAM (parameter RAM) by restarting your Mac and holding down Command + Option + P + R until you hear the startup sound for the second time.
If resetting the NVRAM or PRAM does not work, you can also reset the SMC (system management controller) on your Mac. To do this, shut down your Mac, then hold down Shift + Control + Option + Power button for 10 seconds, then release the keys and turn on your Mac.
In some cases, you may need to update the firmware on your Mac to fix the flashing folder issue. This can be done by downloading and installing the latest firmware update from the Apple website or using the macOS Recovery feature to update the firmware.
Backup Data and Recovery Options

- Backup your data:
- Connect an external hard drive to your Mac.
- Open Time Machine and select “Backup Now” to create a backup of your data.
- Use Recovery Mode:
- Restart your Mac and hold down Command + R until the Apple logo appears.
- Select “Disk Utility” from the Utilities window.
- Select your Mac’s hard drive and click “Repair Disk” to fix any disk errors.
- Exit Disk Utility and select “Reinstall macOS” to reinstall the operating system.







