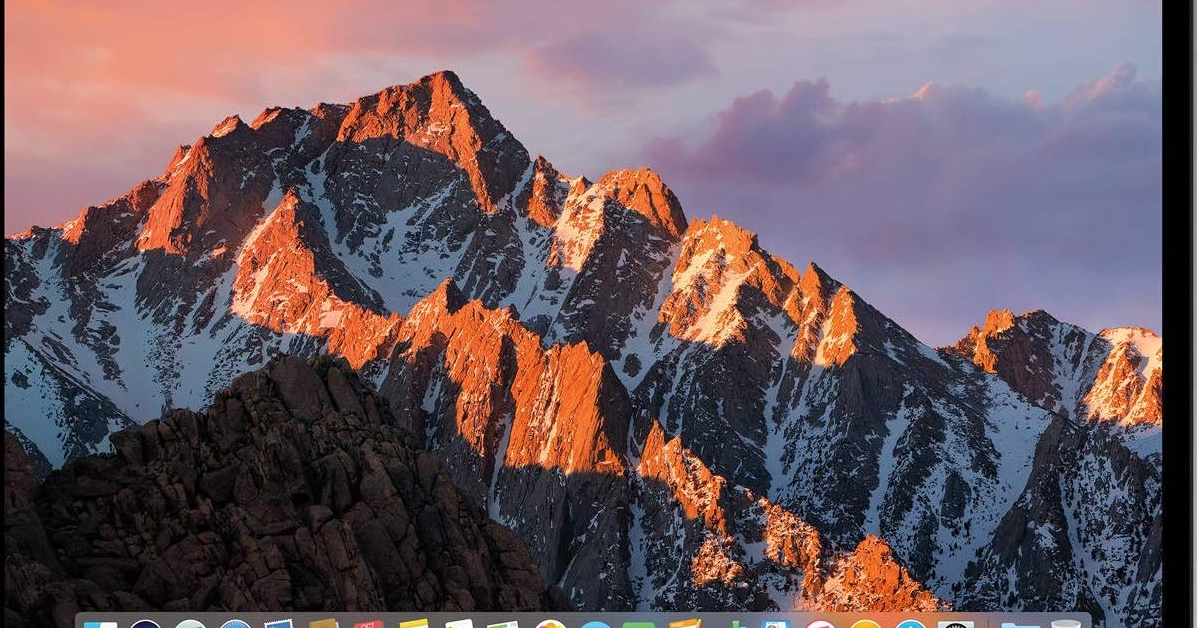
Struggling with a MacBook that’s connected to WiFi but has no internet? Let’s explore some possible solutions to fix this frustrating issue.
Recently, Fortect has become increasingly popular as a reliable and efficient way to address a wide range of PC issues. It's particularly favored for its user-friendly approach to diagnosing and fixing problems that can hinder a computer's performance, from system errors and malware to registry issues.
- Download and Install: Download Fortect from its official website by clicking here, and install it on your PC.
- Run a Scan and Review Results: Launch Fortect, conduct a system scan to identify issues, and review the scan results which detail the problems affecting your PC's performance.
- Repair and Optimize: Use Fortect's repair feature to fix the identified issues. For comprehensive repair options, consider subscribing to a premium plan. After repairing, the tool also aids in optimizing your PC for improved performance.
Diagnosing Connection Issues with Wireless Diagnostics

– If you’re experiencing connection issues with your MacBook’s WiFi, you can use Wireless Diagnostics to diagnose and fix the problem.
– Start by holding down the Option key and clicking on the WiFi icon in the menu bar.
– Select Open Wireless Diagnostics and follow the prompts to run the diagnostic tool.
– Pay attention to the report generated by Wireless Diagnostics, which will provide information about your network’s performance and any potential issues.
– Look for suggestions on how to fix the issues, which may include changing your router’s settings or updating its firmware.
– You may also need to check your IP address, as well as your Wi-Fi and DHCP settings.
– If you’re still experiencing problems, try rebooting your router and MacBook, or restarting your Wi-Fi connection.
– It’s also a good idea to make sure that your antivirus software is up to date, as well as any patches for your operating system.
– If all else fails, consider contacting your Internet service provider or a network administrator for further assistance.
Restarting Router and Adjusting Mac Location
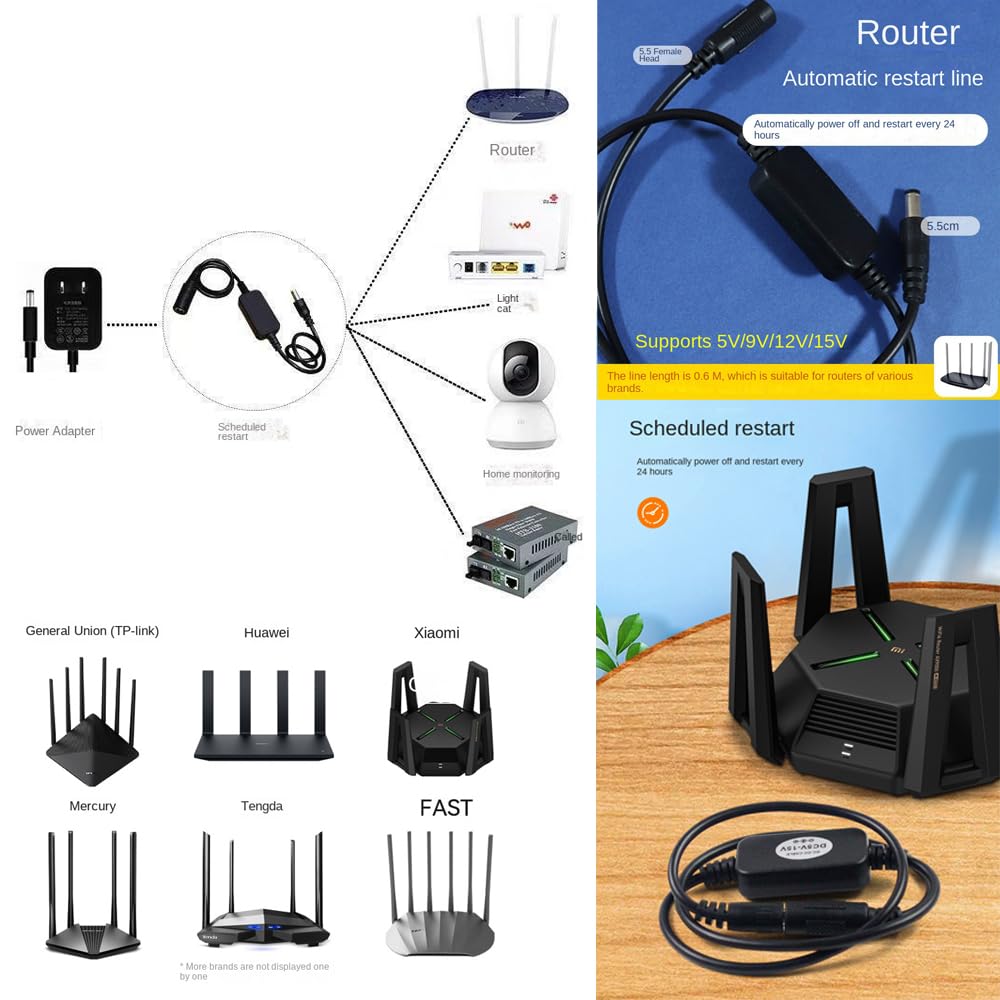
If your MacBook is connected to WiFi but has no internet access, you can try restarting your router and adjusting the location of your Mac to improve the connection.
To restart your router, unplug it from the power source, wait for 30 seconds, and then plug it back in. This can help resolve any temporary connectivity issues.
To adjust the location of your Mac, move it closer to the wireless access point or router. Walls and other obstacles can interfere with the signal, so finding a more central location for your Mac can improve the connection.
If you’re still experiencing issues after restarting the router and adjusting the location of your Mac, you may need to troubleshoot further or contact your internet service provider for assistance.
Remember to check for any firmware updates for your router and ensure that your MacBook’s software is up to date. Additionally, running a scan with antivirus software can help identify and resolve any potential security issues that may be affecting your internet access.
Configuring Network and DNS Settings
| Step | Description |
|---|---|
| 1 | Go to System Preferences and select Network. |
| 2 | Choose the active network connection (Wi-Fi or Ethernet). |
| 3 | Click on the “Advanced” button. |
| 4 | Go to the “DNS” tab and add Google’s public DNS servers (8.8.8.8 and 8.8.4.4). |
| 5 | Click “OK” and then “Apply” to save the changes. |
Additional Troubleshooting Steps
- Check for IP Address Conflict
- Open Network and Sharing Center by searching for it in the Windows search bar
- Click on your WiFi connection and select Properties
- Click on Internet Protocol Version 4 (TCP/IPv4) and then click Properties
- Make sure the Obtain an IP address automatically and Obtain DNS server address automatically options are selected
- Reset Network Settings
- Open Settings and go to Network & Internet
- Click on Network reset and then click Reset now
- Restart your computer and check if the issue is resolved
- Update Network Adapter Driver
- Open Device Manager by searching for it in the Windows search bar
- Expand the Network adapters category
- Right-click on your WiFi adapter and select Update driver
- Choose Search automatically for updated driver software








